Hur man lägger till fallande snö på dina foton med Photoshop

Att ta bilder i fallande snö är svårt. Det är kallt, ditt redskap blir blött, och alla hamnar grumpiga. Varför stör inte alls när du kan fake det i Photoshop? Så här gör du.
Steg 1: Välj en lämplig bild
Lägger fallande snö till ett soligt strandfoto där alla i en bikini aldrig kommer att se realistiska ut. Det ljusa solljuset är ganska mycket en död givare att det inte snöar faktiskt. För att effekten ska fungera måste du välja en bild där det kan troligen snöas. Om du har några bilder från en molnig dag där det finns snö på marken, perfekt. Annars väljer du bara något mörkt och vinterigt som mitt skott nedan. Det är den typ av foto där det är helt trovärdigt att ett stort snöfall just börjat.

RELATERAT: Hur man förbättrar (nästan) något digitalt foto utan att automatiskt förstärka
Innan du fortsätter bör du också göra några andra ändringar du vill ha bilden. Om du sitter fast för idéer, kolla in min artikel om hur du kan förbättra nästan alla digitala foton. De tips jag täcker i det är bra för att ta ett slags vinterigt foto och göra det till ett riktigt vinterigt foto.
Steg två: Komma igång
RELATERADE: De bästa billigare alternativen till Photoshop
Öppna Ta upp det foto du använder i Photoshop. Jag använder Photoshop CC18, men dessa verktyg borde vara tillgängliga i någon ny version. Du bör också kunna replikera många steg i de flesta bra bildredigerare.
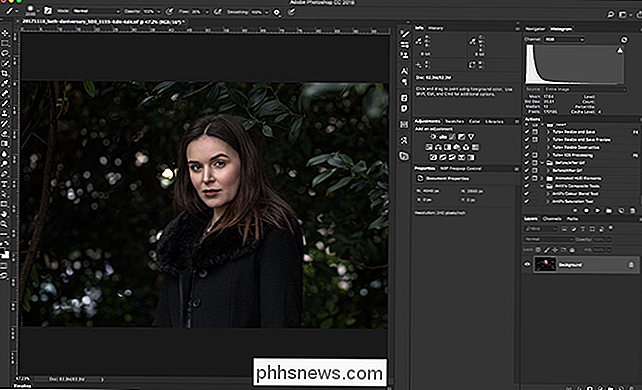
Gå till Layer> New Layer, eller tryck på Control + Shift + N på tangentbordet (Command + Shift + N på en Mac) för att skapa ett nytt lager. Kalla det som "Snow" och klicka på OK.
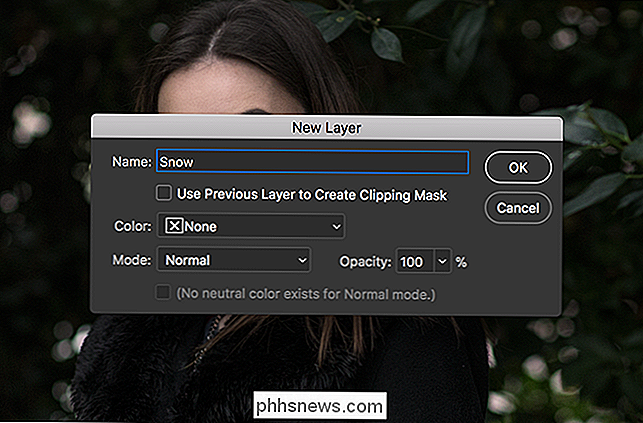
Gå sedan till Redigera> Fyll, ställ in innehållet till svart, blandningsläget till normalt och opacitet till 100% och klicka sedan på OK.

Du borde titta nu på ett rent svart lager. Tror det eller inte, det här är vad vi ska göra snö från.
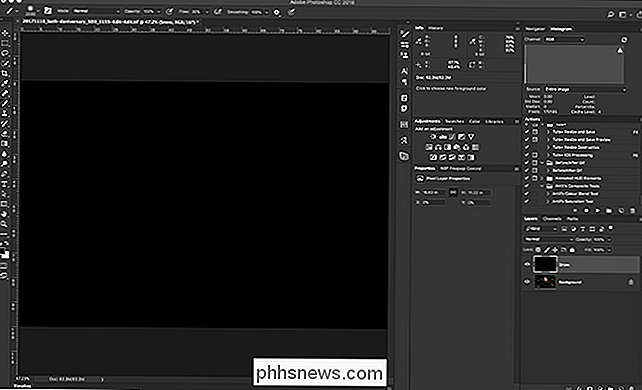
Steg tre: Ta med bruset
Gå till Filter> Buller> Lägg till brus.
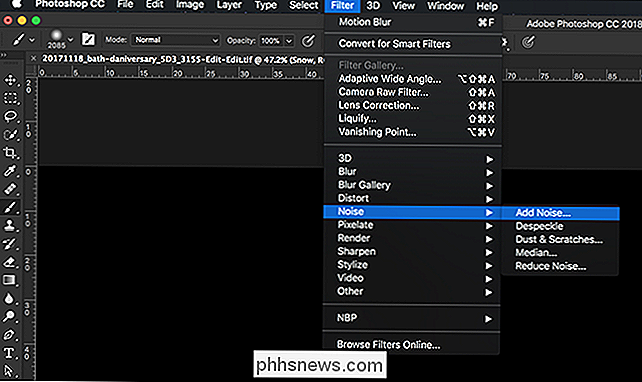
Ställ in beloppet till 200%, distributionen till Gaussian, och se till att Monochromatic är kontrollerad. Klicka sedan på OK.
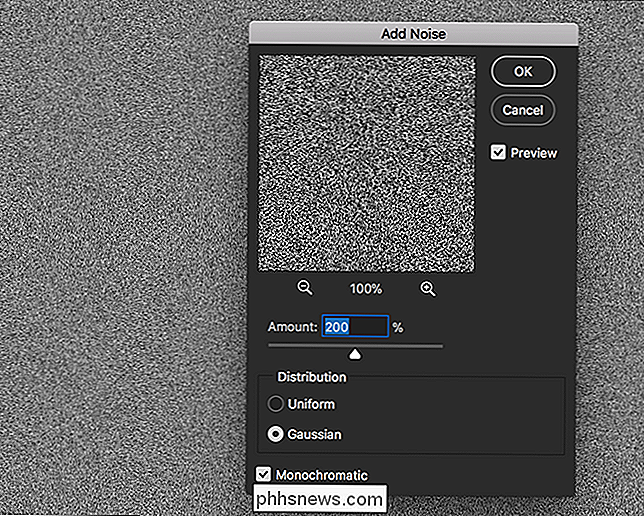
Nästa, gå till Filter> Blur> Gaussian Blur.
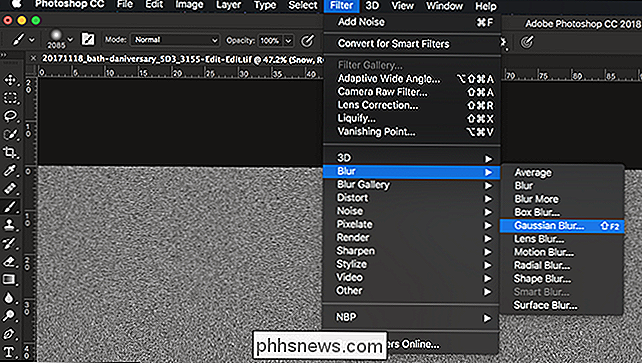
Ange en rad mellan någonstans mellan 2 och 7. Ju lägre värdet desto mindre blir dina snöflingor. Jag har gått med 4.
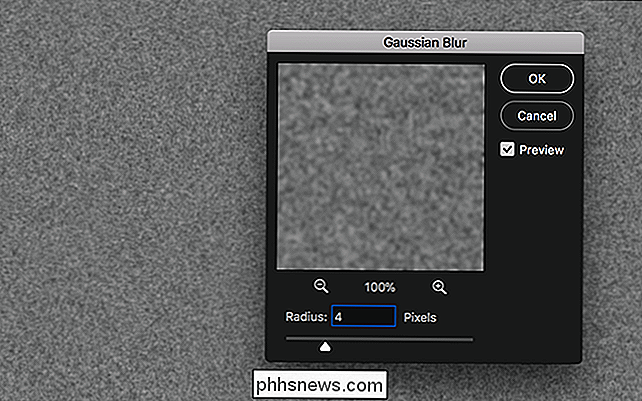
Steg fyra: Skapa snöflingorna
Gå till Bild> Justeringar> Tröskel.
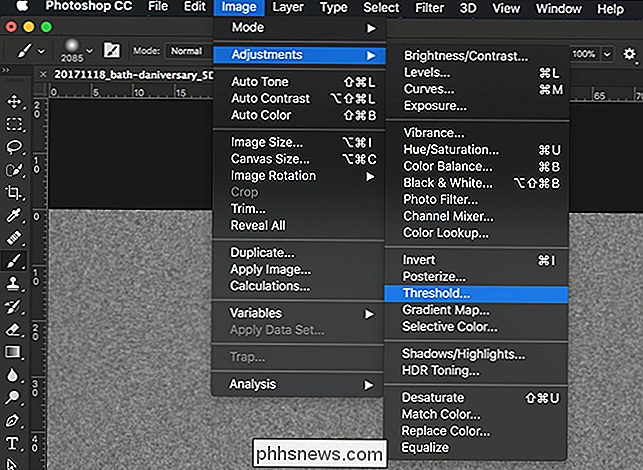
En tröskeljustering vrider varje pixel över ett visst värde vit och varje pixel under den svarta. Dra den lilla pilen runt tills du får något som börjar se ut som snöflingor. Jag har gått med ett värde av 124; din kommer sannolikt att vara någonstans densamma.
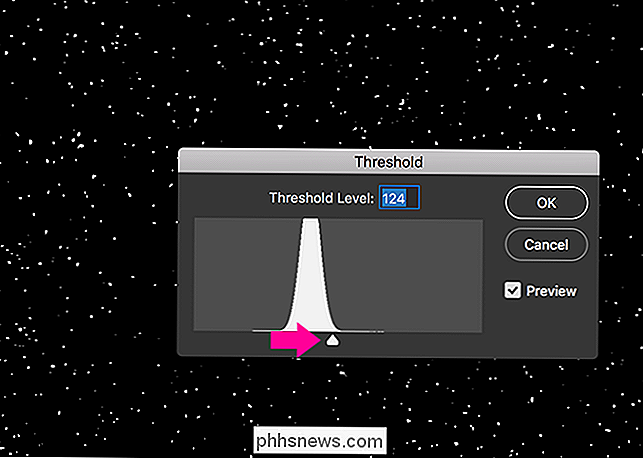
Nästa, i lagpanelen, välj snökiktet och ändra blandningsläge till skärm.
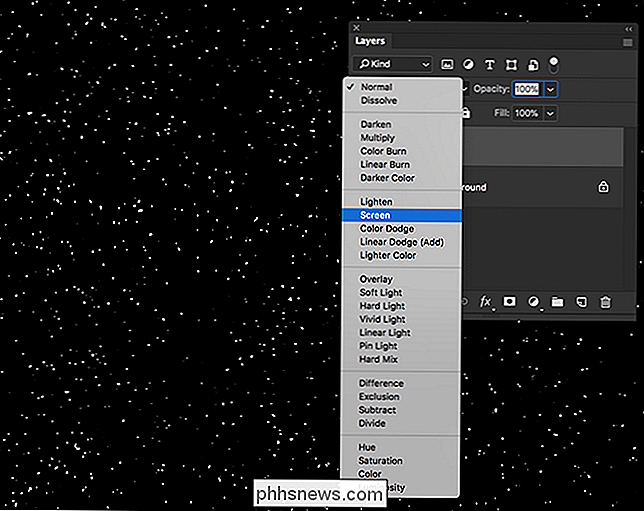
Detta tar bort allt svart och lämnar bara de vita snöflingorna.

Steg fem: Blanda snöflingorna i
Nu har vi något som börjar se ut som snöflingor, men de är snälla på toppen av bilden, snarare än att se ut som en del av det. Låt oss börja blanda dem lite bättre.
Gå till Filter> Blur> Motion Blur.
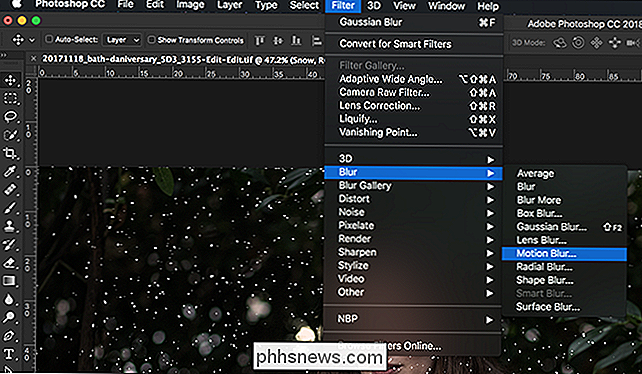
Det finns inte några inställningar för Motion Blur som fungerar för varje bild. Spela runt med vinkel och distans tills du får något som ser bra ut för dina. Jag har gått med en vinkel på -51º och en avstånd på 13 pixlar.
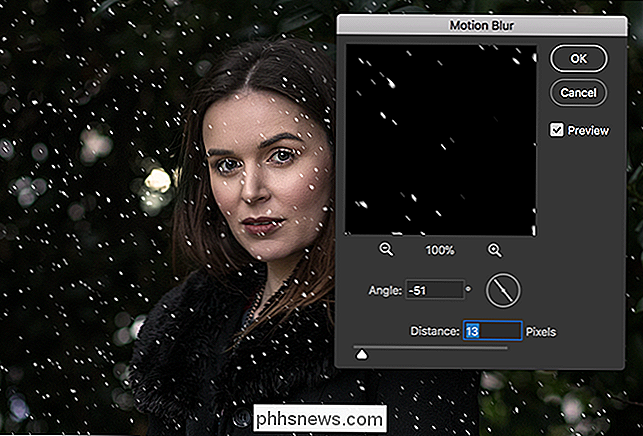
RELATERAD: Vad är lager och masker i Photoshop?
Gå sedan till Layer> Layer Mask> Reveal All eller klicka på Layer Mask-ikonen i panelen Lager för att lägga till en vit mask till snökiktet. För mer om lager och masker, kolla in min fulla lektion.
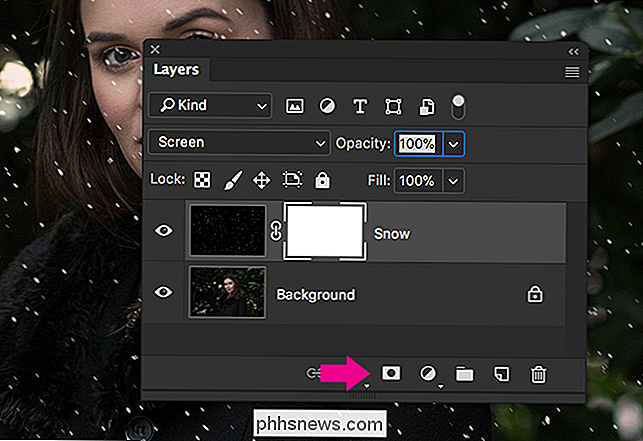
Välj borstverktyget med tangentbordsgenväg B och tryck på D för att återställa det till standardfärgerna. Tryck på X så att svart är förgrundsfärgen. Välj en mjuk rund pensel från alternativet Borstverktyg. Ställ in storleken på något trevligt och stort, jag har gått med 600. Sätt opacitet till 100 och flödet till 20.
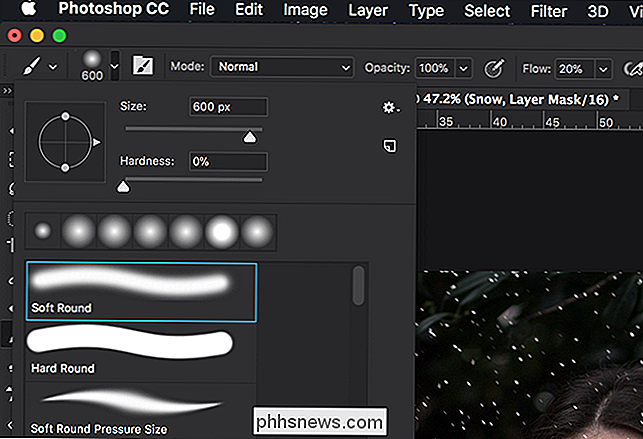
Just nu faller snöflingorna jämnt över bilden. Det här är inte bra eftersom de slags obskyra modellen Dani. Ta din pensel och, med den valda masken, måla ett par gånger över områdena på bilden du inte vill att snöflingorna ska falla så tungt. Det är bara en liten förändring men nu kan du se Dani ansikte tydligare.

Steg sex: Lägga till fler snöflingor
Och det är det, du har nu applicerat några snygga snöflingor på din bild. Det sista (valfria) steget är att gå tillbaka och lägga till ett annat lager eller två snöflingor med olika värden. Jag har lagt till en mer med följande värden:
- Buller: 200%.
- Gaussisk oskärpa: 7.
- Tröskel: 121.
- Rörelseblur: -15º och 21 pixlar.
I var också säker på att maska ut Dani ansikte igen.

Att lägga på snöflingor är en av de enkla Photoshop-teknikerna som du kan använda varje år. Jag tillämpar det alltid på vilket julkort jag är tvungen att göra för min mamma.

Nintendo Konto vs Användar-ID vs Nätverks-ID: Alla Nintendos förvirrande konton, förklarade
Nintendo har ett svimlande utbud av olika onlinekonton kopplade till olika tjänster. Om du skapar en ny Switch, här är vad du behöver veta och hur man gör anspråk på ditt unika Nintendo Account ID. Olika typer av Nintendo-konton och vad de gör Det verkar som om Nintendo skapar en ny online kontosystem vartannat år.

Så här hittar du och tar bort Google Assistants lagrade röstdata
Varje gång du använder Google Assistant laddas en inspelning av kommandot till Google - så gör det vad det gör. En kopia av den här inspelningen lagras också på ditt Google-konto, såvida du inte manuellt går in och tar bort den. RELATERAD: Det bästa som Google-assistenten kan göra på din Android-telefon Så varför är dessa data lagrad?



