Hur man låser din Google Chrome-profil med ett lösenord

Chrome gör det väldigt enkelt att byta profiler i webbläsaren. Om andra använder din dator och du vill hindra dem från att komma åt din Chrome-profil, som innehåller dina bokmärken, historik och eventuellt även sparade lösenord, kan du låsa den med ditt lösenord för Google-kontot.
För att låsa din Chrome-profil med Ditt lösenord för Google-konto, du måste lägga till en ny person till Chrome som övervakad användare. Vi visar hur du gör det och hur du låser din egen profil.
För att göra allting kommer vi att använda det nya profilhanteringssystemet i Chrome. Men först måste vi aktivera det i Chrome-flaggorna. Ange följande rad i adressfältet och tryck på Enter;
krom: // flaggor / # enable-new-profile-management
OBS! Du behöver inte använda den här nya profilen, men det måste vara minst en övervakad användare så att du kan få tillgång till det alternativ som låser din profil.
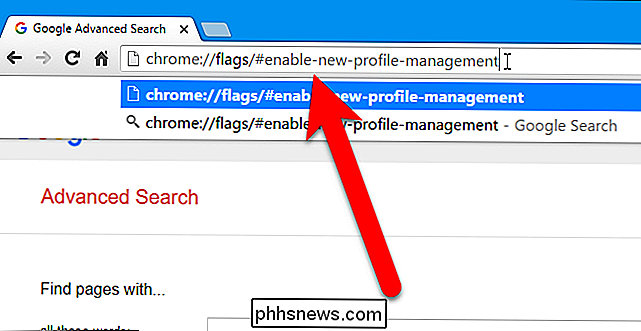
Välj "Aktiverad" från listrutan under Nytt profilhanteringssystem.
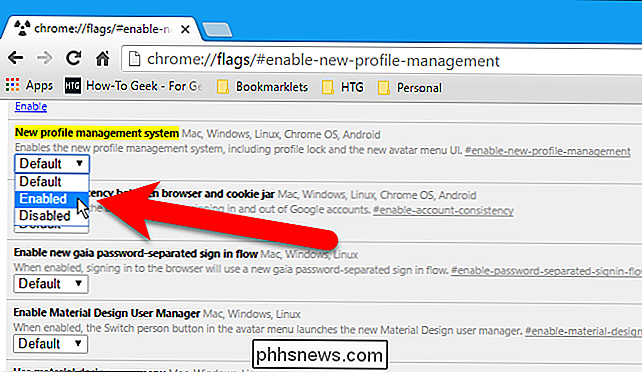
Chrome måste startas om för att ändringen ska träda i kraft, rulla så längst ner i flagglistan och klicka på "Starta om nu".
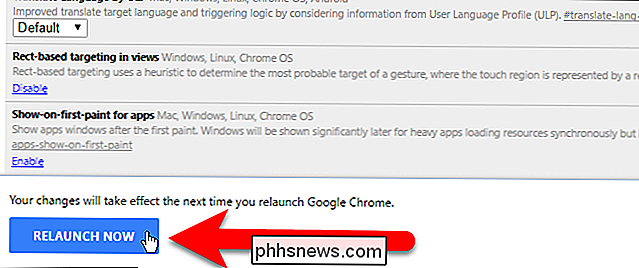
När Chrome åter öppnas klickar du på menyknappen Chrome i det övre högra hörnet i webbläsarfönstret och väljer "Inställningar" i rullgardinsmenyn .
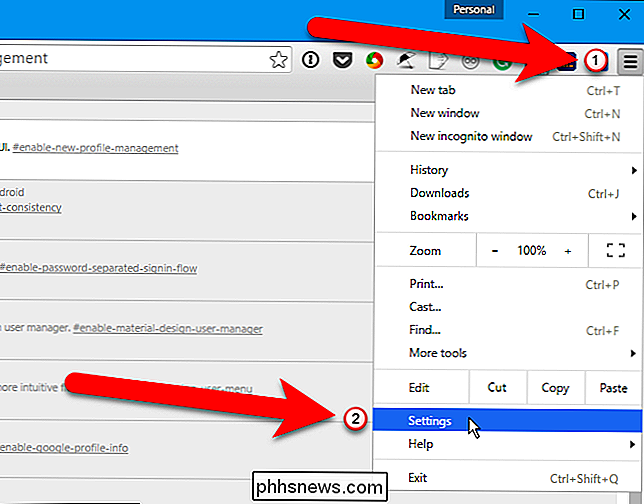
Inställningssidan öppnas på en ny flik. I avsnittet Människor klickar du på "Lägg till person".
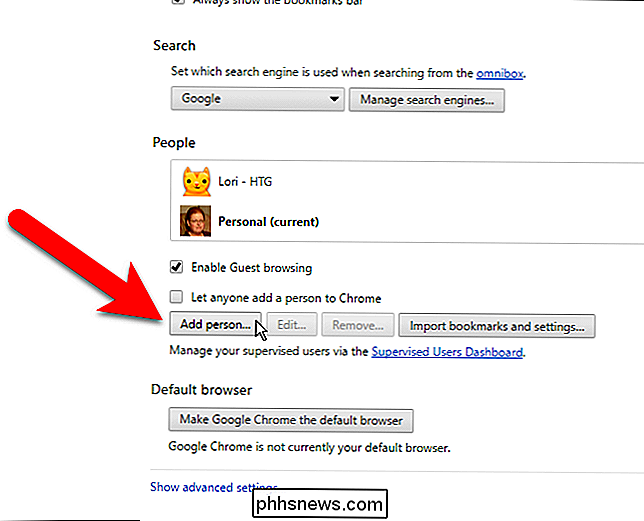
I dialogrutan Lägg till person anger du ett namn för den nya personen och markerar kryssrutan "Kontroll och visa webbplatser den här personen besöker från [email protected]". Om du vill kan du ändra bilden som är associerad med den här användaren genom att klicka på en önskad bild. Klicka på "Lägg till".
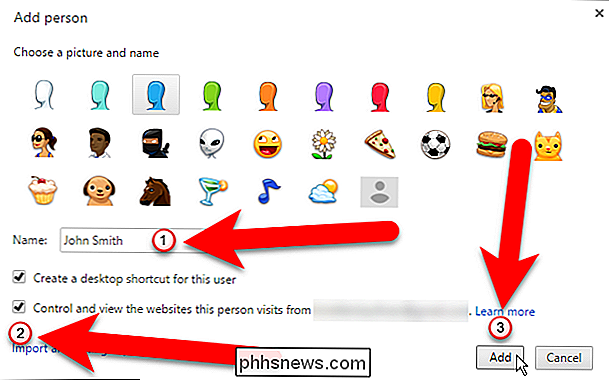
Följande dialogruta visar att den nya personen nu är en övervakad användare. Du kan hantera inställningar för den övervakade användaren genom att klicka på länken www.chrome.com/manage som finns i dialogrutan. Vid den här tiden vill vi inte byta till den nya användaren, så klicka på "OK, få det".
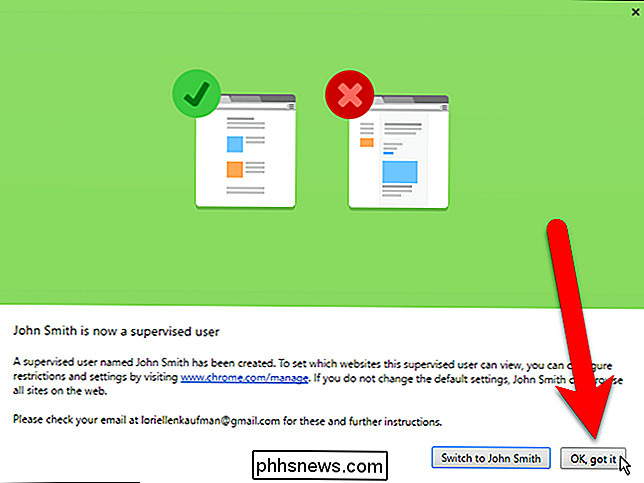
Du kommer att se den nya personen i listan People, med "(Supervised)" bredvid deras namn .
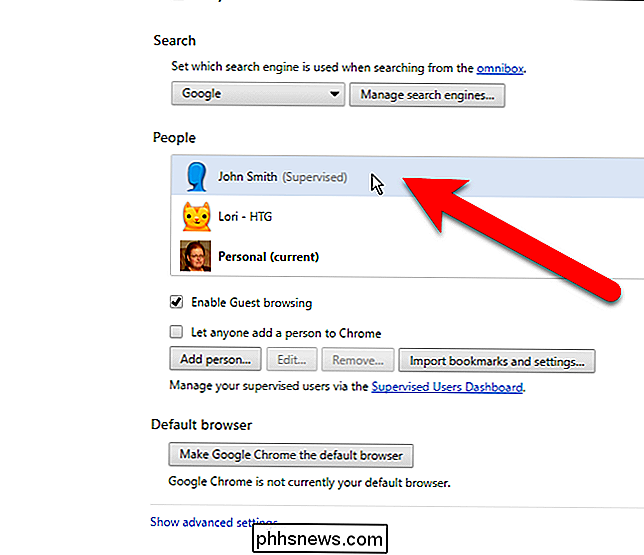
Nu när du klickar på knappen högst upp i webbläsarfönstret med ditt profilnamn på den kan du välja "Avsluta och barnlås" för att stänga Chrome och låsa din profil.
OBS: För att låsa din profil , måste du avsluta Chrome med alternativet "Avsluta och barnlås" på profilomkopplarmenyn. Avslutande Chrome kommer normalt att låsa din profil upplåst.
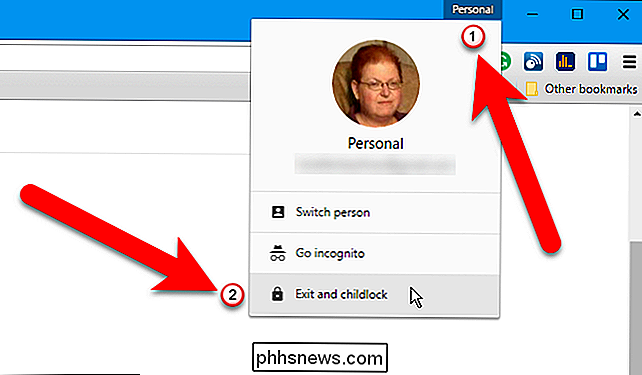
Dialogrutan Google Chrome-profil visas automatiskt med ditt konto valt och redo att acceptera ditt lösenord. Om du inte vill öppna Chrome igen nu klickar du på "X" i det övre högra hörnet av dialogrutan för att stänga den. Om du vill öppna Chrome genom att använda din skyddade profil anger du lösenordet för ditt Google-konto och trycker på Enter.
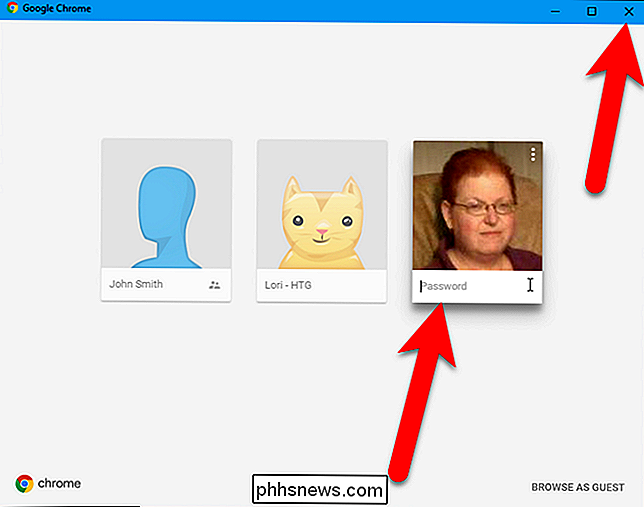
När din profil är låst och du öppnar Chrome med din skyddade profil visas den här dialogrutan när du öppnar Chrome. Du får se en låsikon på din skyddade profil. Klicka på din användarprofil och skriv in ditt lösenord för att öppna Chrome med din skyddade profil.
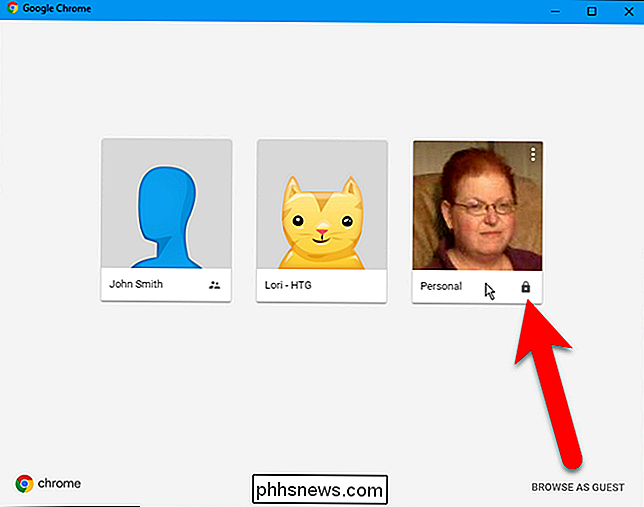
Du kan också skapa en Windows-genväg för varje Chrome-profil för att snabbt öppna Chrome med olika profiler eller lära dig mer om Google Chromes profilomkopplare om du " är intresserad av att se vad den kan göra.

Hur man manuellt inaktiverar LED-lamporna för ström och körning på din stationära dator
Stationära datorer ger viss ljud och ljus under drift. Om du inte har skräddarsydda en monster spelmaskin med awesome obnoxious ljuseffekter, är dessa troligen begränsade till en strömindikator och en körlampa. Du kan självklart stänga av datorn, men om du föredrar att låta den springa utan lamporna (som om du använder din dator i en sovsal eller en studio) är det enkelt att stänga av lamporna .

Så här fixar du "En iPhone har upptäckts men det kunde inte identifieras" Fel i iTunes
När din iPhone eller iOS-enhet har en fläckig anslutning till Windows är det mer än en liten lite frustrerande. Med en liten felsökning kan du dock förvisa det upptäckta, men inte identifierade felet för gott. Inte bara har flera läsare skrivit in för att få hjälp om "En iPhone har upptäckts men det kunde inte identifieras "Fel, det är ett problem som vi själva har lidit igenom.



