Hur man lägger till "Öppna med anteckningsblock" till Windows-menyn för alla filer

Om du vill öppna en filtyp som inte är registrerad med anteckningsblock måste du klicka igenom flera alternativ för att göra det hände. Det här kan vara ett krångel, så varför inte lägga till ett alternativ med "Öppna med anteckningsblock" direkt på din snabbmeny?
Kontextmenyn som du får när du högerklickar på en fil i Windows ger redan mycket värde, men varför inte sparka upp det? Vi har visat dig hur du lägger till någon applikation i snabbmenyn för att öppna appar snabbt och hur man anpassar menyn "Skicka till". Men om du någonsin bara vill öppna en fil för en snabbvy i Anteckningsblock kan du rädda dig själv om att behöva vada genom "Öppna med" -fönstren genom att lägga till en "Öppna med anteckningsblock" -alternativet till standardmenyn för alla filer. Så här gör du det.
OBS! Om du befinner dig själv redigerar config-filer med Anteckningar ofta vill du kanske installera den fria och öppna källan Notepad ++. Det lägger automatiskt till ett alternativ med "Öppna med Notepad ++" på din snabbmeny, och det gör vanligtvis ett bättre jobb med att formatera config-filer och annan kod.
Lägg till "Öppna med anteckningsblock" i kontextmenyn genom att redigera registret manuellt
För att lägga till alternativet "Öppna med anteckningsblock" i snabbmenyn, behöver du bara göra några snabba ändringar i Windows-registret.
Standardvarning: Registerredigeraren är ett kraftfullt verktyg och missbrukar det kan göra ditt systemet instabilt eller till och med oanvändbart. Detta är en ganska enkel hack och så länge du håller dig till instruktionerna, borde du inte ha några problem. Med det sagt, om du aldrig har arbetat med det tidigare, bör du läsa om hur du använder Registerredigeraren innan du börjar. Öppna registerhanteraren genom att trycka på Start och skriva "regedit." Tryck på Enter för att öppna Registry Editor och ge det tillstånd att göra ändringar på din dator.
I Registerredigeraren använder du vänster sidofält för att navigera till följande nyckel:
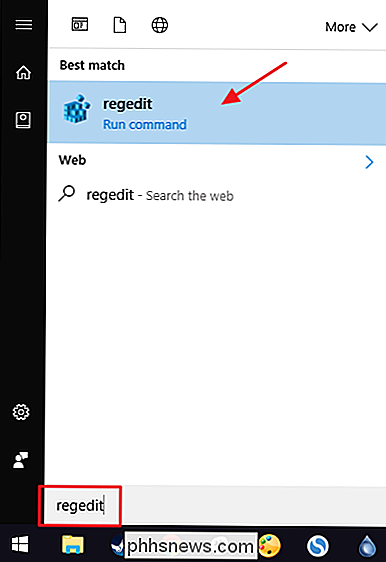
HKEY_CLASSES_ROOT * shell
Nästa skapar du en ny nyckel i knappen
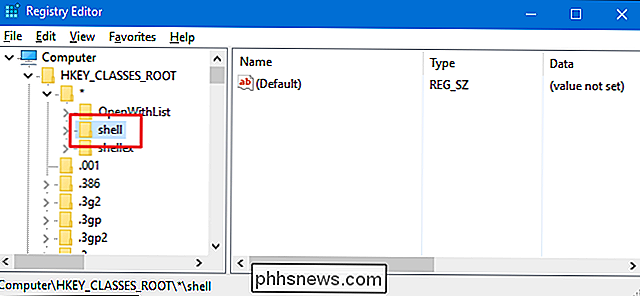
Shell. Högerklicka på knappenskaloch välj Ny> Nyckel. Namn på den nya nyckeln "Öppna med anteckningsblock".Nu ska du skapa en ny nyckel i den där. Högerklicka på den nya
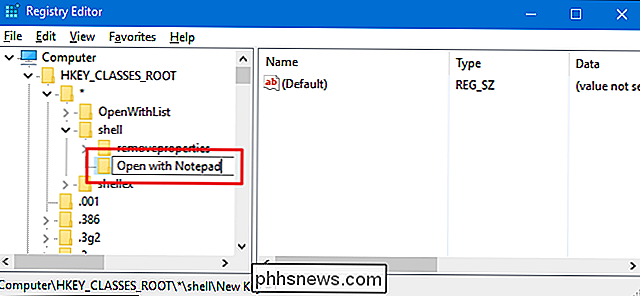
Öppna med Anteckningsblockoch välj Ny> Nyckel. Namn på den nya nyckeln "kommando".Med den nya
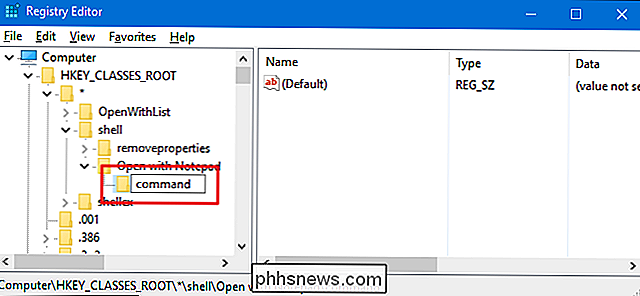
kommandotnyckeln som valts, dubbelklickar du på värdet(Standard)i den högra rutan för att öppna egenskapsidan .I rutan "Värdesdata" skriver du följande text och klickar sedan på "OK".
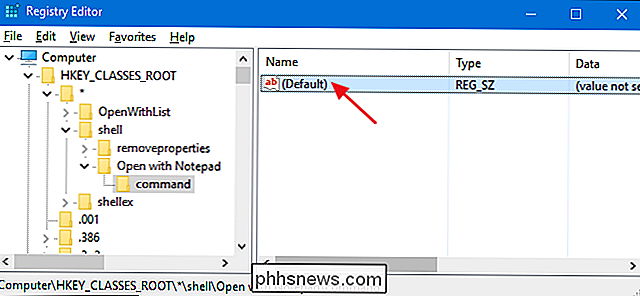
notepad.exe% 1
Ändringarna ska ske omedelbart. För att testa det, högerklicka bara på någon fil och se om du ser kommandot "Öppna med anteckningsblock".
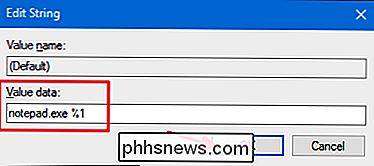
Om du vill vända om ändringarna när som helst, gå bara tillbaka till registret och ta bort
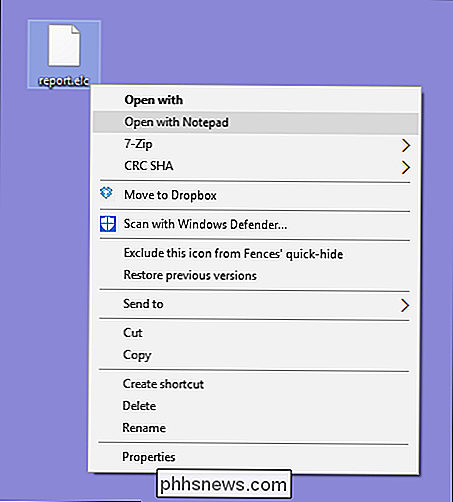
Öppna med anteckningsblocknyckeln du skapade. Detta kommer också att ta bort denkommandot-knappen du skapade inuti.Hämta våra One-Click Registry Hacks
Om du inte tycker om att dyka in i registret själv har vi skapat ett par registerhackar du kan använda. "Lägg till med anteckningsblock till kontextmeny" hack skapar de nycklar du behöver lägga till kommandot "Öppna med anteckningsblock". "Ta bort öppna med anteckningsblock från kontextmenyn (standard)" hack tar bort dessa tangenter, tar bort kommandot och återställer standardvärdet. Båda hackarna ingår i följande ZIP-fil. Dubbelklicka på den du vill använda och klicka på anvisningarna.
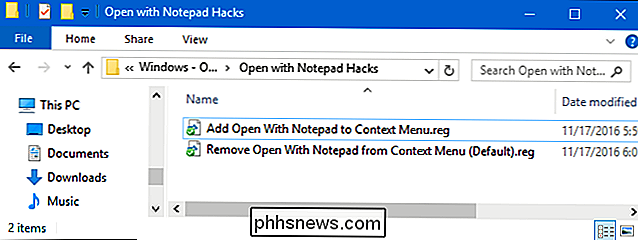
Öppna med anteckningsbackhackar
RELATERADE:
Så här skapar du din egen Windows-registret Hacks Dessa hackar är egentligen bara
shell-knappen, nere till de nya nycklarna och värdena vi pratade om i föregående avsnitt och exporterades sedan till en .REG-fil. Körning av hacken skapar eller raderar bara nycklarna för att lägga till kommandot i snabbmenyn. Och om du gillar att fiska med registret, är det värt att ta sig tid att lära sig hur man skapar egna registerhackar.

Så här övervakar du datorns CPU-temperatur
Det finns två grupper av användare oroade över sin dator: överklockare ... och nästan alla med en kraftfull bärbar dator. Dessa saker lagar bara dig! Så har du någonsin undrat exakt vilken temperatur din CPU körs på? Det finns många Windows-program som du kan använda för att övervaka temperaturen. Här är två av våra favoritalternativ.
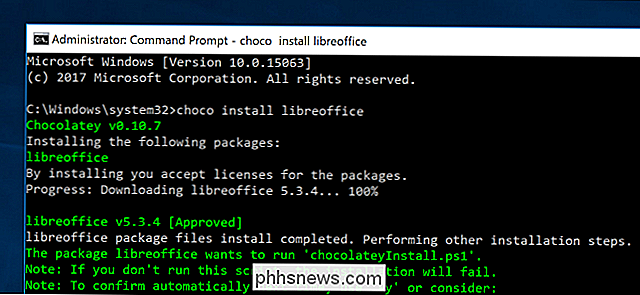
Choco install ) och uppdatera dem alla med en annan ( chocouppgradering .) Detta kan spara mycket tid om du är den typ av person som installerar mycket fri programvara. Du kan använda Chocolatey på två ställen: Kommandotolken och PowerShell. Så här installerar du pakethanteraren i båda miljöerna, men du behöver bara en eller annan annan.



