Så här torkar du Mac och installerar om MacOS från scratch

Är det dags att sälja eller ge bort din gamla Mac? Eller vill du bara ha en nybörjare att rengöra din maskin? Så här raderar du alla filer säkert och installerar sedan en ny version av macOS.
Om du säljer eller ger bort datorn, är det enda sättet att se till att den som slutar med din Mac inte kan komma åt till dina filer, och kommer inte behöva hantera några ändringar du har gjort till macOS genom åren. Ta inte bort din användarprofil och ring den en dag - du vill helt torka den.
Innan du börjar, se till att du överför filer som du vill behålla till en ny dator eller extern enhet. Även om du inte har för avsikt att torka din enhet, är det en bra idé att säkerhetskopiera innan du installerar om operativsystemet.
Steg 1: Starta från Återställningsläge eller en Installer
RELATERAD: 8 Mac-systemfunktioner du kan komma åt i återställningsläge
Macs återställningsläge är en skattkista av användbara verktyg, och det är det enklaste sättet att torka datorn och börja från början. Stäng av din Mac, sätt på den samtidigt som du håller ned Kommando + R. Din Mac startar upp i återställningspartitionen.
Om du använder en äldre Mac (från 2010 eller tidigare) finns det risk att du inte kan använda Återställningsläge. På de här enheterna håller du "Alternativ" när du sätter på datorn och väljer sedan återställningspartitionen istället.
Om ingen av dessa alternativ fungerar, var inte panik! Du har fortfarande ett par alternativ. Du kan få åtkomst till återställning utan partition med Nätverksåterställning: Håll Command + Shift + R när du startar din Mac och den hämtar återställningsfunktionerna för dig. Om du misslyckas med det kan du skapa en startbar USB-installatör för MacOS Sierra och starta från det genom att hålla "Option" när du slår på din Mac.
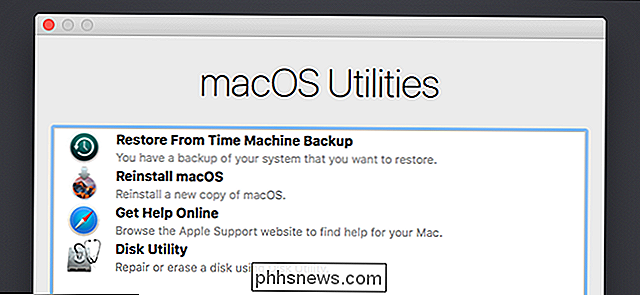
När du har lyckats öppna återställningsläget på något sätt kan vi flytta
Steg två: Torka säkert hårddisken (tillval)
Om du vill installera om operativsystemet igen, men lämna dina filer på plats, kan du hoppa över det här steget. Dina användarkonton och filer kommer att förbli exakt var de är - bara ditt operativsystem kommer att skrivas över. Vi rekommenderar att du säkerhetskopierar filer innan du gör det, bara om du vill, men annars är du redo för steg tre.
Om du vill ha en riktigt ren installation måste du först torka hårddisken. Vi har visat dig hur du säkert torkar en hårddisk med din Mac, och det gör inte så mycket i återställningsläge i MacOS.
För att komma igång, klicka på alternativet Diskverktyg.
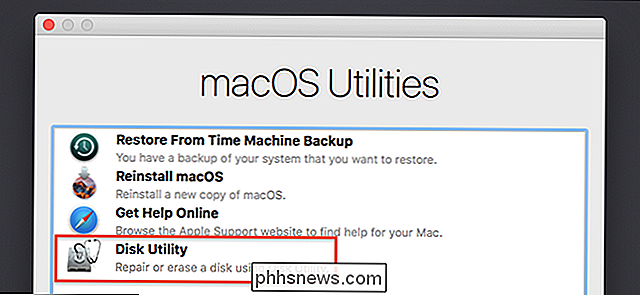
Beroende om hur du startade återställningsmodus kan du bli presenterad med möjligheten att starta Disk Utility direkt, som ovan sett. Om inte kan du hitta Diskverktyg i menyraden: klicka på Verktyg sedan Diskverktyg.
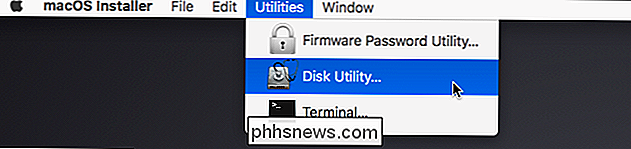
Nu ser du listan över hårddiskar. Klicka på din primära enhet och klicka sedan på "Radera"
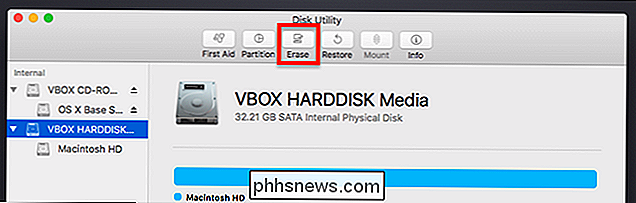
Om du torkar en mekanisk enhet, klicka på "Säkerhetsalternativ" i fönstret som dyker upp. (Om din Mac har en solid state-enhet kan du hoppa över den här delen: din SSD kommer redan säkert att radera filer tack vare TRIM. Du måste fortfarande torka om enheten, eller dina filer kommer att vara på plats, så gå till slutet av detta steg för att göra det.)
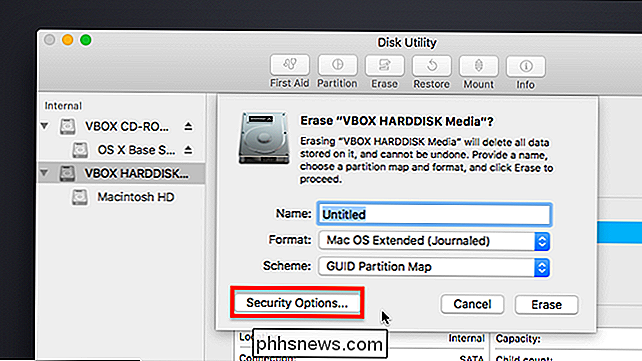
Flytta nu uppringningen, för att slumpmässigt skriva data över hela din enhet. Du behöver bara skriva över en enhet en gång för att säkert torka den, men om du är paranoid kan du också torka den tre eller fem gånger.
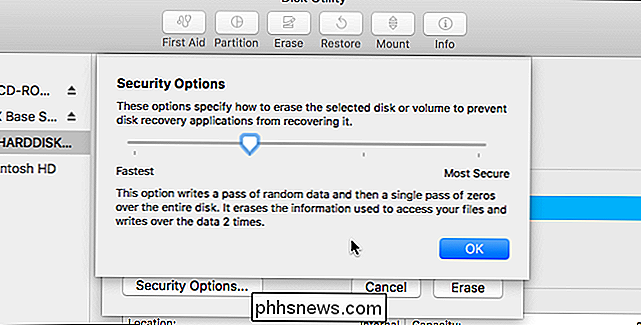
RELATERAD: Så här torkar du Mac och installerar om MacOS från början>
> Klicka på "OK" när du har bestämt dig, men kom ihåg: om din Mac har en solid state-enhet, behöver du inte använda dessa alternativ. Bara ge din enhet ett namn (jag rekommenderar "Macintosh HD", bara för konsekvensens skull) och klicka sedan på "Radera" för att starta skrivprocessen.
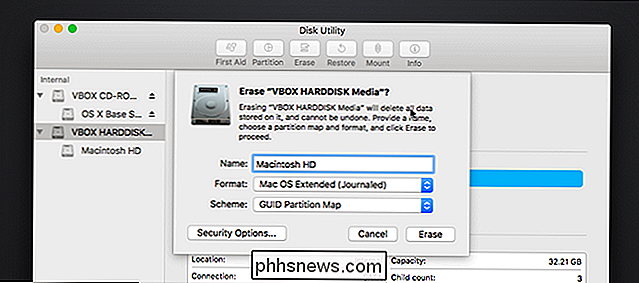
Om du valde att torka din enhet säkert kan det ta ett tag-30 minuter till en timme är inte orimligt för ett pass. Om du väljer tre eller fem pass, kanske du vill lämna det här över natten.
Steg tre: Installera om macOS
Med din informationstorka klar är du nu redo att installera om macOS. Om du startade från en fungerande återställningspartition klickar du på knappen "Installera om MacOS" igen. Installationsprocessen börjar.
Om du startade från en USB-skiva, klicka på "Fortsätt" för att gå vidare till installationsprogrammet.
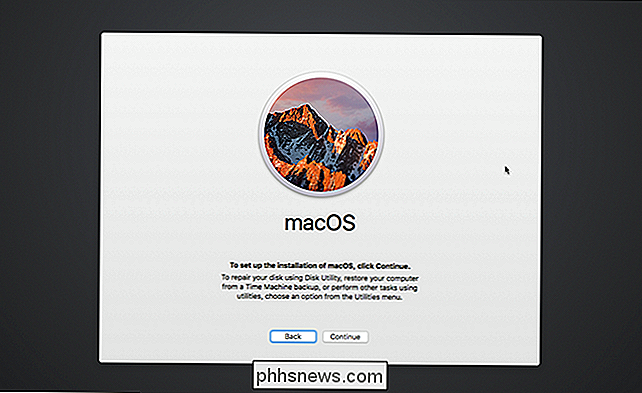
Du kommer att fråga vilken hårddisk du vill installera till. Välj den Macintosh HD som du namngav tidigare.
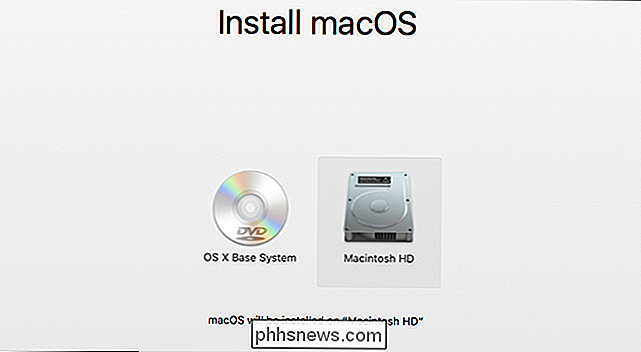
Precis som det börjar macOS installera.
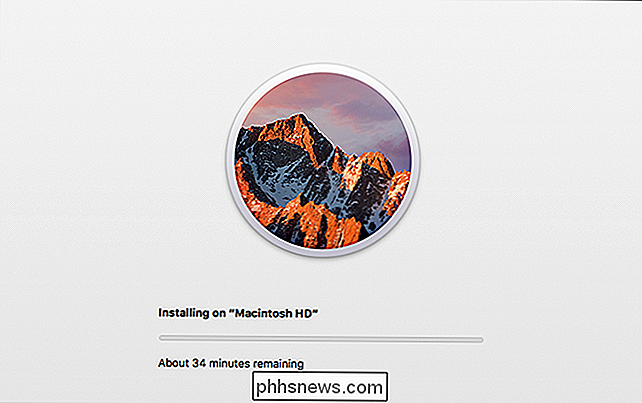
Det kan ta en stund. Så småningom startar din Mac och frågar dig om att skapa ett konto. Om du ger din Mac bort eller säljer den, rekommenderar jag att du bara stänger av nu och låt den som du ger din Mac för att skapa ett eget konto. Det är trots allt nu deras. Annars, njut av din nu färska Mac!

Så här lägger du till bilagor i Gmail för Android
Om du inte använder e-post som en del av ditt dagliga liv, kan det enkelt vara en av de saker som verkar mer komplicerat än det är. Men det är inte nödvändigt att bryta ut datorn om du bara behöver maila något - en bild, dokument, något -som du enkelt kan göra det direkt från din telefon. Nu till dem som gör Det här är ofta en enkel uppgift.

Så här roterar du en video på din Mac
Så du gjorde oavsiktligt en vertikal video. Irriterande, speciellt när bildmaterialet självt ska vara horisontellt. Vad är en meningsfull videograf att göra? RELATERAD: Hur man roterar videor på iPhone Du kan rotera en video direkt från din iPhone, men om du redan har överfört den till din Mac, kan QuickTime kan göra jobbet i en blixt.



