Så här lägger du till Philips Hue Widgets till din Android-startskärm

Philips Hues Android-widgets är ett robust sätt att styra flera av dina lampor med en knapptryckning. Du kan slå på och stänga av lampor eller tillämpa flera scener samtidigt. Så här skapar du en Android-widget för Philips Hue och vad du kan göra med dem.
För att komma igång med en nyans-widget, håll ned ett öppet utrymme på Android-startskärmen och tryck på Widgets.
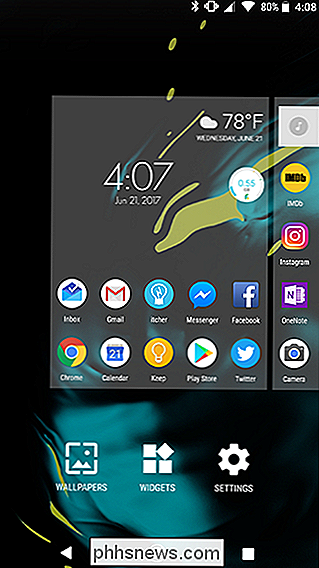
Bläddra ner i lista med widgets och hitta nyans. Det finns två widgets här. En är en enda nyansknapp som du kan programmera för att ändra upp till fyra ljus samtidigt. Den andra widgeten är en uppsättning av fyra av dessa knappar. Det finns ingen skillnad mellan att lägga till en fyrknapps widget och fyra widgets med en knapp, så välj vilken som passar dina behov. Vi använder widgeten för en enda knapp nu.
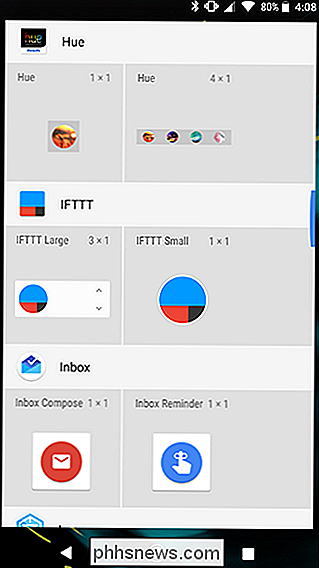
Placera din widget i ett tomt utrymme på startskärmen.
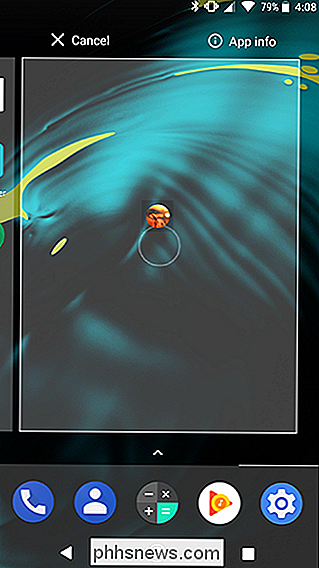
Först, ge din widget ett namn. Denna etikett kommer att visas på startskärmen under din widget, så ge det ett kort, beskrivande namn.
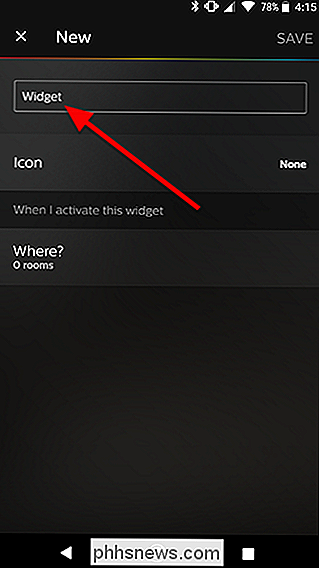
Du kan även klicka på Ikon för att lägga till en symbol på framsidan av widgeten. Om du inte vill lägga till en symbol kan du hoppa över det här steget.
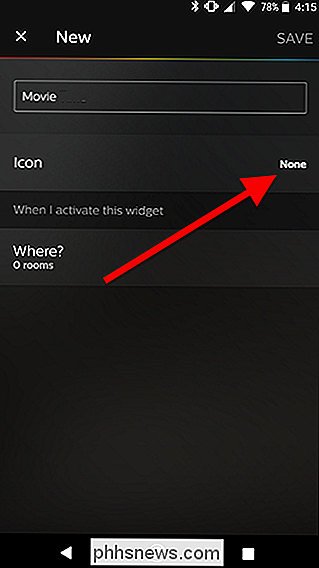
Välj från biblioteket med tillgängliga ikoner.
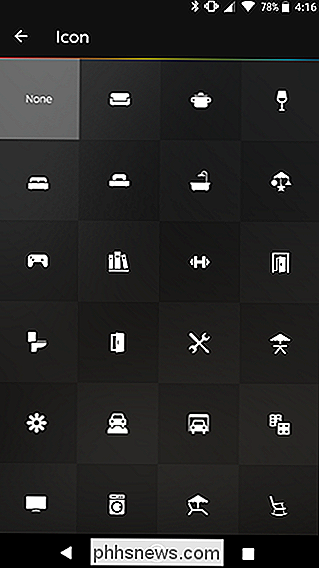
Nästa, under "När jag aktiverar den här widgeten" trycker du på "Var?"
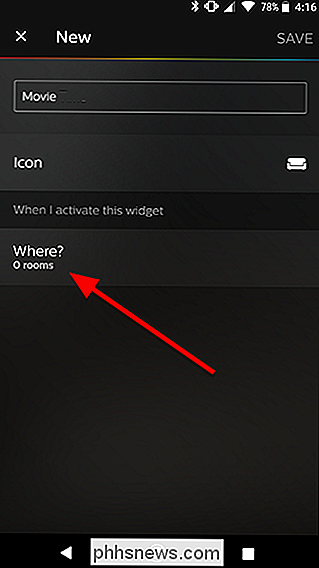
På Nästa skärm, välj upp till fyra rum som du vill styra med din widget. I mitt fall vill jag ha en enda widget som stänger av vardagsrumsljuset och slår på mitt TV-accentljus och omgivande rumsljus med en enda kran. Så väljer jag Living Room, Display och TV Accent. När du är klar väljer du rummen, tryck på pilen längst upp till vänster på skärmen.
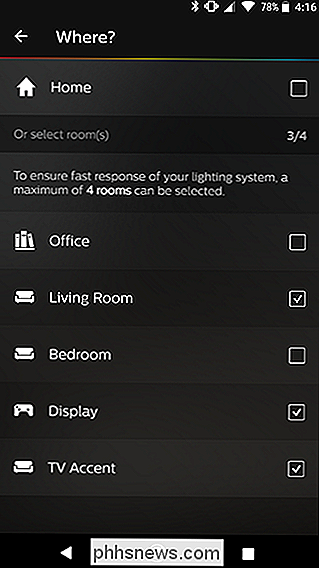
Tillbaka på huvudmenyns inställningsskärm ser du nu nya rader för varje ljus du vill ändra. Tryck på varje ljus för att välja vilken scen eller åtgärd du vill ta när du trycker på widgeten.
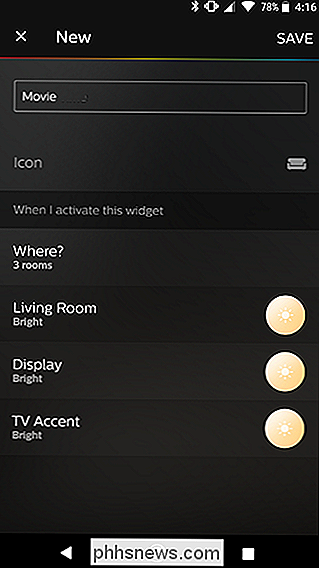
Överst i listan visas några speciella åtgärder. "Off" kommer att släcka ljus eller ljus i ett rum. Sist på statyn slås ljuset på vilken scen eller färg du senast valde för det valda rummet. Nedanför ser du flera scener. Dessa förinställningar kan ändra dina ljus till olika dimmernivåer eller färger (om dina lampor stöder dem). Välj det du vill ha för varje rum du valde tidigare.
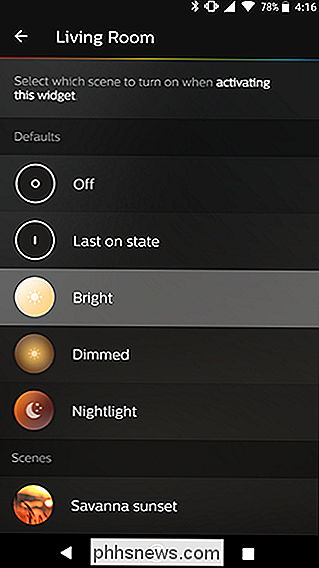
När du har valt en åtgärd för alla rum du valt, tryck på Spara i det övre högra hörnet på skärmen.
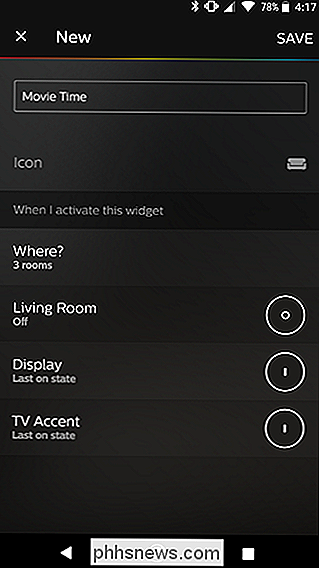
Du borde nu se din nyans widget på din startskärm.
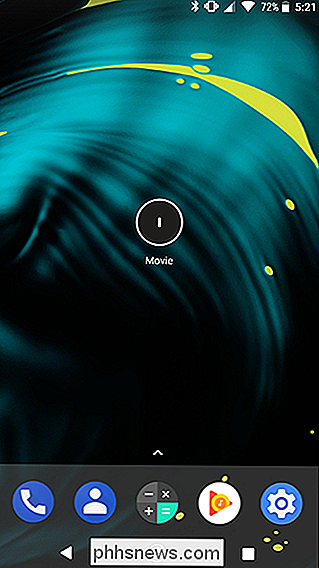
För att använda din widget, tryck på den och det kommer att ändra alla lampor du ställde in samtidigt.

I fotografering, slutartid, även kallad exponeringstid, är hur länge den digitala sensorn (eller filmen i en äldre kamera) exponeras för ljus när man tar en bild. I en DSLR flyttar en fysisk slutare ut ur vägen för att låta ljuset falla på kamerans sensor som registrerar den aktuella bilden. Tänk på det som att öppna och stänga gardinerna i ditt vardagsrum.

Tre sätt att snabbt söka efter datorns filer på Windows 10
Startmenyn i Windows 10 kan söka efter dina filer, men det verkar som om Microsoft är mer intresserad av att driva Bing och andra online-sökfunktioner dessa dagar . Även om Windows fortfarande har några kraftfulla sökfunktioner, är de lite svårare att hitta - och du kanske vill överväga ett verktyg från tredje part istället.



