Uppdatera webbsidor automatiskt i webbläsaren
Är du en av de personer som kommer att hålla uppfriskande en webbsida för att vara den första som köper något under Black Friday? Jag vet att jag är! Det är inte så ofta, men det finns dessa viktiga tider varje år när du måste bli en sidauppfriskande pro för att få den bästa affären.
Det kan emellertid vara en ganska uppgift att kontinuerligt uppdatera flera webbsidor samtidigt. Lyckligtvis finns det verktyg som du kan använda för att automatiskt uppdatera en webbsida för dig och jag kommer att prata om några av dem i den här artikeln.
Jag ska nämna verktyg för IE, Chrome, Safari och Firefox eftersom det förmodligen är de mest populära webbläsare som för närvarande används.
Google Chrome Extensions
Min favoritförlängning av alla tillägg för Chrome är Super Auto Refresh. Den har den bästa blandningen när det gäller funktioner, funktionalitet och design.

När du har installerat tillägget kommer du att se en ny ikon längst till höger om adressfältet i Chrome. Klicka på det och du får en lång lista med förinställda tidpunkter för att uppdatera den aktuella sidan / fliken.
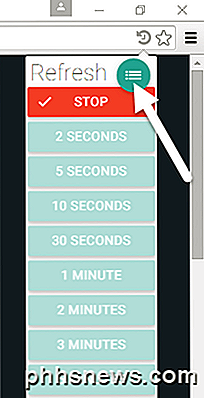
Du kan ställa in uppdateringsfrekvensen från så lite som 2 sekunder till så hög som 60 minuter. Den enda nackdelen med denna förlängning är att den inte har möjlighet att välja en anpassad tidsperiod, vilket många andra tillägg har.
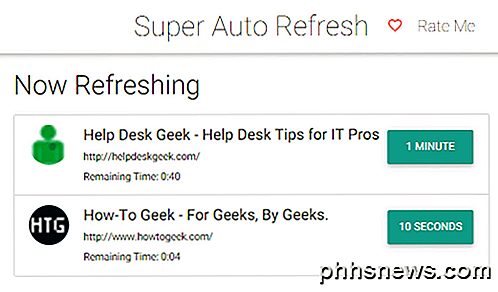
Om du också klickar på den lilla gröna hamburgerikonen till höger om ordet "Uppdatera" laddas en ny flik som visar alla sidor som för närvarande är inställda att uppdatera tillsammans med de inställda tidsintervallerna och hur lång tid det är Återstående före nästa uppdatering. Observera att om du stänger en flik och sedan öppnar den senare kommer tillägget att komma ihåg och tillämpa samma uppdateringsinställningar.
Om du vill kunna skriva in en anpassad tid måste du försöka med en annan tillägg som Easy Auto Refresh. Denna förlängning fungerar som Super Auto Refresh och har några extra alternativ som jag gillar. Om du till exempel tittar på en viss del av en webbsida kommer den att komma ihåg rullningspositionen och ladda om sidan på samma plats. Detta är bra för längre sidor där innehållet du är intresserad av uppdatering kanske inte finns längst upp på sidan.
Firefox-tillägg
Firefox är också en annan bra webbläsare som har ett stort antal tillägg för att utöka sin funktionalitet. Den första jag gillar är ReloadEvery. Det är ett mycket enkelt tillägg som bara lägger till ett extra alternativ när du högerklickar på en webbsida.
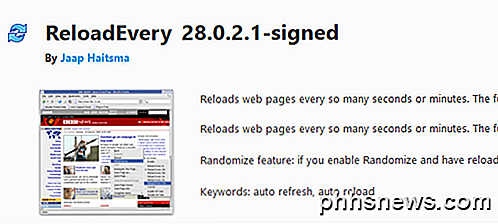
När du har installerat startar du om Firefox och högerklickar var som helst på webbsidan för att se menyalternativet.
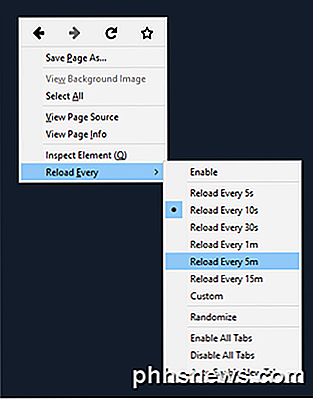
Förlängningen har ett par förinställningar eller du kan välja Anpassad om du vill. Om du har flera flikar öppna kan du klicka på Aktivera alla flikar för att aktivera automatisk uppdatering på alla öppna flikar. Du kan också markera Automatisk aktivera ny flik om du vill att varje ny flik öppnas för att ha automatisk uppdatering aktiverad.
Den andra tillägget som jag tycker om Firefox är Tab Auto Reload. Denna tillägg fungerar lite annorlunda eftersom du måste högerklicka på fliken själv och lägga till en växelikon i menyraden.
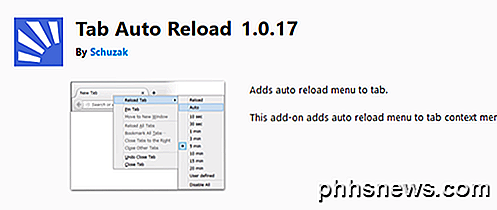
När du har installerat, gå till Anpassa och dra sedan växelikonet i menyraden. För att uppdatera en flik måste du högerklicka på fliken själv för att få menyalternativen under Reload Tab .
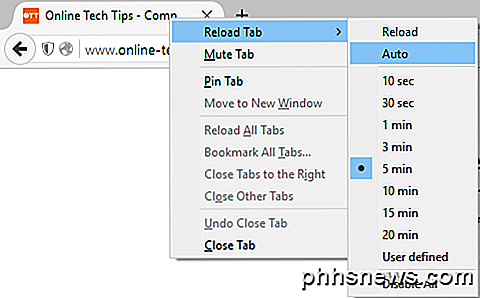
Du kan inaktivera automatisk uppdatering för en sida genom att helt enkelt klicka på växlingsikonen. Om det är blått och vitt betyder det att automatisk uppdatering är aktiverad.
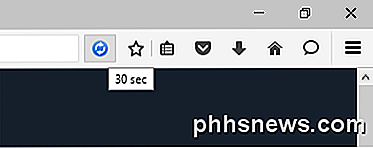
Från vad jag minns kommer ingen av dessa tillägg att komma ihåg inställningarna för en webbsida, vilket betyder att om du stänger fliken och laddar om samma sida måste du konfigurera uppdateringsinställningarna igen.
Internet Explorer Add-on
För Internet Explorer finns det inte så många alternativ. Egentligen fanns det egentligen bara ett tillägg som jag kunde hitta som var säkert att använda. Det är ganska gammalt, men det fungerar fortfarande i IE 11. Observera att Microsoft Edge från och med nu inte stöder tillägg eller tillägg, så det finns inget tillgängligt för det.
När du har installerat Auto IE Refresher öppnar du Internet Explorer och klickar på knappen Aktivera för att börja använda tillägget.

När en gång är aktiverad ser du en stor grå stapel visas högst upp på webbsidan. Det är tyvärr mycket påfallande och det är verkligen inget du kan göra åt det. Det skulle ha varit smart att helt enkelt använda en knapp, men av någon anledning bestämde utvecklarna en bar över skärmen var bättre.
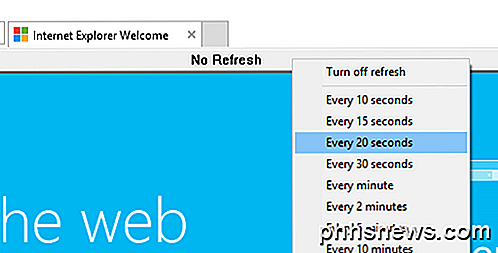
Klicka bara på fältet för att välja en timing eller för att välja ett anpassat tidsintervall. Du kan också ställa in ett annat uppdateringsintervall för olika flikar. Det handlar om allt som finns till den här tillägget.
Safari Extension
Slutligen finns det också en förlängning för Safari som fungerar bra. Auto Extresh Safari-utvidgningen är arbetet med en utvecklare som heter Andrew Griffin. När du går för att installera det får du ett meddelande om att detta inte är en känd utvecklare, så klicka bara på Fortsätt för att installera det.
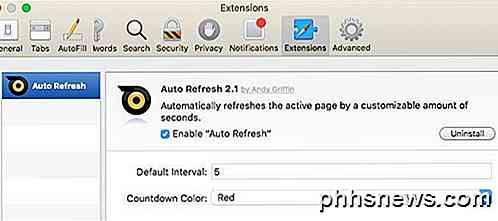
När du har installerat kan du hämta uppdateringsverktygsfältet genom att klicka på knappen Auto Refresh.
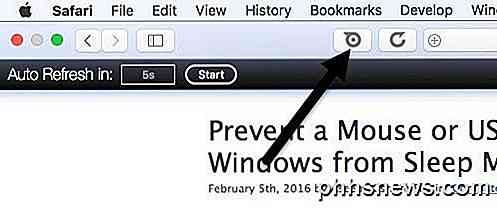
Som standard är tidsintervallet inställt på 5 sekunder, men du kan bara klicka i rutan och ändra värdet till vad som helst i sekunder. Klicka på Start- knappen och så länge du håller verktygsfältet synligt kan du se nedräkning till nästa uppdatering.
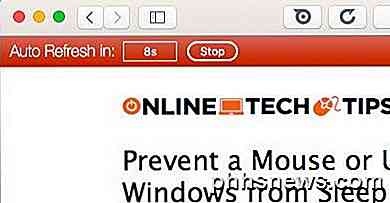
För att dölja verktygsfältet, klicka bara på knappen i navigeringsfältet. Observera att om du är i helskärmsläge försvinner verktygsfältet om du inte flyttar musen upp till toppen av Safari-fönstret.
Så det är alla de olika alternativen du har för automatiskt uppfriskande webbsidor i Chrome, Firefox, IE och Safari. Om du har några frågor, var god att kommentera. Njut av!

HTG Recensioner Google OnHub: En fusion av Wi-Fi och Smarthome-teknik (om du vill vänta)
Google har kastat sin hatt i routern och smarthome ring på en gång med introduktionen av OnHub router, en router som lovar att vara den enklaste och mest problemfria routerupplevelsen du någonsin har haft med super enkel installation, automatiska säkerhetsuppdateringar, smarthome integration och mycket mer.

Om du vill ta bort en app från din iPhone eller iPad håller du ditt finger ner på appens ikon. Alla ikoner och mappar kommer att vinkla och du får se ett raderingsmärke (X i en cirkel) i det övre vänstra hörnet av ikonen. Tryck på den "X" -knappen för att ta bort appen från din enhet. För att förhindra att en borttagen app installeras på enheten, stänger vi först en inställning på enheten.



