Så här lägger du till en widget för en kontakt till startskärmen i Android

De flesta av oss har kontakter som vi ringer eller text ofta och bläddrar eller söker igenom din långa lista över kontakter kan ta mer tid än du kanske har. Du kan lösa detta genom att lägga till en snabbkortsgenväg till startskärmen.
Vi visar hur du gör det på en Google-enhet och på en Samsung-enhet.
Google-enheter
I det här exemplet använde vi en Nexus 7 tablett. Tryck på ikonen Alla appar på startskärmen.
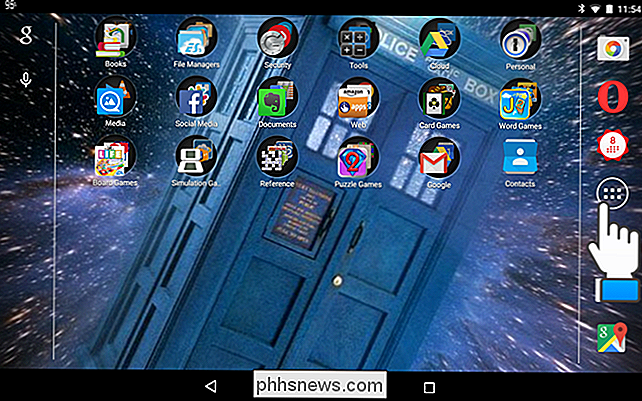
Fliken "Apps" visas. Tryck på fliken "Widgets".
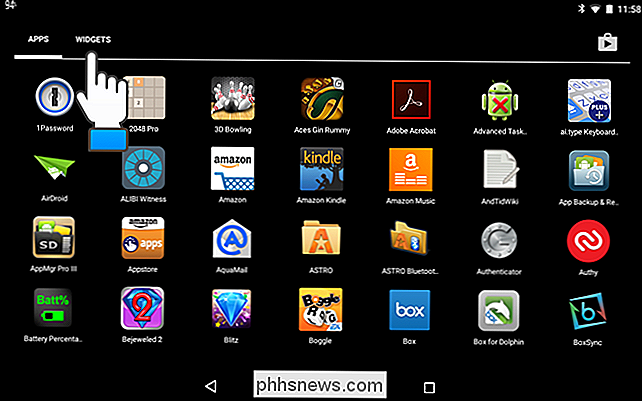
Dra uppåt för att flytta ner listan över widgets tills du hittar widgeten "Kontakt". Tryck och håll ned widgeten och dra den till önskad plats på startskärmen.
OBS! Om det här var en telefon skulle det finnas mer än en typ av "Kontakt"-widget tillgänglig. På en telefon kan du lägga till en "Kontakt" widget för att direkt ringa någon eller skicka ett textmeddelande, som du kommer att se när vi visar dig hur du lägger till en "Kontakt"-widget på startskärmen på en Samsung-telefon.
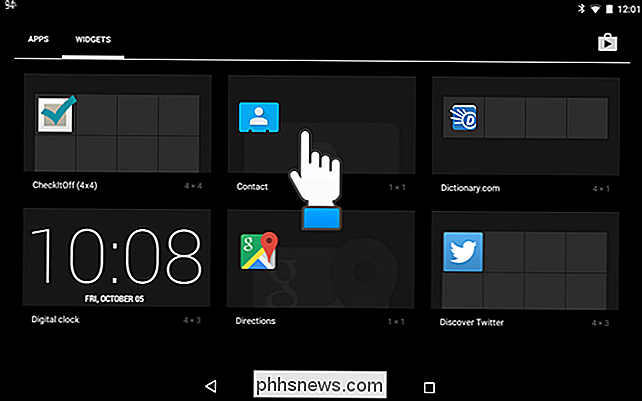
Skärmen "Välj en kontaktgenväg" visas. Hitta den kontakt du vill lägga till på startskärmen och tryck på den.
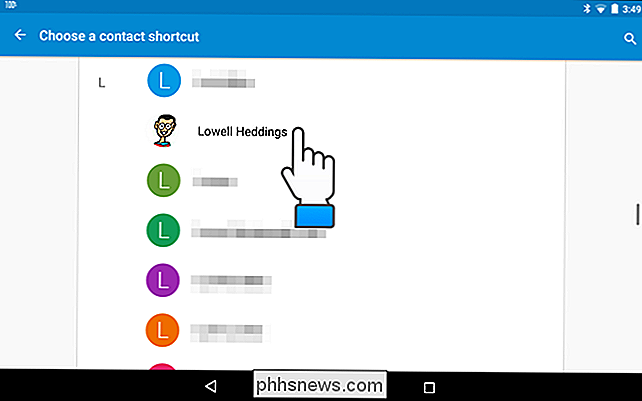
Kontakten läggs till på startskärmen. Om du klickar på den nya widgeten öppnas direkt den kontakten i adressboken.
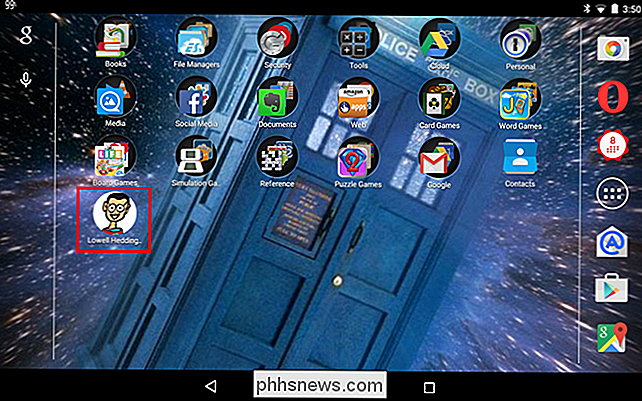
Samsung-enheter
I det här exemplet använde vi en Galaxy Note 4-telefon. Tryck och håll kvar något tomt utrymme på startskärmen.
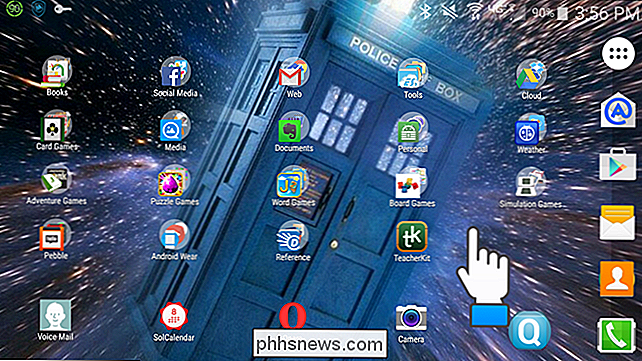
Startskärmen krympas och tre ikoner visas längst ner på skärmen. Tryck på ikonen "Widgets".
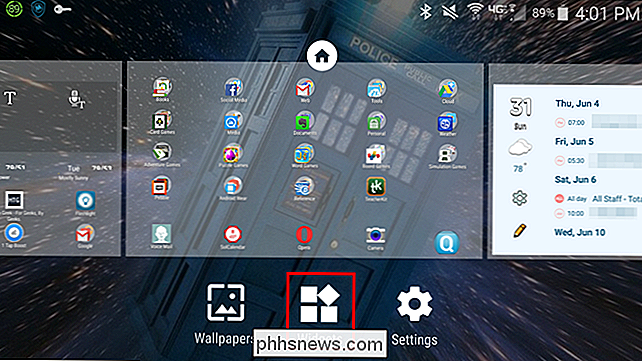
Dra uppåt för att rulla ner genom listan över widgets tills du hittar "Widgets" -kontakterna. Det finns tre widgets tillgängliga för kontakter. Den första låter dig snabbt öppna kontakten i din adressbok. Den andra widgeten med den lilla telefonikonen på den låter dig ringa en kontakt med en knapptryckning på widgeten. Med widgeten med det lilla kuvertet kan du öppna standardmeddelandeprogrammet direkt med den kontakten aktiva. I det här exemplet lägger vi till widgeten "Direkt meddelande" på startskärmen, så tryck och håll widget-ikonen och dra den till startsidan.
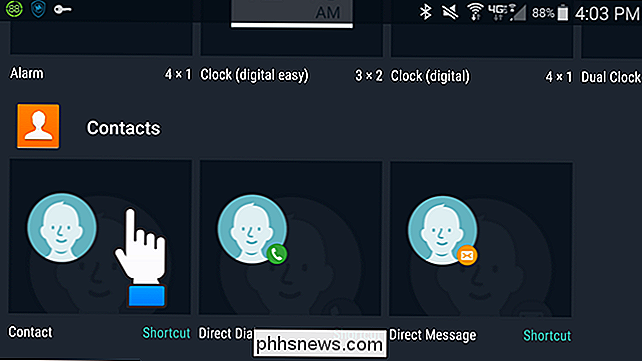
Sök efter kontakten du vill lägga till på startskärmen och tryck på det.
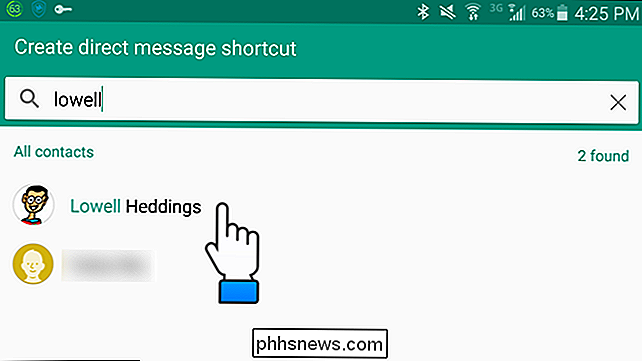
Kontakt-widgeten läggs till på startskärmen.
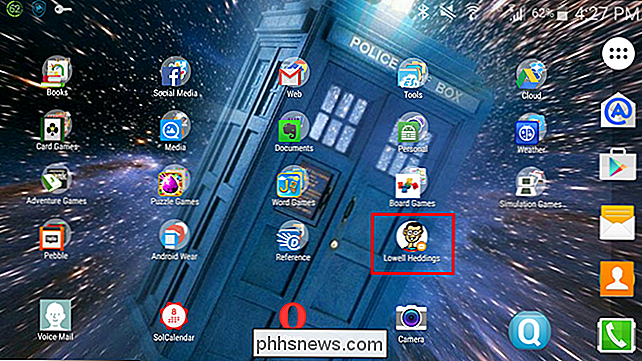
Nu kan du snabbt ringa eller skriva någon med en knapptryckning. Det finns också andra sätt att anpassa din startsida på Android.

Hur man använder Bluetooth-hörlurar och högtalare med Apple Watch (för att lyssna på musik)
Apple Watch är full med funktioner som inte är synliga vid första ögonkastet. Musikappen på klockan omedelbart (och intuitivt) styr musikappen på din iPhone, men den kan också stå som sin egen Bluetooth-aktiverade iPod-liknande enhet. Läs vidare när vi visar hur du kopplar den till Bluetooth-hörlurar och högtalare.

Vad är en hårddisk eller OEM-hårddisk?
När du handlar om en ny hårddisk för din dator eller bärbar dator, kan det hända att du stöter på villkoren Blotta och / eller OEM , men är de faktiskt det annorlunda än andra hårddiskar eller är de samma? Dagens SuperUser Q & A-inlägg har svar på en förvirrad läsares frågor. Dagens Frågor och svar sessions kommer till vår del med SuperUser-en indelning av Stack Exchange, en community-driven gruppering av Q & A-webbplatser.



