Så här kör du kommandopromptkommandon från en Windows-genväg

Genvägar är bra för att ge dig snabb åtkomst till filer, appar och mappar. Men visste du att du också kan använda dem för att köra kommandotolkommandon?
Windows ger dig alla möjliga sätt att köra kommandopromptkommandon. Visst, du kan öppna ett kommandotolken och skriva bara kommandot. Du kan också skapa en batch script (eller ett bash script eller PowerShell script om det är din sak). Och uppriktigt sagt, om du planerar att köra mer än ett kommando eller behöver något komplicerat, är det ett bättre alternativ att skriva ett manus. Men för enkla kommandon, varför inte bara skapa en dubbelklickbar genväg istället? Så här gör du det.
Skapa en genväg genom att högerklicka var som helst i File Explorer eller på skrivbordet och välj Nytt> Genväg.
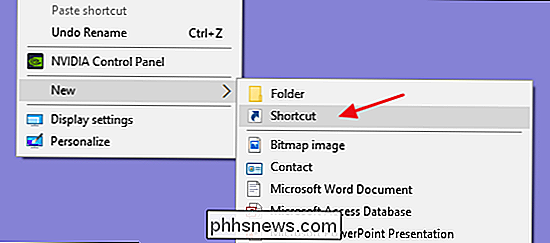
I fönstret Skapa genväg, skriv ditt kommando med följande syntax:
" C: Windows System32 cmd.exe "/ k yourcommand
Den första delen (delen i citat) ringer bara cmd.exe för att öppna kommandotolkningen. Omkopplaren/ kberättar Kommandotolken om att utfärda kommandot som följer och sedan stanna öppet så att du kan se resultat eller skriva följkommandon. Du kan också använda knappen/ cistället/ k(använd endast en av omkopplarna) om du vill att kommandotolken ska stängas efter att kommandot har utfärdats. Och självklart är delenyourcommanddet verkliga kommandot du vill köra.
RELATERAD: Hur man söker efter (och fixar) Korrupta systemfiler i Windows
Om du skapade ett enkelt kommando för att köra systemfilkontrollen för att hitta och åtgärda problem med dina systemfiler skriver du följande:
"C: Windows System32 cmd.exe" / k sfc / scannow
När du har skapat det kommando du vill använda, klicka på "Nästa".
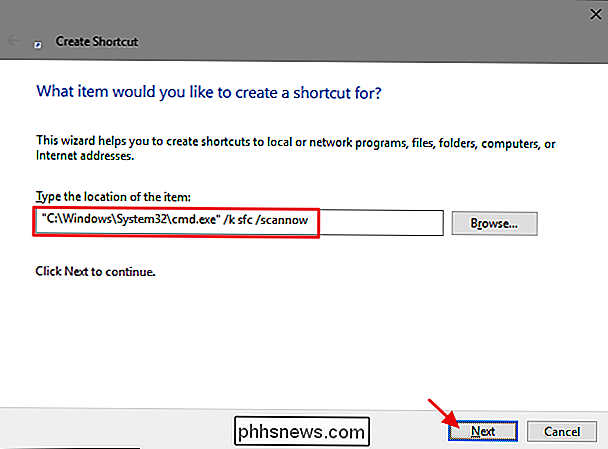
Skriv ett namn för genvägen och klicka sedan på "Slutför".
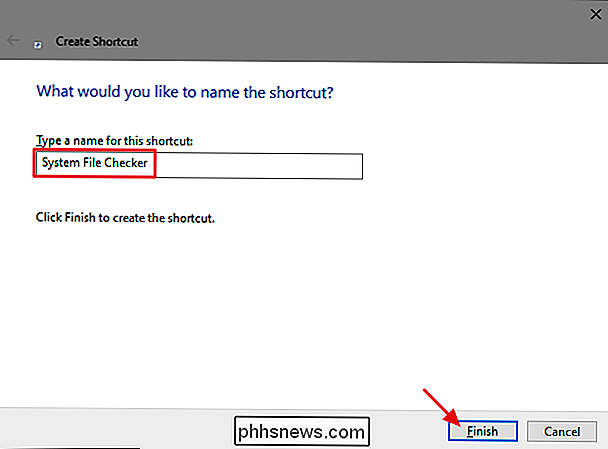
Nu kan du köra genväg istället för att skjuta upp Kommandotolken och skriva kommandot manuellt varje gång.
En annan smart sak du kan göra är att leda resultatet av ett kommando till en textfil (eller annat program). Till exempel, säg att vi ville köra kommandotipconfig / all, spara resultaten i en fil med namnet ipconfig.txt på skrivbordet och få kommandotolken stänga efter att kommandot körts. Vi kan använda följande för att få det att hända:
"C: Windows System32 cmd.exe" / c ipconfig / all> "c: users användarnamn Desktop ipconfig.txt "

Om du använder en enda>för kommandot rörledning, skriver Windows över innehållet i den angivna filen om filen redan finns. Om det inte existerar kommer Windows att skapa filen. Du kan också använda en dubbel>>istället för att Windows ska lägga till den nya informationen från kommandot till en befintlig fil istället för att skriva över filen. Det här är användbart om du vill behålla en historia av resultaten av ett kommando.
När du har skapat din genväg är det enkelt att köra ett kommando när som helst du behöver. Och medan du kanske vill använda ett skript för något mer komplicerat, är det bra att köra ett kommando från en genväg för enkla engångskommandon som att skanna efter korrupta systemfiler, hitta din IP-adress, stänga av Windows utan att installera uppdateringar och mer .

Så här ökar du textstorlek och ljusstyrka på Apple Watch
Vi är alla bekanta med liten text på våra telefoner, tabletter och smarta klockor. Om din syn är dålig, känner vi din smärta. Med Apple Watch kan du enkelt öka textstorleken och ljusstyrkan för att göra den mer läsbar. Med Apple Watch presenteras redan några unika utmaningar. Skärmen är väldigt liten så allting är miniatyriserat, vilket betyder att texten måste vara tillräckligt liten för att passa in på den.

ÄR det säkert att rengöra datorkablar i en diskmaskin?
Att ha extra datorkablar till hands är alltid en bra idé, men vad gör du när du plötsligt ärvt en mycket stor samling av kablar som behöver städning? Kan du rengöra dem säkert med en diskmaskin? Dagens SuperUser Q & A-inlägg har svar på en nyfiken, kabelrik läsarens frågor. Dagens Frågor och svar sessions kommer till vår tjänst med SuperUser-en indelning av Stack Exchange, en community-driven gruppering av Q & A-webbplatser.



