Så här annoterar du en bild i Word

Om du skriver ett dokument som innehåller bilder kanske du vill lägga till kommentarer till de bilderna för att klargöra vad de representerar. Du kan lägga till callouts till dina bilder för att peka ut specifika delar av bilden och lägga till text för att beskriva de här delarna.
Vi visar hur du annoterar en bild direkt i Word så att du inte behöver använda en tredje part program.
Sätt först en bild i ditt dokument. För att göra detta klickar du på fliken "Infoga".
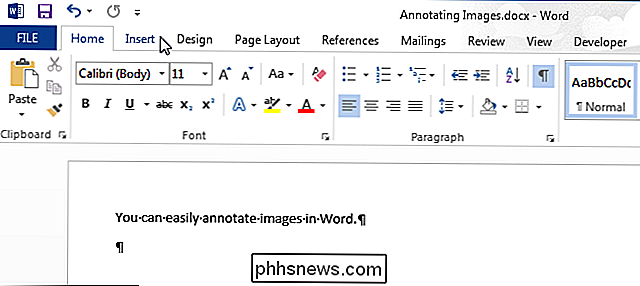
I avsnittet "Illustrationer" klickar du på "Bilder".
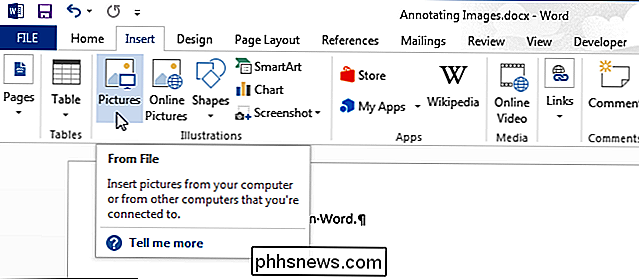
I dialogrutan "Infoga bild" navigerar du till mappen som innehåller bildfilen du vill infoga , markera den och klicka på "Infoga".
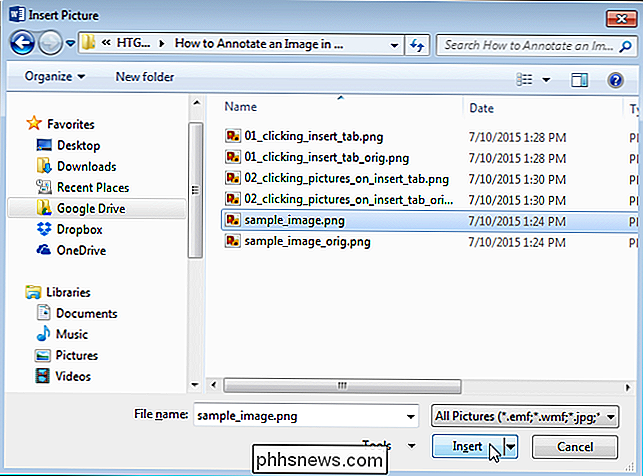
Se till att bilden väljs genom att klicka på den. I avsnittet "Illustrationer" på fliken "Infoga" klickar du på "Formar".
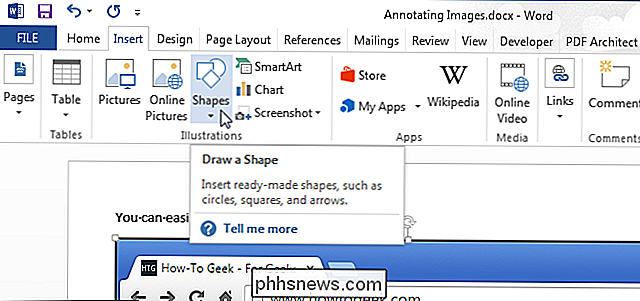
Klicka på en av formerna i avsnittet "Samtalssamtal" i rullgardinsmenyn för att välja den formen.
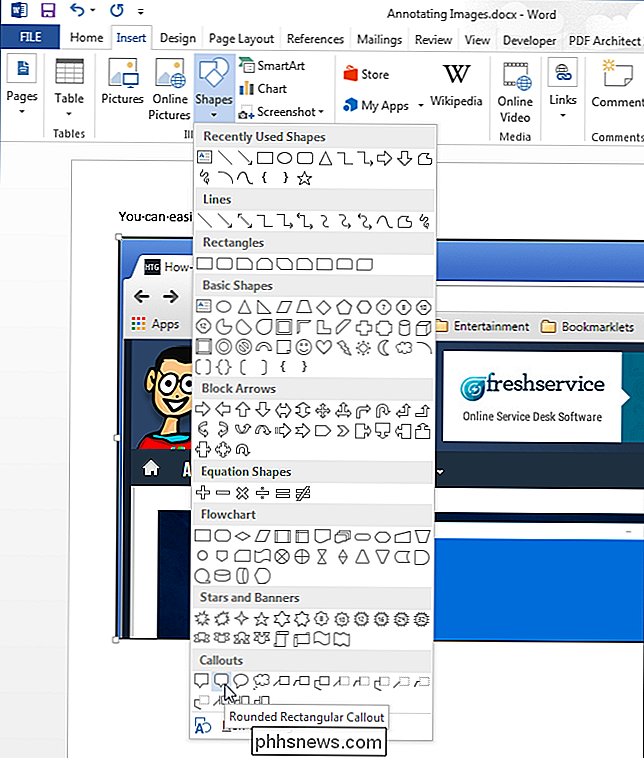
Markören ändras till en stor "+" symbol. Klicka och dra på bilden för att definiera storlek och plats för samtalet.
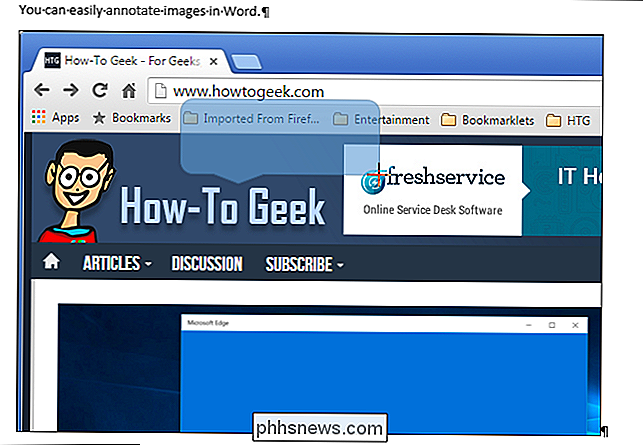
När du har definierat storleken på utropet läggs markören automatiskt in i mitten av samtalet. Börja skriva för att skriva in din text.
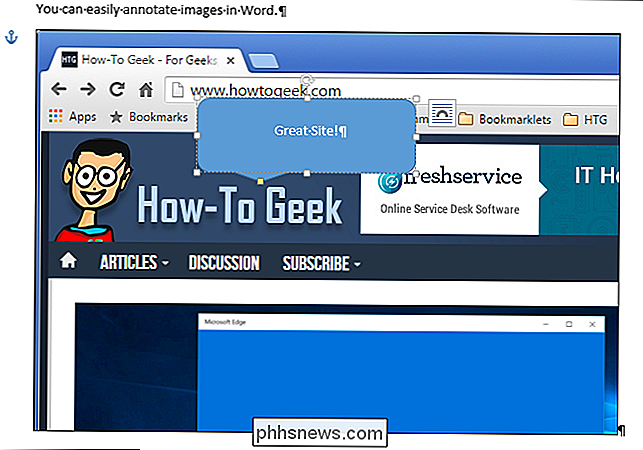
Du kan ändra teckensnitt, teckensnittstorlek och typsnitt genom att välja texten i callout och välja alternativ från miniverktygsfältet som visas. Om du har inaktiverat miniverktygsfältet kan du använda formateringskommandon på fliken "Hem" för att formatera din text.
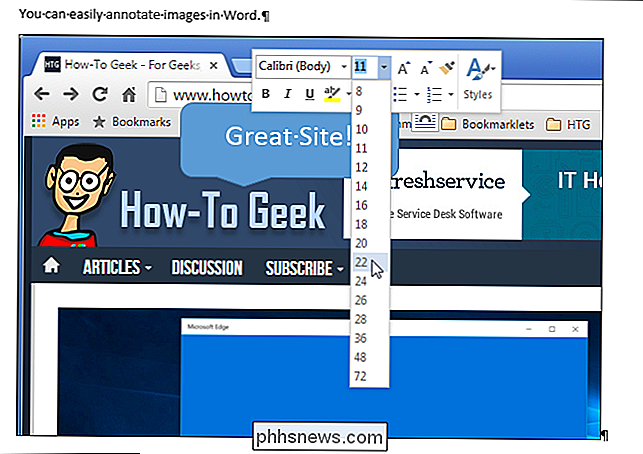
Fyllfärgen och konturfärgen kan också ändras. Vi börjar med fyllfärgen. Flytta musen mot kanten av callout tills den blir en pekare med en crosshair.
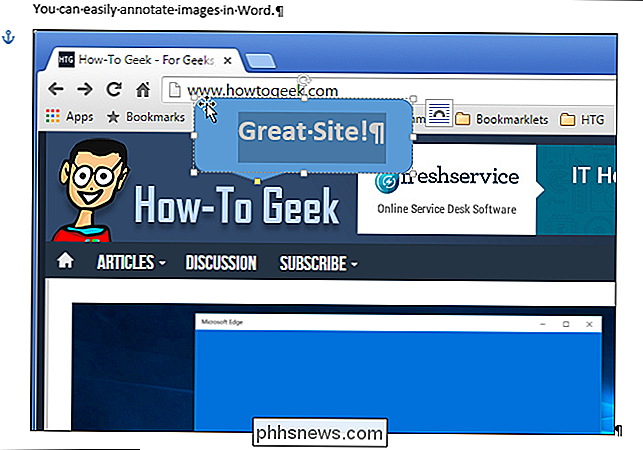
Högerklicka på callout och välj "Fill" från popup-rutan ovanför popupmenyn.
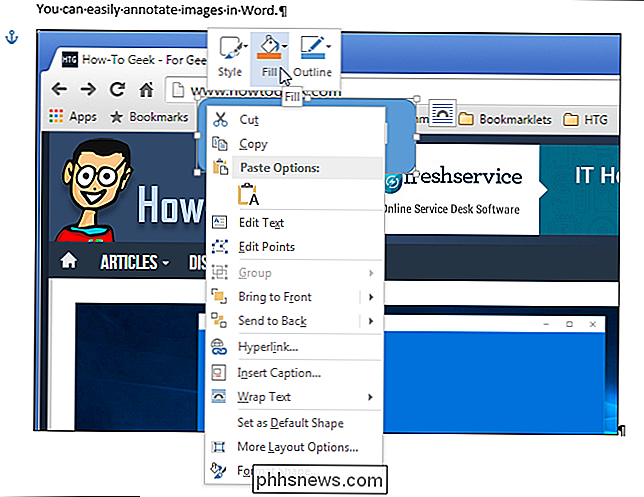
Välj en färg från " Temafärger "eller" Standardfärger "i nedrullningsmenyn. Du kan också komma åt fler färger eller definiera en anpassad färg genom att välja "Fler fyllnadsfärger", experimentera med en "Gradient" eller "Texture" eller använd en "Bild" som bakgrunden på callouten.
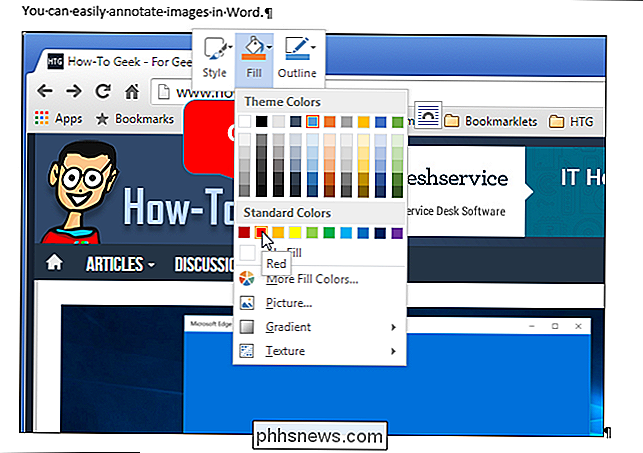
Ändra skissfärg, högerklicka på callout igen och klicka på "Outline". Välj en färg för kontoutdraget, eller välj "No Outline" om du vill ta bort konturen. Välj "Fler konturfärger" för att komma åt ytterligare färger eller skapa en anpassad färg för konturen. Du kan också ange "Vikt" på linjen och om linjen består av "Dashes" i stället för en solid linje.
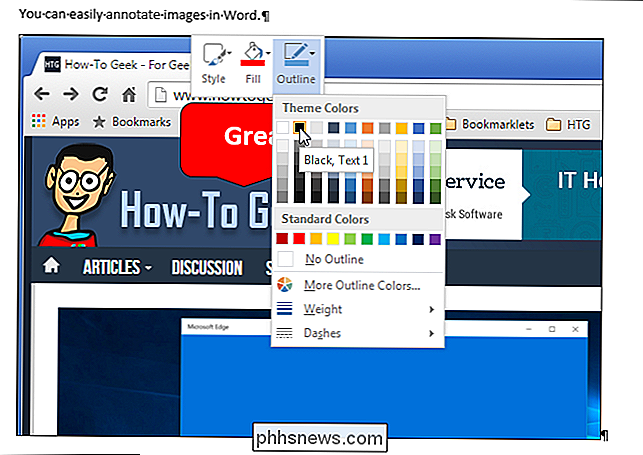
Om du inte tycker om utropets position flyttar du musen över samtalet tills den förvandlas till en pekare med en crosshair. Klicka och dra samtalet till önskad plats.
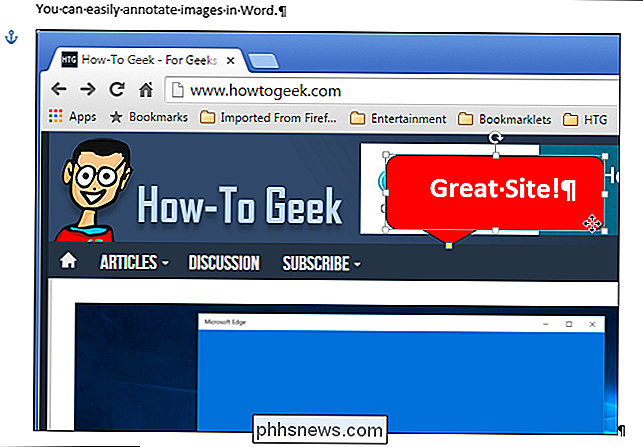
När du har flyttat utropet kan du behöva flytta utropspilen till punkten där du vill. För att göra det, flytta musen över callout tills du ser pekaren med crosshairen och klicka sedan på callout för att välja den. Flytta musen över handtaget i slutet av callout-pilen tills markören blir en liten pil.
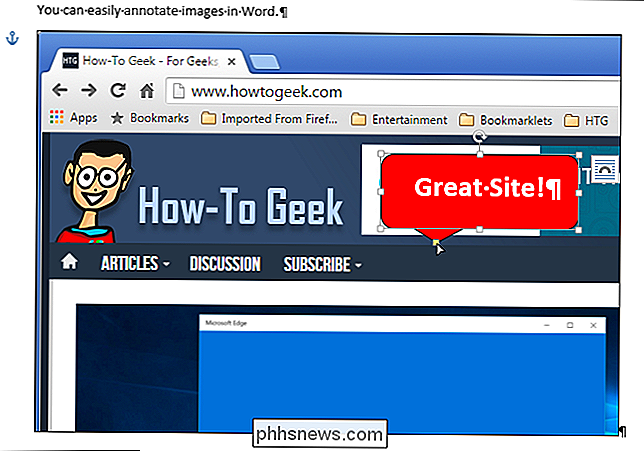
Klicka och dra handtaget för att flytta det där du vill. Hela callout-pilen flyttas till den lämpliga sidan av callouten.
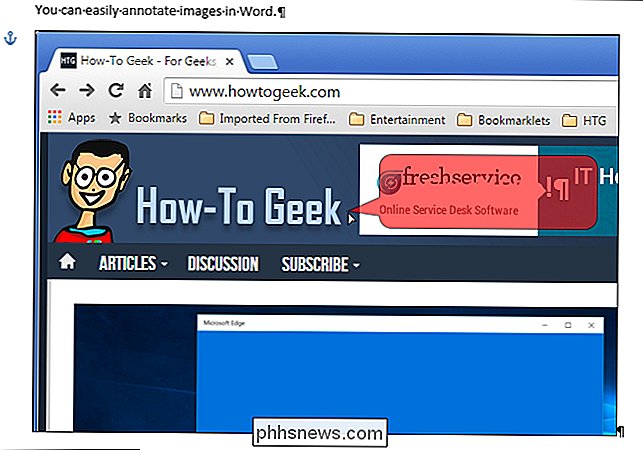
Använd de andra handtagen på callout för att ändra storlek på callout. När du flyttar musen över ett handtag, blir markören en dubbelpilad pil. Klicka och dra för att ändra storlek på utropet.
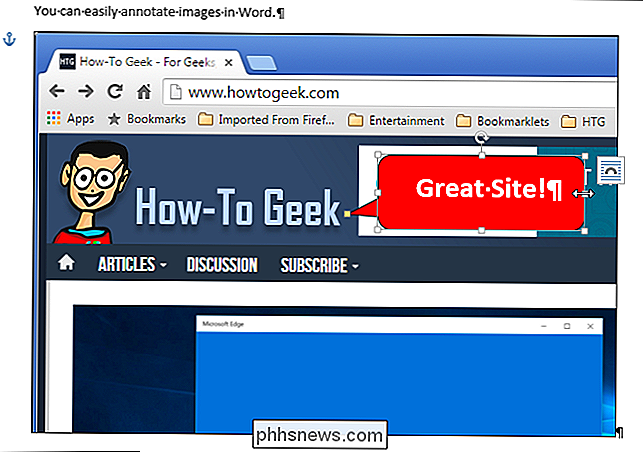
Experimentera med att lägga till andra typer av former, rader och text till dina bilder med hjälp av "Former" på fliken "Infoga".

Allt du behöver veta om zip-filer
Zip-filer kan användas för mycket olika saker. Filkomprimering, kryptering, delade arkiv och mer är alla bara några klick bort när du förstår de olika saker som zip arkiv kan klara av. Foto av Clare Bell . Vad är Zip Filer? Tänk på hur en mapp fungerar i Windows. Du släpper innehållet i en mapp för att organisera dina filer, och sedan kan du transportera den mappen till vilken plats som helst på din dator, och filerna inuti den går med den.

OTT förklarar - Förstå nätverksöverföringshastigheter
Jag köpte nyligen en NAS-enhet (nätverksansluten lagringsenhet) från Synology, ansluten den till mitt nätverk och började överföra filer. Det första jag märkte var hur långsam nätverksöverföringshastigheten var. Jag kopierade över några stora videofiler och det tog evigt! Jag bestämde mig för att kontrollera överföringshastigheten mellan min NAS och PC för att se överföringshastigheten.Jag laddade ner ett p



