Microsoft skapade ett nytt konsolfärgschema för Windows 10: s Fall Creators Update, men befintliga Windows-system kommer inte automatiskt att hämta det. Ett nytt, officiellt verktyg låter dig installera det här nya färgschemat och andra för enkel anpassning av kommandotolken.

Hämta Windows Console ColorTool
RELATERAD:
Hur man anpassar Windows Command Prompt
Detta är ett open source-verktyg värd Microsofts GitHub-arkiv. Du kan ladda ner den från projektets utgivningssida. När du har laddat ner den, extrahera innehållet i .zip-filen till en katalog på din dator. Både colortool.exe och schema-mappen ska vara i samma katalog.
Det här verktyget fungerar på alla versioner av Windows 10, inte bara Fall Creators Update. Det fungerar också på Windows 7, men du måste installera Microsofts. NET Framework 4-paket innan du kör det.
<
Så här ändrar du ett fönsterfärgsschema
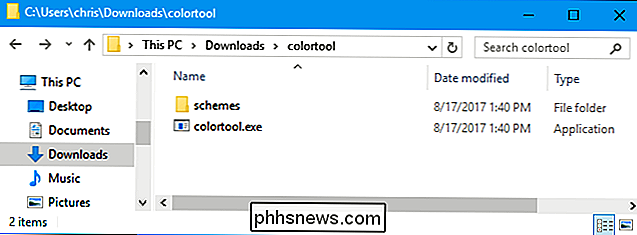
Först måste du byta till katalogen som innehåller kommandot
colortool
som du just laddat ner. Kör kommandotcdföljt av sökvägen till katalogen. Om sökvägen har mellanslag i den måste du bifoga den i citattecken.cd C: Användare Namn DirectoryRELATED:
Så här redigerar du ditt system PATH för enkel kommandoradåtkomst i Windows
(För enklare användning kanske du vill placera mappen colortool.exe i mappen i din PATH. Du kan då köra kommandot colortool från prompten utan att först ändra katalogen .) För att ändra det aktuella fönstrets färgschema, kör följande kommando:
colortool name_of_scheme
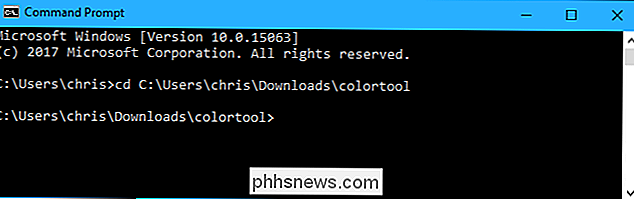
Ersätt "name_of_scheme" med namnet på en schemalagd fil som finns i schemanmappen. Till exempel heter det nya standardfärgschemat "campbell" och det gamla systemet heter "cmd-legacy". Så, för att installera det nya färgschemat, kör du:
colortool campbell
När du har kört kommandot måste du högerklicka på kommandotolks titelfält och välja "Egenskaper".
När fönstret Egenskaper öppnas, klicka omedelbart på "OK" för att spara färgbytet. Du behöver inte ändra några inställningar i fönstret Egenskaper.
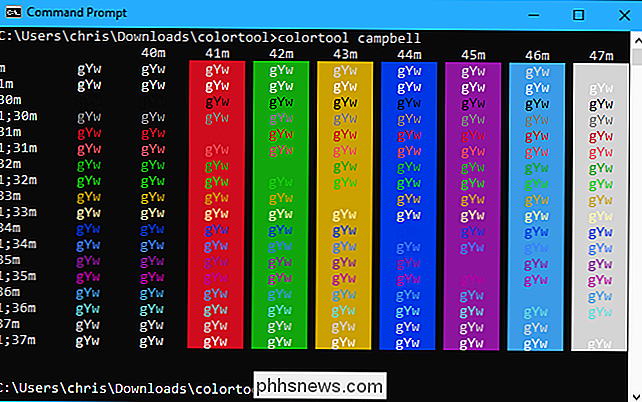
Ja, det här är lite konstigt, men det här är hur Kommandotolken fungerar, så kommandot colortool kan inte omedelbart ändra ditt färgschema utan dig öppnar fönstret Egenskaper och redigerar ändringarna.
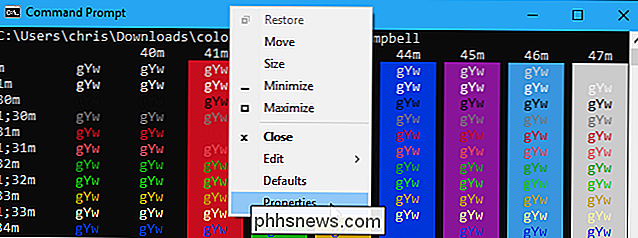
Den medföljande solarized_dark och solarized_light ser också ganska snygg ut, medan deuteranopias färgschema är avsett att göra rött och grönt ser tydligare ut för användare med deuteranopi (rödgrön färgblindhet). Gör dig välkommen att experimentera med dem!
Så här ändrar du standardfärgschema
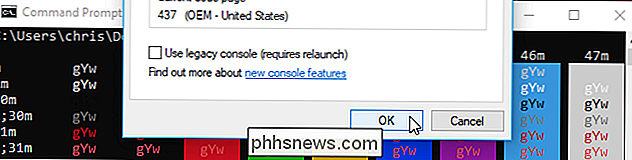
Kommandot ovan kommer att ändra färgschema endast för det aktuella fönstret. Du behöver ett annat kommandot alternativ för att ändra det standardfärgschema som Kommandotolken öppnar med.
För att ändra kommandotolkens standardfärgschema, kör följande kommando:
colortool -d name_of_scheme
För att ändra båda standardfärgschemat och det aktuella fönstrets färgschema, kör följande kommando:
colortool -b name_of_scheme
Du måste också öppna fönstret Egenskaper och klicka på "OK" efter att ha kört dessa kommandon.
Så här Få fler färgscheman
Du är inte begränsad till bara de handfulla färgscheman som följer med det här verktyget. Du kan ladda ner ett färgschema i .itermcolors-format, placera det i schematkatalogen och aktivera det genom att skriva colortool följt av dess namn.
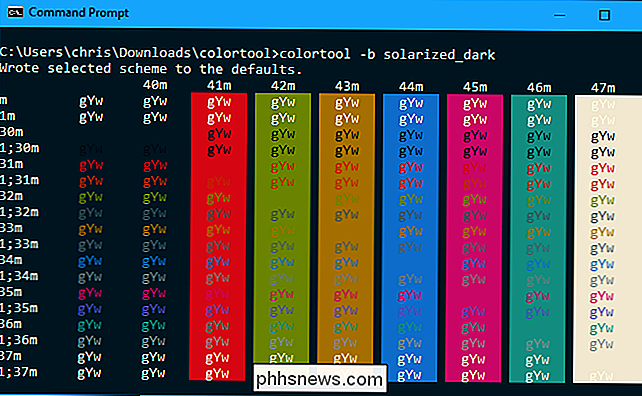
Mike Griese, Microsoft-anställd och colortool-utvecklare, rekommenderar att du använder iTerm2 Color Schemes-förvaret till hitta och ladda ner nya färgscheman. Bläddra ner på förrådets huvudsida och du kommer att se en lång lista över namn och skärmbilder av färgscheman.
När du väl har hittat en du vill, klicka på "scheman" -katalogen på repositoryens GitHub-sida och leta efter .itermcolors-filen med det namnet. Klicka på filen för att visa den.
Klicka på "Raw" -knappen på sidan för att visa den råa .itermcolors-filen.
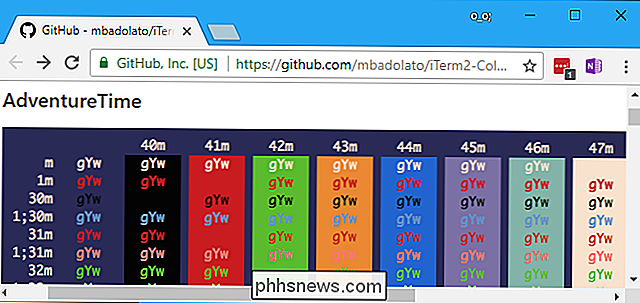
Högerklicka på sidan och välj "Spara som" för att spara .itermcolors-filen.
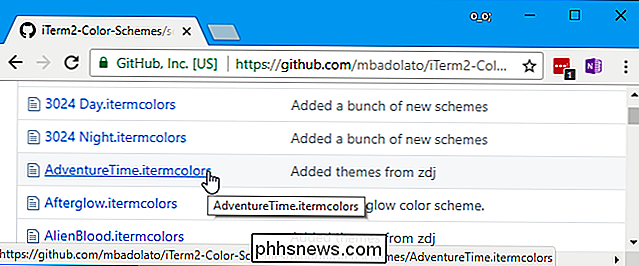
Spara det i mappkatalogen och se till att det har filnamnstillägget .itermcolors. Din webbläsare kan ge det en .txt filtillägg som standard.
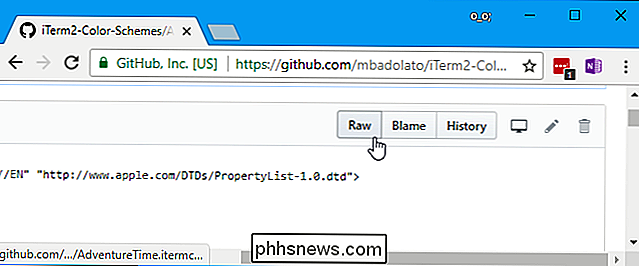
Du kan sedan aktivera det för det aktuella fönstret, ställa det som standard eller göra båda ändringarna genom att köra det lämpliga kommandot colortool:
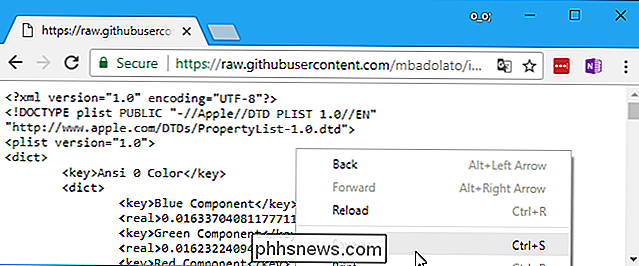
colortool name_of_scheme colortool -d name_of_scheme colortool -b name_of_scheme
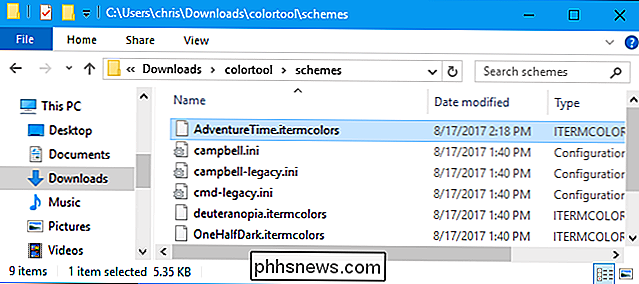
Som alltid måste du öppna fönstret Egenskaper och klicka på "OK" för att ändringen ska träda i kraft.
Efter att Fall Creators Update har släppts kommer nya Windows 10-installationer att använda "campbell" färgschema som standard. Befintliga Windows-installationer fortsätter att använda det gamla färgschemat för att minimera överraskningsändringar, så verktyget är det enda sättet att få den nya, bortsett från att du installerar om Windows.

Får inte Android OS-uppdateringar? Så här uppdaterar Google din enhet hur som helst
Android-uppdateringar är fortfarande en tvivel bland döva fans, eftersom de flesta tillverkare inte uppdateras med de senaste erbjudandenen från Google. Men bara för att telefonen inte blir full OS uppdateringar betyder inte att det är helt föråldrat. Medan vissa viktiga funktioner fortfarande kräver fullständiga versionsuppdateringar har Google ett system på plats som håller många Telefoner är åtminstone något relevanta med Google Play Services.

Hur man ringer telefonsamtal från din Mac via din iPhone
Med Kontinuitet fungerar din Mac och iPhone ganska bra tillsammans. Du kan smidigt övergå mellan de två plattformarna ... inklusive ringa samtal direkt från din dator. Så här gör du. RELATERAD: Hur man gör Mac och IOS-enheter tillsammans smidigt med kontinuitet För att detta ska fungera måste din Mac och iPhone vara nära varandra.



