Hur man associerar vissa smarta lampor med ett specifikt eko

Tidigare, om du ville berätta för Alexa för att slå på lamporna på eller av i ett rum, måste du vara specifik för att vilket rum. Men nu, med det nya sättet som Alexa hanterar grupper, kan du associera vissa lampor med en viss Echo-enhet.
RELATERAD: Hur man gör Alexa att förstå dig bättre
Till exempel kan du gå in i ditt sovrum och berätta för Alexa att "slå på lamporna". Hon kommer att veta vilka lampor du menar, utan att du behöver säga "vänd sovrummet lamporna på". Så här ställer du in det.
Börja med att öppna Alexa-appen på din telefon och klicka på menyknappen längst upp till vänster på skärmen.
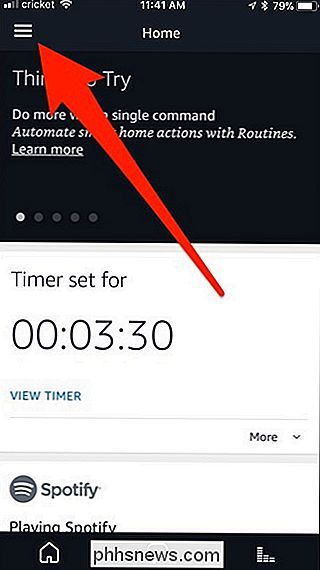
Välj "Smart Home" i sidmenyn.
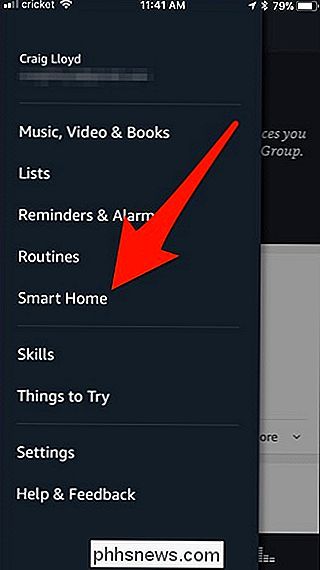
Klicka på fliken "Grupper" längst upp.
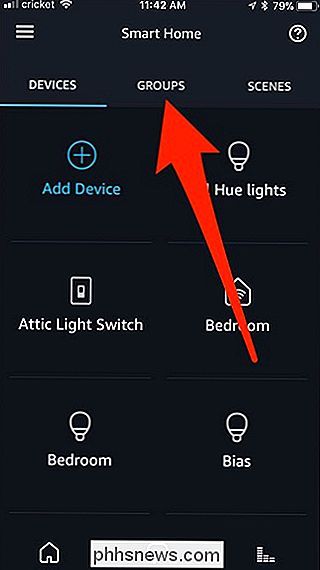
Slå på "Lägg till grupp".
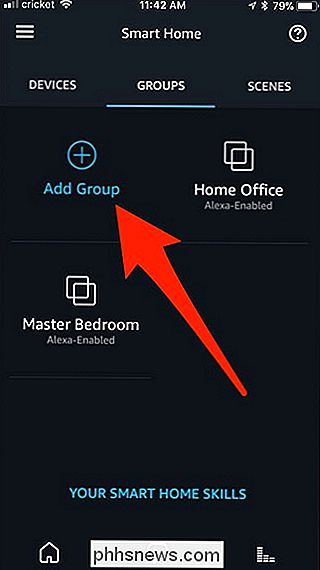
Välj "Smart Home Group".
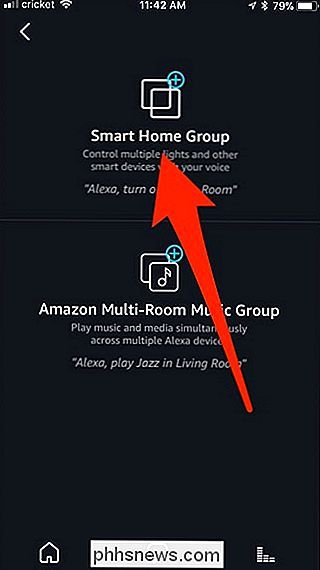
Ge gruppen ett anpassat namn eller välj från listan. Klicka sedan på "Nästa" längst ner. Tänk på att om du redan har en enhet eller scen som heter "Vardagsrum", kan du inte namngöra gruppen "Vardagsrum".
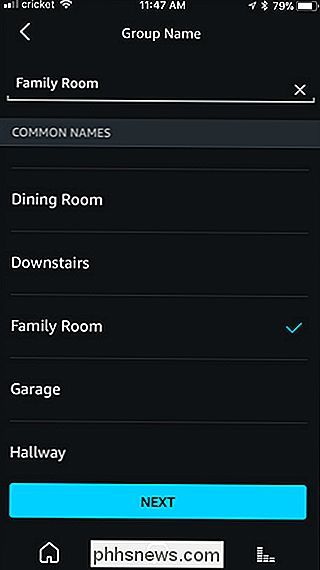
Välj sedan Echo-enheten som du vill associera med den här nya grupp.
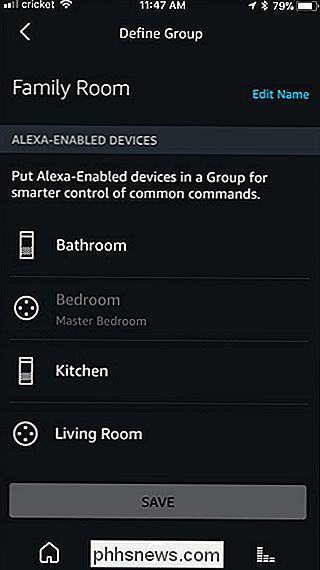
Därefter bläddrar du ner och markerar alla lampor och andra enheter som du vill lägga in i gruppen. Klicka sedan på "Spara" längst ner.
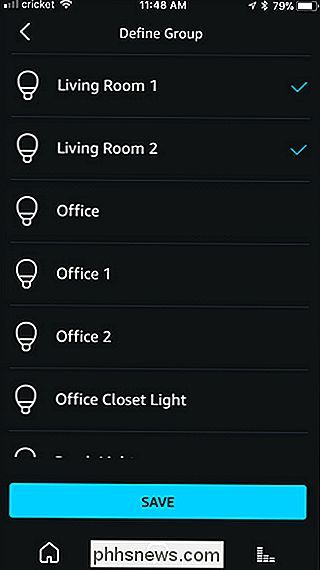
Din nya grupp visas nu under fliken Grupper.

Från och med nu behöver du inte vara specifik med vilka lampor du vill styra. I stället kan du bara säga "Alexa, sätt på lamporna". Naturligtvis kan du fortfarande vara specifik om du behöver. Gilla, om du ville slå på vardagsrumsbelysningen medan du var i ditt sovrum, kan du fortfarande säga "Alexa, slå på vardagsrumsljusen". Om du inte är specifik, kommer Alexa dock att anta att du menar det rum du befinner dig i.

PC-företag blir slarviga med säkerhet
Ingenting är helt säkert, och vi kommer aldrig att eliminera varje sårbarhet där ute. Men vi borde inte se så många slarviga fel som vi har sett från HP, Apple, Intel och Microsoft 2017. Var vänlig, PC-tillverkare: Spendera tid på det tråkiga arbetet för att göra våra datorer säkra. Vi behöver säkerhet mer än vi behöver glänsande nya funktioner.

Hur man ser din Facebook-sida som någon annan
Facebook-sida kan avslöja mycket om dig för alla som besöker. Om dina inlägg är offentliga kan alla se vad du delar. Det finns sätt att låsa ner ditt Facebook-konto, som att göra det svårare för personer att hitta eller ändra integriteten på alla dina gamla inlägg. Men om du vill dubbelklicka på vad folk kan se kan du se din Facebook-profil som någon annan.



