Hur man frigör utrymme på din Xbox One

Microsofts Xbox One innehåller en 500 GB hårddisk, men spel blir större och större. Halo: Master Chief Collection tar upp mer än 62 GB ensam, även om du har spelet på en fysisk skiva. Så här frigör du utrymme så att du får plats för fler spel.
Expand din Xbox One med mer lagringsutrymme
RELATED: Så här gör du din PlayStation 4 eller Xbox One snabbare (genom att lägga till en SSD)
För att få mer lagringsutrymme, överväg att få en extern hårddisk till din Xbox One. Anslut en extern hårddisk till din Xbox One via en USB-kabel och, förutsatt att enheten är snabb nog, kommer Xbox One att kunna installera spel på den enheten.
Det går inte att uppgradera den interna, inbyggda köra, men en USB-hårddisk är lättare att ansluta ändå. Anslut en 2TB-hårddisk och du ökar din Xbox Ones kapacitet från 500 GB ända till 2,5TB. En snabbare enhet kan även göra att dina spel laddas snabbare.
För att se vad som använder utrymme på varje hårddisk, gå till Alla inställningar> System> Lagring på din Xbox One (visas högst upp i den här artikeln). Om du har flera enheter anslutna kan du se hur mycket utrymme som används på varje enhet separat från den här skärmen.
Ta bort spel, appar och spara data för att frigöra utrymme
Spel kommer sannolikt att ta upp det mesta av utrymmet på din enhet. Om du vill se hur mycket rymdspel du tar upp går du till "Mina spel och appar." Från startskärmen trycker du på den högra utlösningsknappen och väljer "Mina spel & Apps" för att snabbt komma åt den.
Välj menyn på överst i spellistan och välj "Sortera efter storlek". Detta visar hur mycket utrymme varje spel och dess spara data använder.
På den här skärmen visas också hur mycket lagringsutrymme du har tillgängligt.
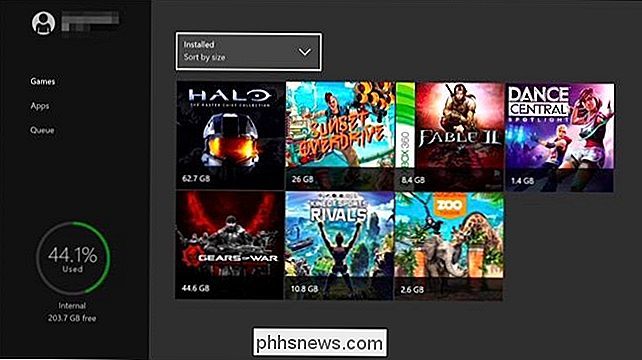
Om du vill visa mer information om ett spel (eller radera det) väljer du spelet, trycker på Knappen "Meny" på din Xbox One-kontroller och välj "Hantera spel". Du får se hur mycket utrymme som tas upp av spara data för olika Xbox-profiler såväl som själva spelet. Om du vill radera ett spel och dess spara data väljer du Hantera alla> Avinstallera alla härifrån. Den här skärmen låter dig flytta spel mellan lagringsenheter om du har anslutit en extern enhet till Xbox One och formaterat den för användning med spel.
Dina sparar sparar synkroniseras till Microsofts servrar, även om du inte har en betald Xbox Live Gold-prenumeration. När du installerar om spelet i framtiden kommer dina spara speldata att hämtas från Microsofts servrar och återställas till konsolen.
Om du vill spela ett spel igen i framtiden måste du installera om det. Överväg att avinstallera spel du har på skiva i stället för digitala spel. När du sätter i skivan kommer mycket av spelets data att installeras från skivan, även om din konsol troligtvis måste ladda ner gigabyte uppdateringar också. Om du avinstallerar ett digitalt spel kan du installera det gratis igen, men du måste ladda ner hela spelet från Microsofts servrar, vilket kommer att ta mycket längre tid, förutom att räkna med ditt bandbredd, om du har en.
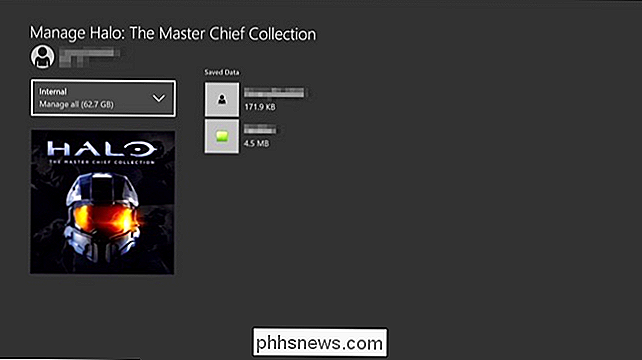
Det går inte att sortera listan över installerade appar efter storlek under Mina spel och appar> Apps. Du kan dock välja en app på den här skärmen, tryck på menyknappen och välj "Hantera app" för att se dess storlek och avinstallera appen, om du vill. Observera att detta bara fungerar med appar som du har installerat. Inbyggda appar som Microsoft Edge-webbläsaren kan inte avinstalleras och kommer inte att ha en "Hantera app" -alternativ i deras meny.
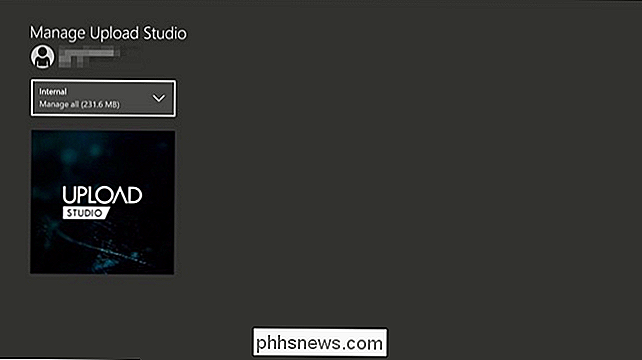
Xbox One ger inte möjlighet att se annan data som tar plats på hårddisken. Det finns till exempel inget sätt att se exakt hur mycket utrymme som används av skärmdumpar och videoklipp du har sparat i Game DVR. Om du kläms på plats kan du gå till Mina Appar och Spel> Appar> Spel DVR och ta bort videoklipp och skärmdumpar (men särskilt videoklipp) som du inte längre behöver. Tyvärr kommer inte ens DVR-appen att visa hur mycket lagringsutrymme de här klippen använder. Men du kan gå tillbaka till huvudskärmen för lagring för att se hur mycket du befriat.

Så här fyller du automatiskt in sekventiella data i Excel med fyllnadshandtaget
I Fill Handle i Excel kan du automatiskt fylla i en lista med data (nummer eller text) i en rad eller kolumn genom att dra handtaget. Detta kan spara mycket tid när du anger sekventiella data i stora kalkylblad och gör dig mer produktiv. Istället för att manuellt mata in siffror, tider eller dagar i veckan om och om igen kan du använda funktionerna AutoFill ( fyllningshandtaget eller Fill-kommandot på bandet) för att fylla celler om dina data följer ett mönster eller är baserat på data i andra celler.

Så här omordnar du dina låsskärms widgets i iOS 10
IOS 10 har inlett ett antal förbättringar, inklusive en för widgetälskare: dina favorit widgets är nu tillgängliga direkt från enhetens lås Det nya med låsskärmen RELATED: De bästa nya funktionerna i iOS 10 (och hur man använder dem) Så snart du hämtar en iOS 10-enhet, kommer du märker några ganska stora förändringar.



