Hur man säkerhetskopierar alla dina foton med Amazons första foton

Millioner människor är Amazon Prime-abonnenter, men många av dem inser inte att förutom gratis frakt och Prime Instant Video, De får också obegränsad fotolagring för alla sina datorer och mobila enheter.
RELATERAD: Amazon Prime är mer än gratis frakt: Här är alla dess extrafunktioner
Vi har uppmuntrat människor att få mer ut av deras Amazon-konto genom att utnyttja alla extrafunktioner och obegränsad fotolagring är definitivt en funktion som Prime-abonnenter borde dra nytta av. Även om du redan har ett totalt PC-backup-system på plats, eller om du utnyttjar en annan typ av säkerhetskopieringstjänst för dina bilder som iCloud, rekommenderar vi dig fortfarande att utnyttja Prime Photo Storage - trots allt, har redan betalat för det, och du kan aldrig få dina oersättliga bilder säkerhetskopierade på många ställen.
Tack vare en kombination av manuell uppladdning via Prime Photos-webbplatsen, kan Amazon Drive + Photos-appen för Windows och Mac-datorer, och mobilappar för iOS och Android, är det helt trivialt att få dina foton till Prime Photo och hålla dem uppdaterade. Låt oss ta en titt på varje metod, från och med det manuella sättet som inte behövs.
Manuell uppladdning: Dra, släpp och klart
Manuell uppladdning är ett bra ställe att börja, för att komma dit har du att logga in på vår Amazon Prime Photos kontrollpanel och bli bekant med tjänsten. Om du vill göra det, besök bara amazon.com/photos och logga in med dina Amazon-uppgifter.
Om det här är första gången du någonsin använder tjänsten ser du en tom skiffer som den som ses nedan.
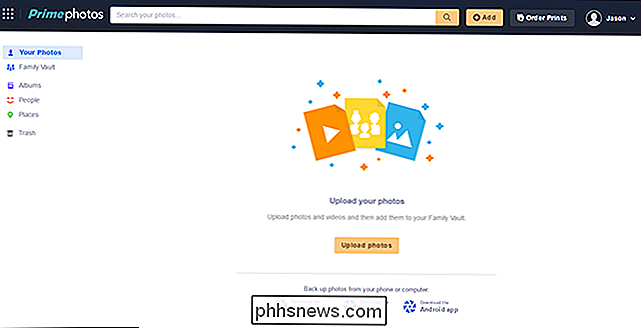
Du kan välja knappen "Ladda upp foton" för att använda operativsystemets filutforskare för att välja foton eller, lättare, dra och släpp bilder direkt i webbläsarfönstret.
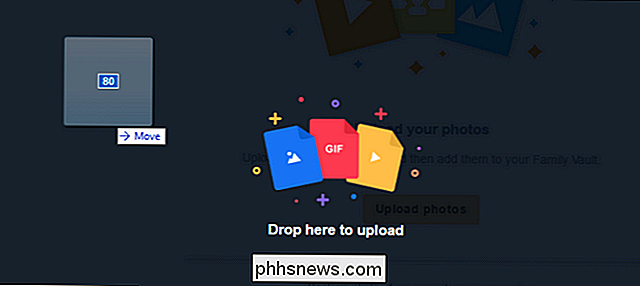
Hur som helst ser du en uppladdningsmätare i det nedre vänstra hörnet. När det är omöjligt, kan du bläddra i dina foton.
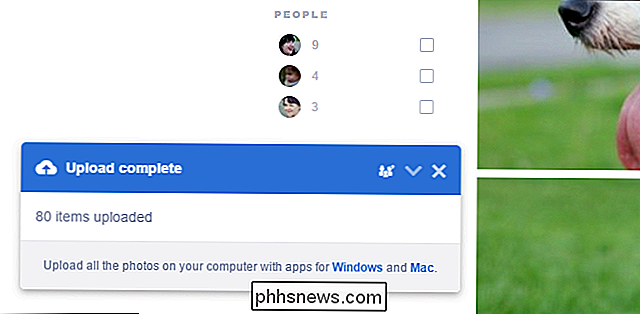
Förutom noteringen är uppladdningen klar, notera även taggen "Människor" i sidofältet, samt "Saker" -taggarna ovanför den. Amazons bildtjänst har förbättrats avsevärt sedan deras klumpiga erbjudanden under år tidigare, nu med sofistikerat ansiktsigenkänning och förmågan att känna igen objektmönster i foton. Tack vare de automatiskt genererade taggarna kan du enkelt söka efter kombinationer av taggar som att kolla taggen för ditt barn i kategorin "Folk" och "Gräsmatta" för att visa bara foton på honom utanför på gården eller på fotbollsplanen.
Var beredd att vara chockad över hur oskäligt noggranna de erkännandealgoritmer är. I en serie bilder laddade vi upp några hundar i närheten av hundar, algoritmen taggade alla hundfotografier som "Hund", inklusive bilder av valpar som "Puppy".
Skrivbordsprogrammet: Eftersom ingen drar ner 40 000 foton
Om du har mycket foton att ladda upp och du inte är intresserad av det problem att manuellt ladda upp dem, är skrivbordsappen vägen till lycka för dig. Appen låter dig också konvertera namnen på mapparna till albumnamn, vilket är särskilt användbart.
Besök Prime Photos splash-sidan och hämta den lämpliga versionen för ditt operativsystem. Kör appen för att installera den och logga sedan in på ditt Amazon-konto.
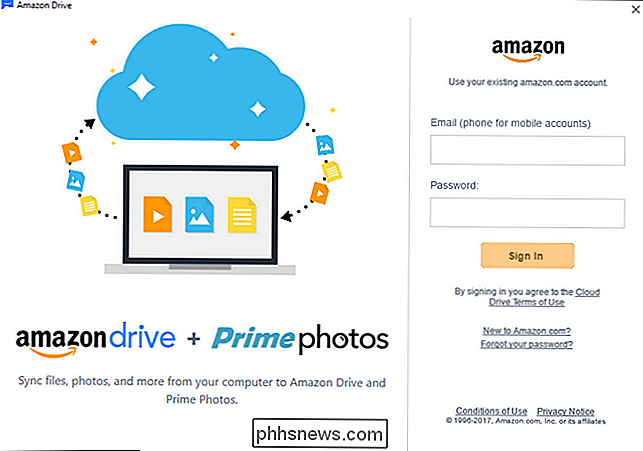
Efter inloggningen kommer du att uppmanas att bekräfta vilken mapp du vill använda som synkroniseringsmapp. Som standard skapar appen en helt ny mapp i din användarkatalog med namnet "Amazon Drive", enligt nedan. Vi rekommenderar att du lämnar detta som standard för nu. Detta ger dig möjlighet att spela runt med filsynkroniseringen genom att lägga till några mappar i katalogen innan du släpper ut synkroniseringsprocessen på alla dina bilder samtidigt. (Det är mycket bättre att ta reda på med en provkatalog eller två, till exempel att din namngivningsstruktur inte kommer att bevaras ordentligt än att sluta med 1.000 manglade katalognamn). Du kan alltid ändra standardkatalogen senare när du har bekräftat att den fungerar som du vill. Klicka på "Nästa".
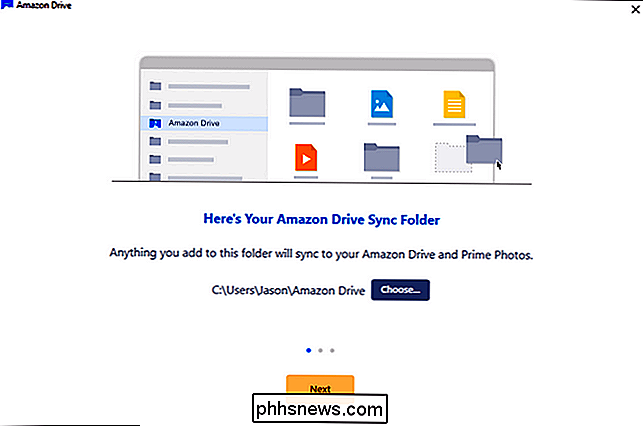
Därefter uppmanas du att synkronisera mappar från ditt Amazon Drive-konto till din dator. Om du inte har en tvingande anledning att vilja synkronisera alla dina drivmappar till den här datorn är det bäst att hoppa över det här steget och välja att inte synkronisera. Om du väljer att inte synkronisera här har det absolut ingen inverkan på din bildbackupprocess.
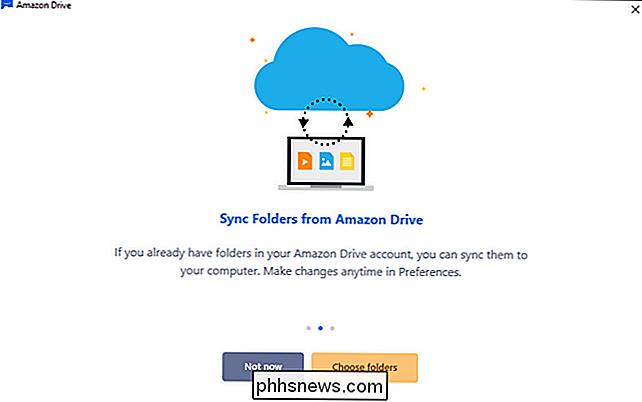
Slutligen kommer du att presenteras med en praktisk liten nyckel för att läsa Amazon Drive-gränssnittet, och Drive-appen parkerar sig i systemfältet och väntar några filer som ska laddas upp.
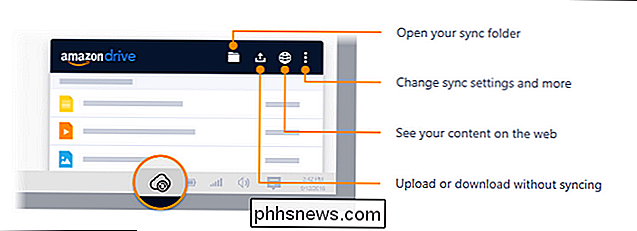
Lägg bara till några testfotofiler (eller mappar) i synkroniseringslistan och kolla uppladdningschucken bort:
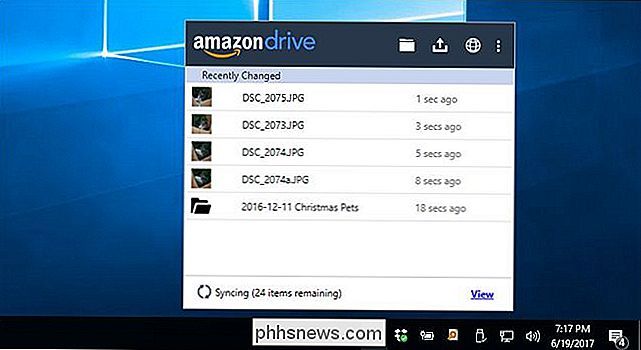
Nu när du tittar på din dashboard i Prime Photos ser du din nya foton. Det finns en sak du kanske märker är fel om du dock laddat upp bilder (som vi gjorde) i en namngiven mapp. Som standard skannar Prime Photos bara din Amazon Drive för foton och suger dem upp i Photo-instrumentbrädan, organiserad av både datumet de togs och alla taggar som Amazon automatiskt gäller för dem (som de tidigare nämnda "People" -taggarna ).
Det brukar inte automatiskt använda de katalognamn som du redan har tillämpat på ditt fotolagringssystem. Om du vill att Prime Photo även ska använda dina albumnamn utöver sitt standardorganisationsschema, måste du tweak din Prime Photos-instrumentbräda för att göra det.
OBS! Om du bara bara använder Prime Photos för säkerhetskopiering och bryr mig inte riktigt vilken organisationsstruktur bilderna presenteras via den faktiska Prime Photos-instrumentpanelen detta steg är inte nödvändigt. Ladda upp dina foton till Amazon Drive med uppladdningsappen kommer att behålla dina bilder i sina ursprungliga kataloger, även om Prime Photos inte känner igen dessa kataloger som standard.
Välj "Album" från navigeringsmenyn till vänster och klicka sedan på "Select Mappar "längst ner på den tomma" Album "-skärmen.
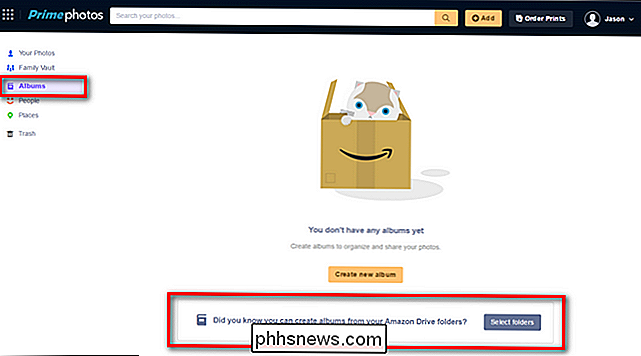
Kontrollera en mapp från listan över Amazon Drive-mappar som du vill ha representerat i Prime Photos som ett album. Observera att detta inte kommer att skapa dubbletter eller göra en röra av dina filer. Det kommer helt enkelt att berätta för Prime Photos att de ska använda dessa kataloger som albumnamn (bilderna kommer fortfarande att vara i huvuddashboardvisningen organiserad efter datum).
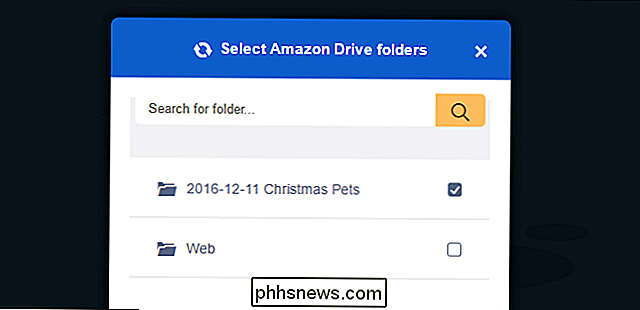
När du har kontrollerat alla mappar du vill konvertera till Prime Photo albums, klicka på "Skapa album" längst ner på menyn och du kommer att behandlas till organisation baserat på mappnamnen du synkroniserad med Amazon Drive:
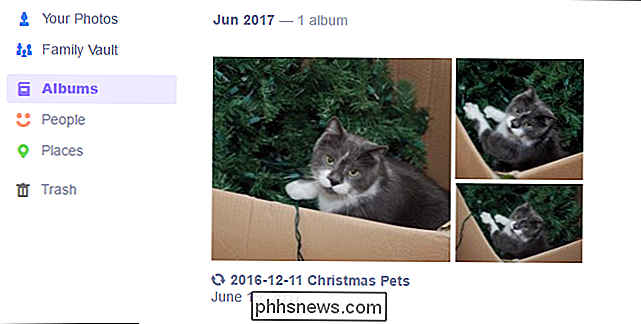
Här behöver du bara göra att din bildskopieringsprocess är automatiserad lämna Amazon Drive-appen i systemfältet och lägg till några foton du vill säkerhetskopiera till synkroniseringsmappen. Om du håller synkroniseringsmappen inställd till standard men du har redan en stor och befolad fotokatalog, är det dags att byta standard till din primära fotokatalog. Du kan göra det enkelt genom att högerklicka på ikonen Drive i systemfältet, välja menyikonen längst upp till höger och sedan välja "Preferences".
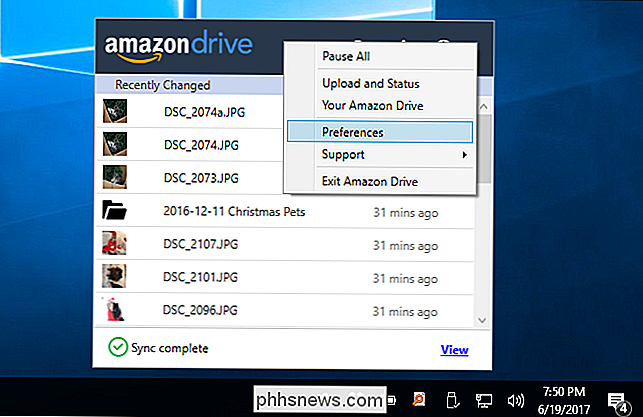
Ändra bara standardmappen i inställningsmenyn till ditt primära foto
Mobilapp: Uppladdningar på språng, eftersom snapshots i Latte är konst
Det är viktigt att du säkerhetskopierar din massiva hög med bilder på din stationära dator, men låt oss vara ärliga: de flesta av oss tar mycket fler foton med våra telefoner än vad som helst annat. Dessutom är det bara bra att aktivt säkerhetskopiera dina smartphone-bilder - din telefon är mycket mer benägna att bli sönder, förlorad, stulen eller tappat i en sjö än din dator.
För att komma igång, besök appbutiken på din mobilenhet och ladda ner appen Prime Photos för antingen Android eller iPhone. Installera och kör appen och logga in med dina Amazon-uppgifter. Om du uppmanas att tillåta "Prime Photos" att komma åt dina foton gör du det. Det enda riktiga stora beslutet när du hanterar appinställningen är huruvida du vill att appen automatiskt ska ladda upp alla dina bilder eller om du vill ha manuellt övervakning. När du blir ombedd kan du klicka på "OK" för att starta uppladdningsprocessen just nu eller "Inte nu" för att leka med appen först innan du förbinder dig att ladda upp alla dina bilder.
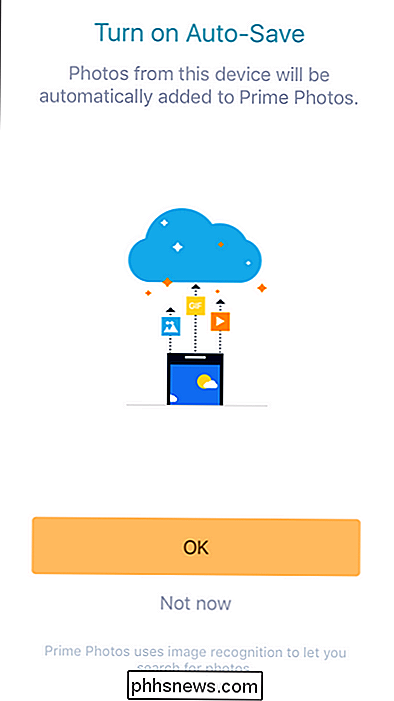
Oavsett vad du väljer kommer du att hälsas med ditt befintliga Prime Photo-innehåll. Medan layouten är annorlunda jämfört med webbapplikationen finns alla viktiga objekt: album, personstaggar, en sökfunktion för "sak" -taggarna och en praktisk menyknapp, märkt "Mer", ner i hörnet för att komma fram till inställningarna.
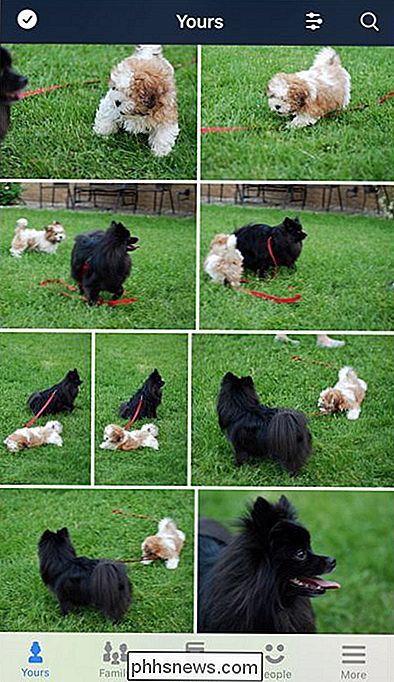
I menyn "Mer" hittar du en handfull användbara länkar, inklusive en toppnivå länk för att växla till "Auto-Save" på och av, en länk för att manuellt ladda upp foton (om du " re manuellt curating dina uppladdningar) och en ytterligare menyn "Inställningar".
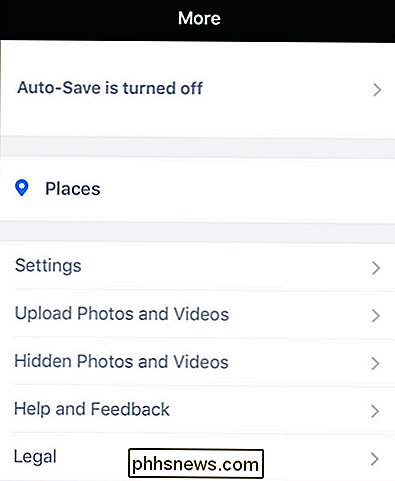
Det finns bara en direkt relevant inställning i menyn "Inställningar" som du måste delta i. Om du vill aktivera appen att ladda upp över mobildata (istället för bara Wi-Fi) kan du växla på den på. Annars, för att hålla din dataförbrukning nere, lämna den avstängd i standardstatus.
Nu när vi har kollat igenom hur du använder webben, skrivbordet och mobilappen kan du enkelt (och i två av tre av dessa fall, automatiskt) ladda upp alla dina bilder och njut av obegränsad Prime Photo-lagring.

Android TV är en utmärkt produkt för alla som vill expandera sin nuvarande vardagsrumsinstallation - det gör det enkelt att strömma mest innehåll, har en massa spel (det är faktiskt värt att spela), och är relativt billigt. Men vad händer när en app du vill ha på din TV inte är tillgänglig för din enhet?

Hur man gör Googles hem tilltala ditt namn korrekt
Röstet på Google Assistant har blivit bättre genom åren, men det stannar fortfarande ibland när det gäller namn. Om Google ofta misstänker ditt namn kan du korrigera detta i Googles startsida. För att ändra utseendet på ditt namn, öppna Googles startsida på telefonen och tryck på menyknappen. Tryck på "Fler inställningar".



