Sju användbara Chromebook-trick du borde veta om

Chromebooks är inte som traditionella bärbara datorer. Medan de är mycket enklare har de fortfarande olika användbara funktioner som du kanske inte vet om. Från att komma åt fjärrdatorer och skriva ut för att torka bort dina personuppgifter, återställa Chrome OS och installera skrivbords Linux hjälper dessa tricks dig att få ut det mesta av din Chromebook.
Kontroll som kan logga in
RELATED: De bästa Chromebooks du kan köpa, 2017 Edition
Chromebooks marknadsförs som bärbara datorer "för alla." Som standard kan alla med din bärbara dator hämta det, plugga in sitt Google-konto och logga in. De kommer inte att kunna för att komma åt dina data, men de kommer att kunna använda maskinen med sin egen Chrome-inställning.
Om du vill begränsa åtkomsten till din Chromebook öppnar du menyn Inställningar genom att klicka på systemfältet och välja kuggikonen. Därifrån, rulla ner till avsnittet "Människor" och klicka på knappen Hantera andra användare.
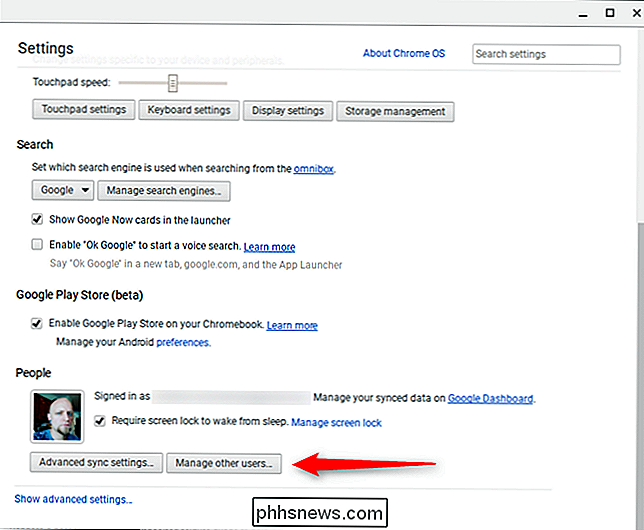
Härifrån kan du välja hur mycket (eller lite) du vill begränsa enheten från andra användare, till och med låser alla ut vem du inte är. Det är din Chromebook, du kan vara självisk med det!
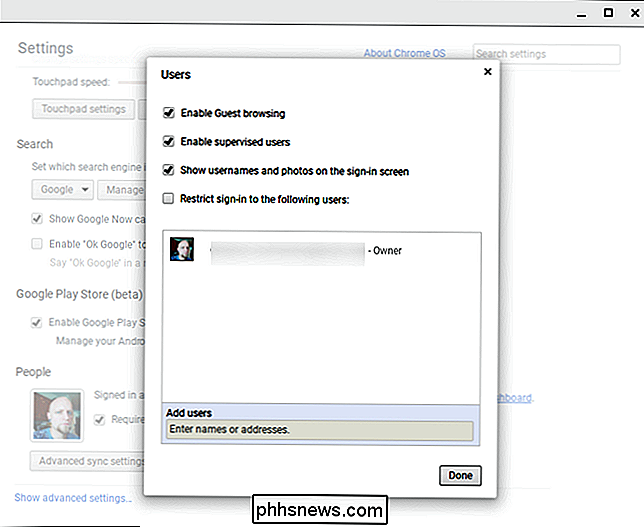
Åtkomst till fjärrskrivbord för Windows, Mac och Linux
Du kan inte köra Windows-program på din Chromebook, men du kan komma åt fjärrskrivbord för Windows, Mac och Linux. Chrome Web Store erbjuder VNC-klienter för anslutning till traditionella VNC-servrar, men Chrome har även Google-byggda fjärrskrivbordsfunktioner. Du kan använda detta för att komma åt din stationära dator från en Chromebook eller för att fjärrköra det sällsynta Windows-programmet.
Installera Chrome Remote Desktop-appen i Chrome på din dator. Du kan sedan aktivera alternativet "Aktivera fjärranslutningar" och ansluta till din dator från din Chromebook med Chrome Remote Desktop-appen där.
Det här är inte heller en Chrome OS-funktion. Du kan också använda Google Chrome för att fjärransluta Windows, Mac och Linux-datorer från någon annan typ av dator, oavsett om du har en Chromebook.
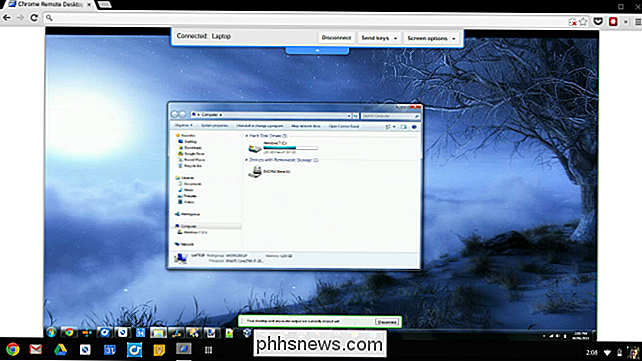
Skriv ut ett dokument med Google Cloud Print
Om du någonsin behöver skriva ut något, du borde vara medveten om att du inte kan ansluta skrivare direkt till din Chromebook och skriva ut till dem. Du kan dock konfigurera Google Cloud Print och använda den för att fjärransluta till skrivare som stöds från din Chromebook.
För att lägga till en skrivare i din Chromebook, hoppa till menyn Inställningar och bläddra ner tills du ser "Visa avancerade inställningar". Klicka på det.
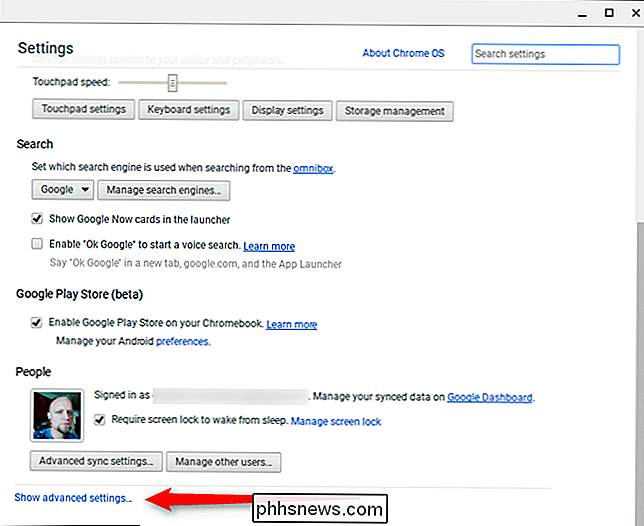
Bläddra ner den här menyn till avsnittet "Google Cloud Print" och klicka sedan på knappen Hantera.
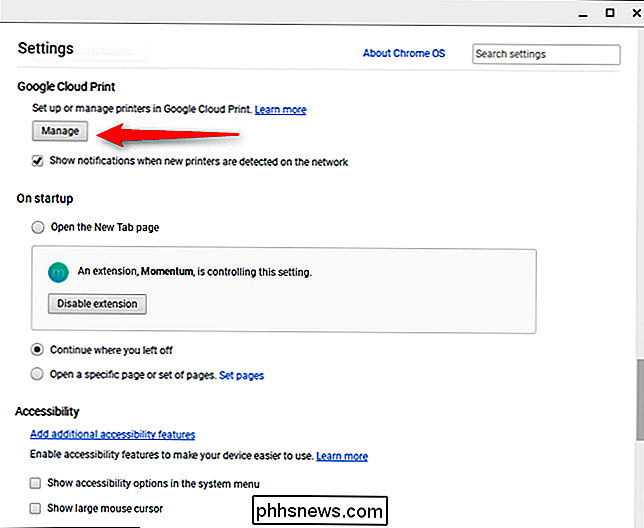
Härifrån kan du lägga till nya skrivare om man upptäcker det i nätverket, annars kan enheter som redan är En del av Cloud Print kommer att dyka upp. Om du någonsin har skrivit ut till en nätverksskrivare på en annan dator med Chrome, kommer den redan att vara en del av ditt Google Cloud Print. Snyggt eller inte? Konfigurera skrivare på Chromebooks är troligtvis lättare än någon annan enhet där ute.
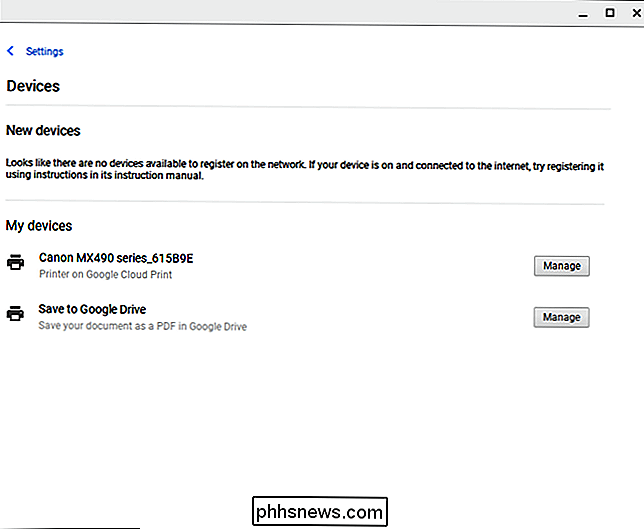
Chrome OS innehåller även möjligheten att skriva ut till en PDF så att du alltid kan spara en fil som PDF och skriva ut den PDF-filen senare på en annan dator, Om du vill.
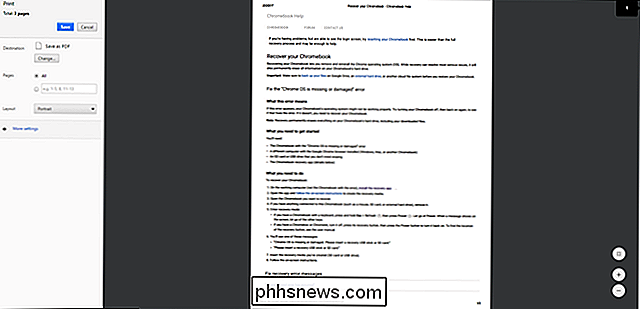
Använd Powerwash för att torka personliga data
Chrome OS innehåller en "Powerwash" -funktion som fungerar på samma sätt som återställningsalternativet i Windows 10, genom att göra en fabriksåterställning för att återställa Chromebook till dess ursprungliga rena tillstånd. Det är perfekt när du ska ge din Chromebook till någon annan, eftersom det tar bort alla dina personuppgifter. Tänk på att du vill installera om Windows eller göra en fabriksåterställning av en tablett.
Du hittar det här alternativet på skärmen Inställningar. Klicka på länken Visa avancerade inställningar och bläddra ner i botten, där du får se en Powerwash-knapp.
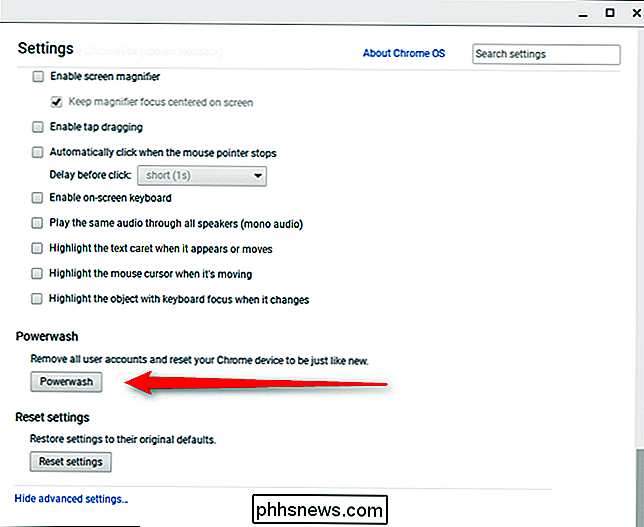
Alternativt kan du, om du bara vill ångra alla dina anpassade inställningar, använda "Återställ inställningar" men att sätt allt tillbaka till standard utan att behöva Powerwash din Chromebook.
Visa lokala filer
Din Chromebook är inte bara en webbläsare. Den innehåller också en Fil-app tillsammans med lokala filvisare som låter dig titta på videoklipp, spela musik, läsa PDF-filer och Microsoft Office-dokument, visa bilder och mer. Du kan ladda ner alla typer av mediefiler och öppna dem senare från appen Filer

Återställ Chrome OS från en USB-enhet
RELATED: Så här fabriksinstallerar du en Chromebook (även om den inte startar)
Chromebooks innehåller ett återställningsmodus som låter dig installera om Chrome OS om operativsystemet blir skadad. Med detta sagt är det osannolikt att det inte händer om du inte ringer i utvecklarläget.
För att återställa ditt operativsystem i Chrome måste du skapa en återställningsstation. Du kan göra det genom att ladda ner och köra Googles Chromebook Recovery Utility för Windows, Mac eller Linux.
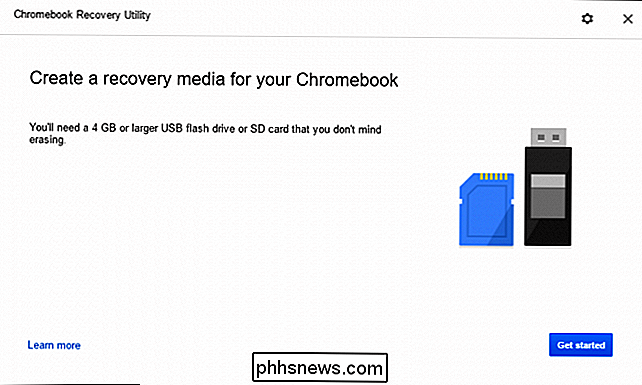
Återställningsverktyget ger ett enkelt genombrott när du startar det. Du måste dock veta din exakta Chromebook-modell. Du kan hitta ditt Chromebooks modellnummer från återställningsskärmen, men det finns också en länk för att välja modellen från en lista i återställningsverktyget.
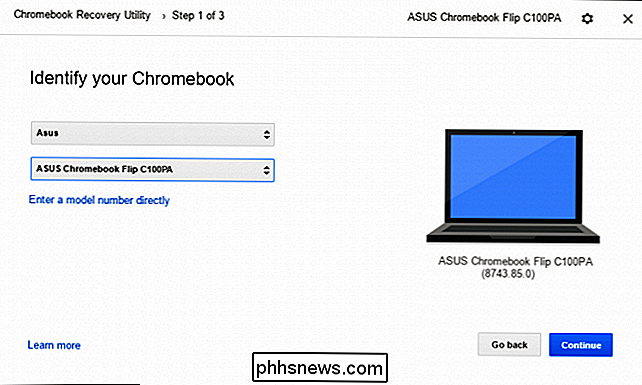
När du har valt din modell lägger du in en flash-enhet eller ett SD-kort i datorn med verktyget kör och välj det från rullgardinsmenyn. En sista varning kommer att låta dig veta att alla data på drivrutinen kommer att raderas. Klicka bara på "Skapa nu" för att gå vidare.
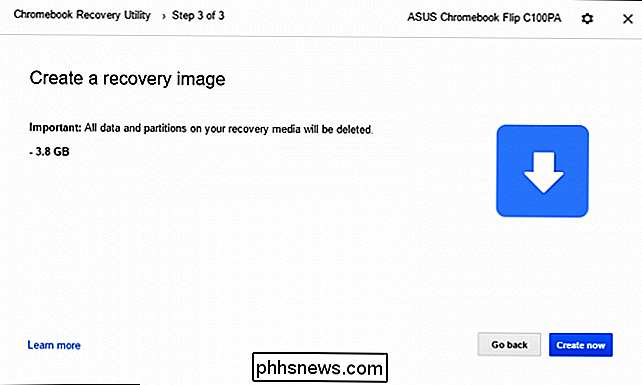
Denna process tar lite, beroende på din dator, frekvensomriktare och internetanslutning. Stäng bara - verktyget kommer att berätta vad som händer under hela varaktigheten.
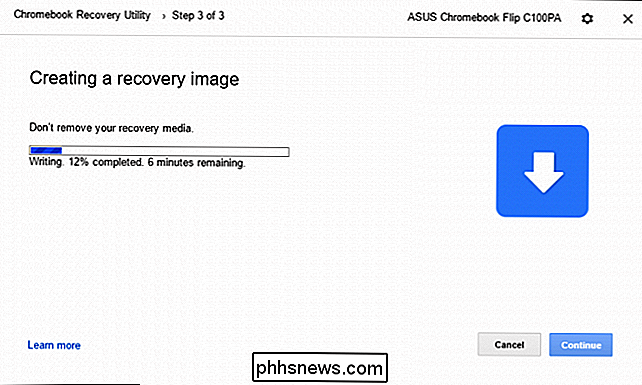
För att verkligen återställa Chrome OS måste du trycka på Escape + Refresh och hålla ner strömbrytaren. Äldre Chromebooks har dedikerade återställningsknappar. Du hittar mer information på Googles webbplats. Därifrån, sätt bara in din enhet och följ anvisningarna.
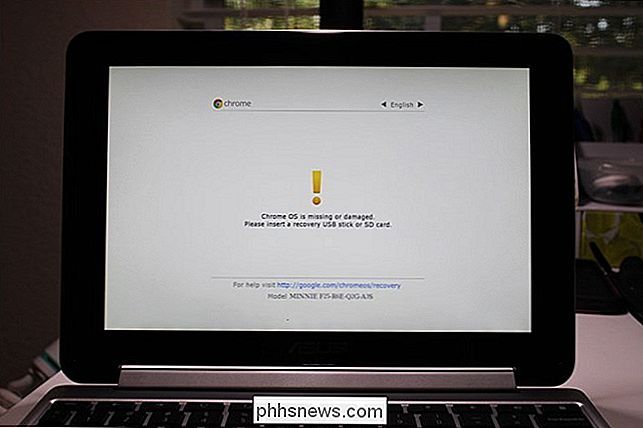
Använd utvecklingsläge för att köra skrivbordet Linux
Chromebooks gör att du kan inaktivera säkerhetsfunktionerna och aktivera utvecklingsläge. I utvecklarläget kan du ändra Chrome OS allt du vill och starta andra operativsystem, inklusive Ubuntu och andra traditionella stationära Linux-system. Du kan även köra ett stationärt Linux-system sida vid sida med Chrome OS, växla mellan de två med snabbtangenterna.
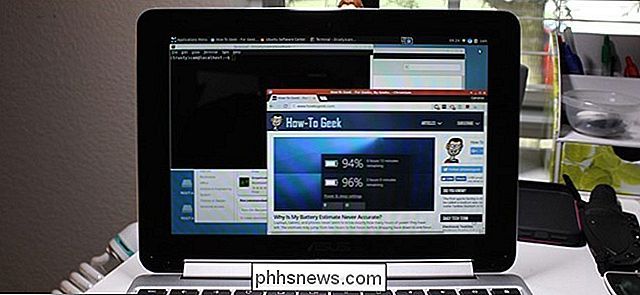
RELATED: Så här installerar du Ubuntu Linux på din Chromebook med Crouton
Följ vår guide för att aktivera Utvecklarläge och installera Ubuntu tillsammans med Chrome OS för mer information. Tänk på att det här är reserverat för mer avancerade användare, så följ noggrant!

Hur man lägger till "Ta äganderätt" till högerklick-menyn i Utforskaren i Windows
Att ta äganderätt till filer eller mappar i Windows är inte enkelt. Både GUI och kommandoraden tar för många steg. Varför inte lägga till ett enkelt snabbmenykommando som låter dig ta äganderätt till någon fil eller mapp? Du kan lägga till ett "Take Ownership" -kommando i din snabbmeny genom att redigera registret manuellt på två platser, en för filer och den andra för mappar.

Hur man använder Ember Media Manager för att organisera din mediesamling
Ett mediasenter är inte så kul om alla dina medier är missgynnade dåligt organiserade. Läs vidare för att lära dig hur du använder Ember Media Manager för att piska dina medier i form och göra din samling gnist. Varför behöver jag en mediehanterare? Kanske har du aldrig hört talas om en mediehanterare eller om du har du har skrivit det som något för de obsessiva typerna att tinker med.



