Hur man köper saker med Google-startsidan

Amazon kan leda packet när man köper saker med din röst på ekot, men det betyder inte att Google är nöjd med att sitta här. Beroende på var du bor kan du köpa saker med Google Home med hjälp av Google Express. Så här ställer du upp det.
Om du inte är bekant med Google Express fungerar det lite som Amazon Prime. Du kan beställa en mängd olika artiklar och få dem levereras direkt till din dörr. Google har dock inte egna fraktlager av produkter som Amazon. I stället säljer Google dina föremål från andra butiker som Costco, PetSmart, Walgreens, Whole Foods och mer. Google-koordinater med butiker i ditt område skickar dig de objekt som de butikerna säljer. När du köper saker via Googles hem kan du ange att du vill köpa saker från en viss butik eller Google kan välja en butik för dig automatiskt.
Först, Lägg till en betalningsmetod och leveransadress
Innan du köper saker med ditt Google-hem måste du ställa in hur du ska betala och var dina saker ska gå. För att komma igång öppnar du Googles startsida och trycker på menyikonen längst upp till vänster. Klicka sedan på alternativet "Fler inställningar".
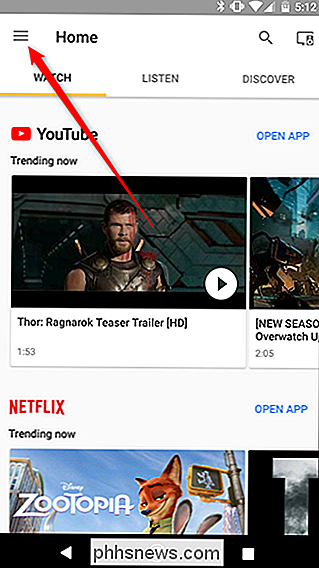
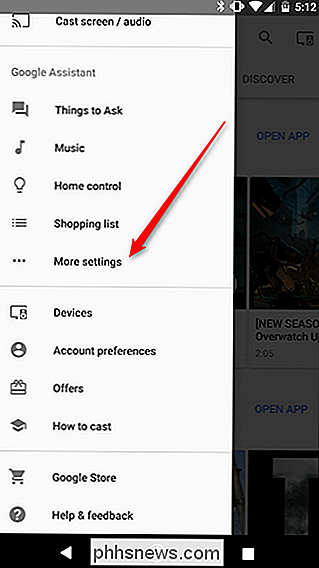
Bläddra ner till avsnittet "Google-kontoinställningar" och tryck på "Betalningar".
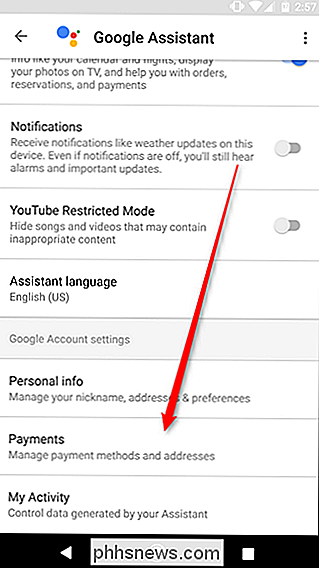
Om det här är första gången du ställer in en betalningsmetod med Googles startsida, ska du se en skärm som den här. Tryck på den stora blå "Komma igång" -knappen för att fortsätta. Därefter ser du användarvillkoren. Klicka på "Godkänn".
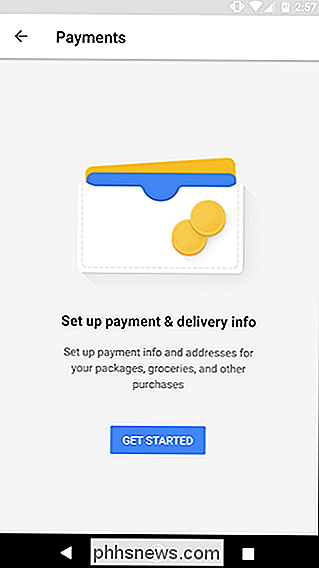
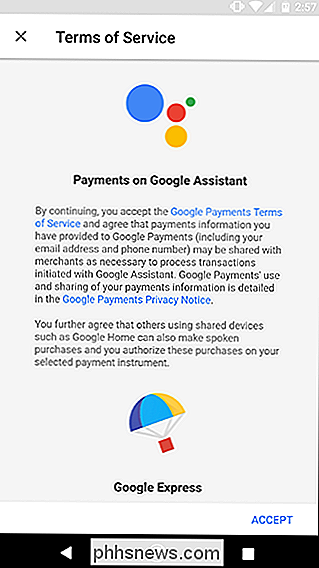
Om du har använt Google för att betala för allt från ditt konto tidigare, bör du se en lista över de kredit- och betalkort som du har lagt till. Välj den du vill använda för dina inköp. Du blir då uppmanad att ange din CVV-kod. Alternativt kan du lägga till ett nytt kredit- eller betalkort och använda det.
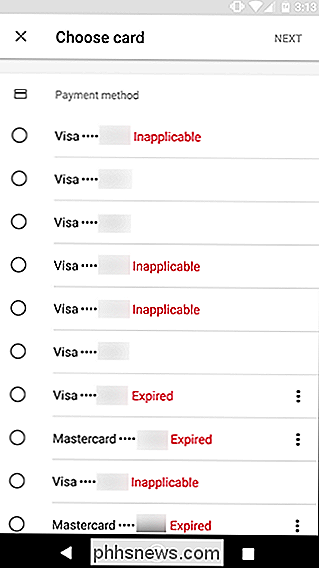
Nästa måste du lägga till din leveransadress. Än en gång, om du har lagt till en adress till ditt Google-konto kan du välja den från en lista, eller du kan lägga till en ny.
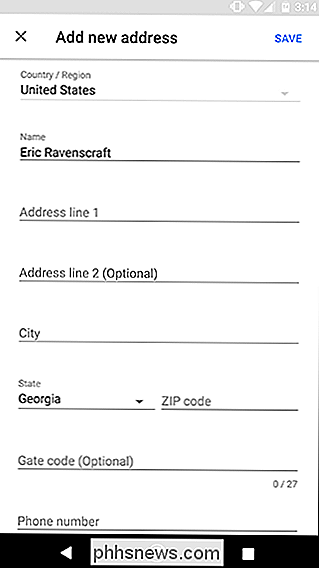
Slutligen ber Google att du bekräftar att du vill använda den här informationen på "Delade enheter" som Google Hem. Detta låter dig i princip veta att alla som kan prata med ditt Google-hem kommer att kunna köpa saker från ditt konto. Det inkluderar din familj, vänner, husgäster och nyhetsrapporter på TV. Om du har flera Google Home-enheter anslutna till ditt konto kan du välja vilka som du vill ge det här privilegiet här också.
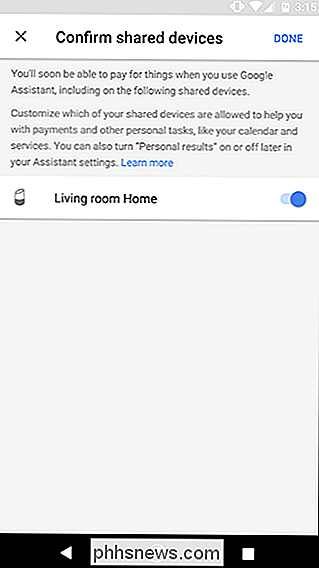
När allt är klart är du redo att börja beställa saker via Google!
Börja shoppa från Google, eller ett specifikt lager
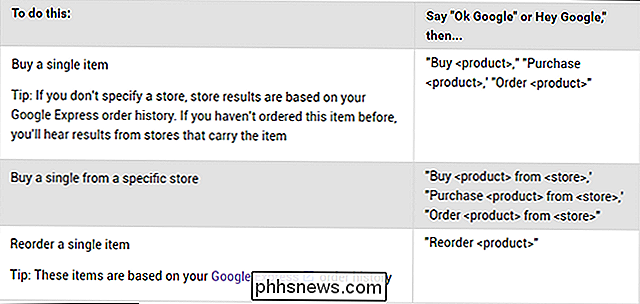
När ditt betalningssystem har ställts in kan du börja beställa saker. För att starta en beställning, säg något som "Ok Google, köp LR44-batterier." Google avläser sedan de bästa sökresultaten och frågar om du vill beställa det. Säg "Ja" för att beställa, eller "Nej" för att få nästa sökresultat. På något sätt kan du säga "Avbryt" för att stoppa sökningen.
Enligt Googles hjälpdokument kan du också ange en butik om du föredrar dina batterier från ett visst företag. Ställ bara "Köp batterier från Frys" för att bara få resultat från din favoritbutik. Om du redan har köpt ett objekt kan du också säga "ordna om batterier" för att placera samma order igen. Kolla in diagrammet ovan för det fullständiga utbudet av röstkommandon som du kan använda för att beställa från Googles startsida.

Den kompletta handboken för att ge bättre teknisk support för barn
Det är den här semestertiden igen, och det betyder att det är över floden och genom skogen för att ... fixa din familj Wi-Fi och andra tekniska problem. Om du läser detta finns det en bra chans att du är "tekniker" i din familj. Det betyder att din familj hela tiden ber dig om hjälp, så skyller du på dig när någonting går fel.

Hur svårt är det att byta ut ett iPhone-batteri?
Med iPhone-ägare som rusar för att få sina batterier att bytas ut, har väntelistor på Apple Genius Bar fått längre och längre tid. Men om du inte vill vänta kan du faktiskt ersätta batteriet själv. RELATERAT: Du kan snabba upp din långsamma iPhone genom att byta ut batteriet Apple har erkänt att din iPhone kommer aktivt sakta ner sig om det har ett gammalt, nedbrutet batteri.



