Hur man bränner någon videofil till en spelbar DVD

Streaming kan vara det bekvämaste sättet att titta på de flesta filmer, men det gör inte ont för att få en fysisk kopia av dina filmer eller hemma videor som faller tillbaka. Om du vill göra en säkerhetskopia av din filmsamling, eller bara bränna en spelbar DVD med dina egna videor, är det ganska enkelt och gratis. Så här bränner du videor till en spelbar skiva i Windows och MacOS.
Vad du behöver
För att bränna dina egna videor till en DVD, behöver du några saker att komma igång:
- En DVD brännare: De flesta datorer som levereras med någon form av optisk enhet längre kan förmodligen bränna DVD-skivor, men om du inte redan har en måste du köpa en DVD-brännare. Interna DVD-brännare kan kosta så lite som $ 20, och externa brännare är vanligtvis bara $ 5-10 mer.
- En tom DVD: Blanka DVD-skivor är ganska billiga och är ännu billigare per skiva i spindlar. Du får se två typer av tomma skivor: DVD + R och DVD-R. Dessa två format är nästan identiska och nästan alla enheter som säljs idag stöder båda, så det kommer nog inte att betyda vilken du får. Om du har en äldre DVD-brännare, kontrollera dock om den stöder DVD + R eller DVD-R. Om det bara stöder en, men inte den andra, köper du de DVD-skivor som är kompatibla med din enhet. Dessutom kan du köpa vad som är känt som skivor med dubbla lager om dina filmer är riktigt stora. Skivor med enstaka skikt kan lagra 4,7 GB och skivor med dubbla skikt kan lagra 8,5 GB. Om du kan komma undan med ett lager rekommenderar vi det eftersom skivor med dubbla lager kan ibland skapa problem under bränningen, men båda ska fungera. Se till att din DVD-enhet stöder dubbla lagerbrännare innan du köper de här skivorna.
- En video som brinner: Oavsett om det är egna filmer eller en film som du har rippat från din egen samling, behöver du en videofil (eller flera videor) för att bränna till din skiva. Den totala storleken på alla videoklipp du lägger på skivan får inte överstiga 4,7 GB (för skivor med enstaka skikt) eller 8,5 GB (för skivor med dubbla skikt).
- DVD Flick och ImgBurn (Windows): Du Du behöver två verktyg för att bränna dina skivor på Windows, men lyckligtvis är de båda gratis. DVD Flick konverterar dina videoklipp till rätt format och skapar spelbara menyer och skickar sedan den konverterade videon till ImgBurn för att bränna den till skiva. Fortsätt och ladda ner dem nu innan du börjar.
- Bränn (macOS): Bränn är en annan gratis app för MacOS som du kan använda för att bränna dina DVD-skivor. Det här kan konvertera dina videoklipp till rätt format, skapa en enkel meny och bränna den till skivan i ett enkelt paket. Ladda ner appen nu och rulla sedan ner till Mac-sektionen för instruktioner om hur du använder den.
När du har allt du behöver, gå till avsnittet för din plattform för att börja brinna.
Windows: Bränn videofiler till DVD med DVD Flick
Det enklaste alternativet vi hittat på Windows är en gratis app som heter DVD Flick. Denna app kan konvertera ton av vanliga videofiler till ett spelbart videoformat och lägga till en grundmeny. Du kan till och med lägga till flera spår på en enda skiva och välja vilken du vill spela med din DVD-fjärrkontroll. Det kommer då att överföra den konverterade videon till ImgBurn för att bränna den till en skiva. Så länge du har båda programmen installerade kan du starta i DVD Flick och ImgBurn startar automatiskt när det behövs.
För att starta, öppna DVD Flick och klicka på "Add title".
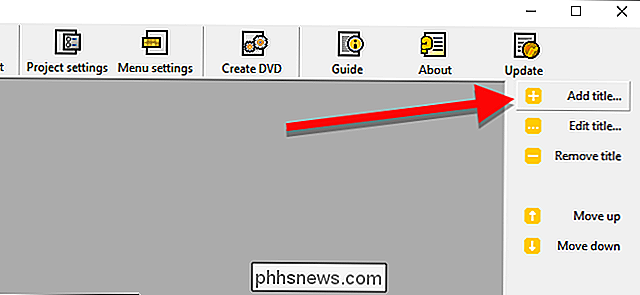
Välj videofilen du vill bränna på en skiva. DVD Flick stöder ett stort antal video- och ljudformat och behållare. Du kan se hela listan här om du vill kontrollera att filen är kompatibel.
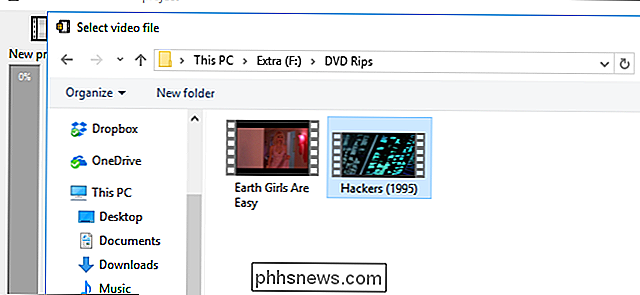
Innan DVD Flick kan bränna din video till en skiva måste den konvertera den till den VIDEO_TS och AUDIO_TS mappstruktur som DVD-skivor använder. Du behöver upp till 8,5 GB utrymme (beroende på storleken på din videofil och skivorna du bränner) på hårddisken för att lagra de konverterade filerna. I det nedre högra hörnet av fönstret klickar du på Bläddra för att välja en plats för att (tillfälligt) lagra de konverterade videofilerna.
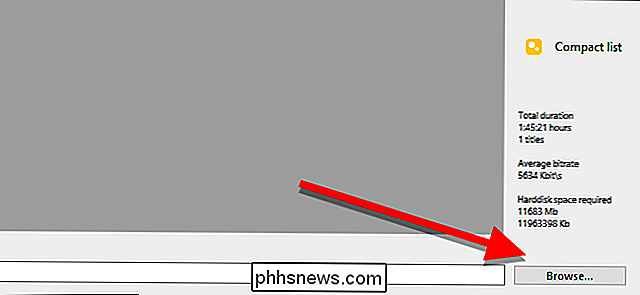
Klicka sedan på "Projektinställningar" för att finjustera några viktiga videoinställningar.
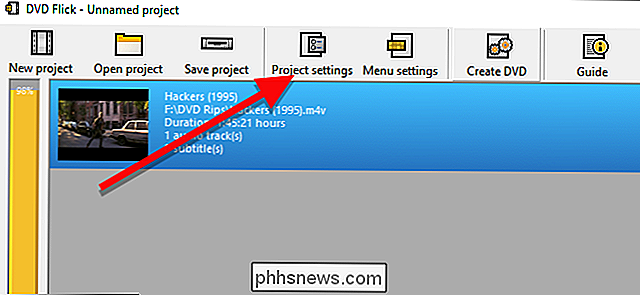
På fliken Allmänt, ge din skiva en titel. Klicka sedan på rullgardinsmenyn bredvid "Målstorlek" och välj storleken på skivan du ska bränna till.
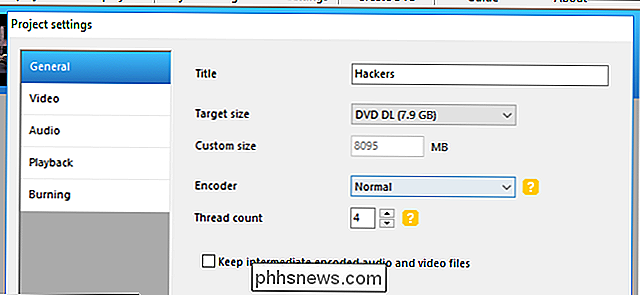
På fliken Video ska du se till att "Målformat" är inställt på NTSC (för uppspelning på DVD-spelare distribuerade i Nordamerika) eller PAL (för DVD-spelare i Europa och Asien). Du kan också justera kodnings- eller bithastningsalternativen här om du vill tweak din video, men det är inte nödvändigt för de flesta användare.
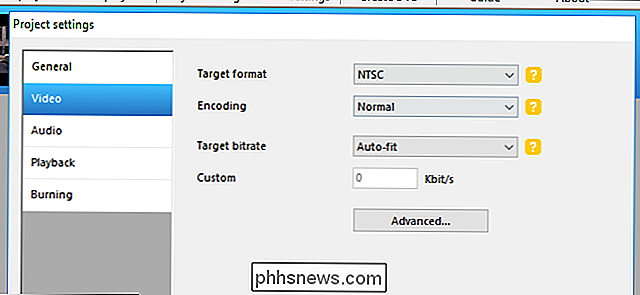
Slutligen, på fliken Burning, markera rutan "Burn project to disc." Du kan ge din skiva en etikett som kommer att dyka upp om du sätter in din DVD i en dator. Du kan också välja vilken hastighet som du vill bränna din DVD på. Medan du kan använda en snabbare hastighet om din enhet klarar det, rekommenderas en hastighet på 4-6x, eftersom det minskar risken för att du kommer att få ett kritiskt fel och måste börja om. Om du vill vara extra försiktig kontrollerar du "Verifiera skivan efter bränning". Det här kommer att köra en serie kontroller för att säkerställa att skivan fungerar korrekt efter det att den är klar.
När du är klar klickar du på Acceptera.
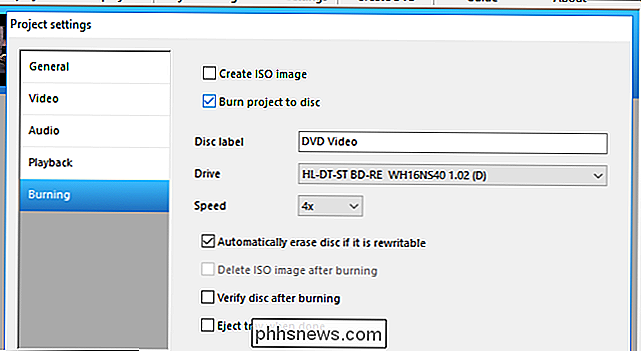
Därefter kan du finjustera DVD-menyn som DVD Flick kommer att lägga till. Även om detta inte är absolut nödvändigt, är det ett trevligt steg att anpassa och ge dig en grundläggande meny som de köpta DVD-skivorna har. För att ändra dessa, klicka på Menyinställningar.
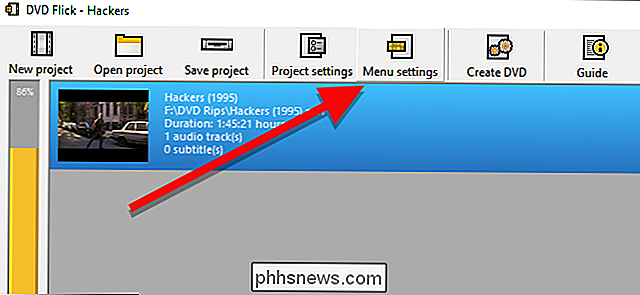
På den här skärmen ser du ett litet urval av DVD-menyer att välja mellan. De är inte den fanciest sak i världen, men standard är ingen meny alls, som börjar spela videon på din skiva omedelbart. Om du hellre skulle kunna välja att spela upp eller om du bränner flera videofiler till en enda skiva och vill välja vilken som ska spelas, välj en menypost du gillar och klicka på Acceptera.
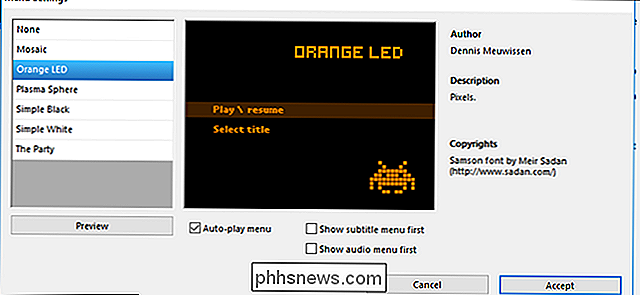
När du är " redo, klicka på Skapa DVD för att starta konverteringsprocessen. Ett fönster visas så att du vet att projektet kommer att brännas till en skiva när omvandlingen är klar. Klicka på Ok. Den här processen tar lite tid, så du kan ta en paus, men var noga med att hålla koll på datorn, för du måste bekräfta ett par lådor när ImgBurn lanseras.
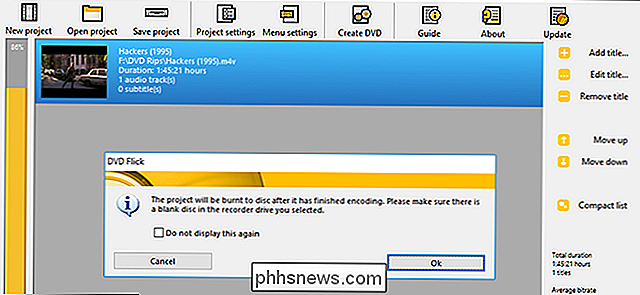
Efter att DVD Flick har gjort konverteringen av din video och lägga till menyerna ska ImgBurn öppnas automatiskt. Det kommer att be dig att bekräfta ett par alternativ. Först kommer ImgBurn att be dig att bekräfta din DVD-etikett. Om du inte svarar på den här rutan inom 30 sekunder använder ImgBurn standard etiketten.
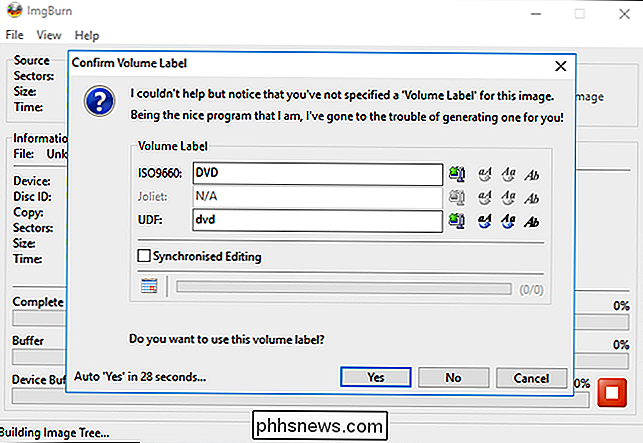
Nästa visar ImgBurn en sammanfattning av vad som kommer att brännas på skivan och en hel massa tekniska detaljer. Det finns inget att bestämma här, så det är lite irriterande. ImgBurn använder inte en timer för detta, men som det är, behöver du fortfarande klicka på OK för att bekräfta. Bara se till att du är i din dator för att bekräfta den här lilla rutan när det dyker upp för att starta brinnesteget.
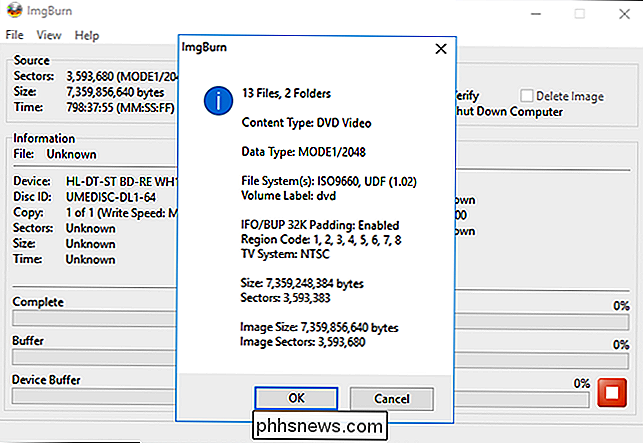
ImgBurn tar ett tag att slutföra din video, då kommer det att dyka upp en ruta som läser "Operation Completed Framgångsrikt! "Din DVD-enhet kan också skicka ut skivan när den är klar, så se till att enheten är fri från några hinder.
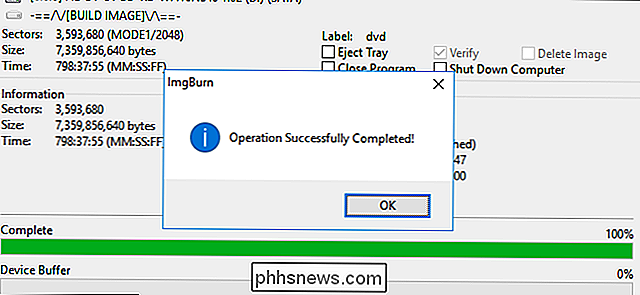
Pop din skiva i en DVD-spelare och du ska se den meny du valde på skärmen. Klicka på "Spela upp / Fortsätt" för att starta din film.

DVD Flick skapar en mycket grundläggande meny, men din video ska spela på alla NTSC-kompatibla (eller PAL-kompatibla, om du väljer den) DVD-spelare du har. > Mac: Bränn videofiler på DVD med bränn
Burning en video DVD på en Mac är lite enklare än på Windows. Du behöver bara en applikation med namnet Burn, som du kan hämta här.
När det är installerat öppnar du appen och klickar på fliken Video längst upp.
Uppe i fönstret, ge din skiva en namnge och välj "DVD-Video" från rullgardinsmenyn till höger.
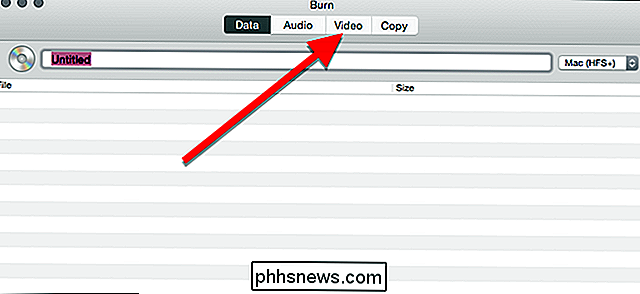
I fönstret längst ned i fönstret klickar du på plusknappen för att lägga till en videofil i ditt projekt.
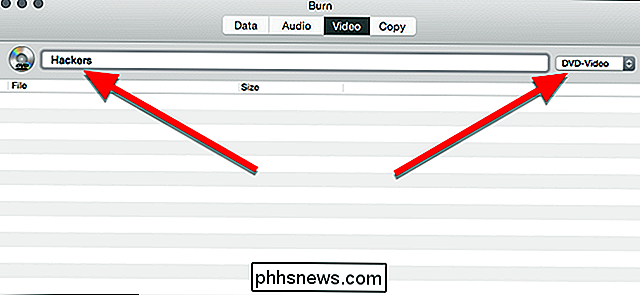
I fönstret som dyker upp, välj filmen du vill bränna och klicka på Öppna. Burn är byggt på flera öppna konverteringsverktyg som ffmpeg, lame och spumux, så det ska hantera de flesta vanliga videoformat.
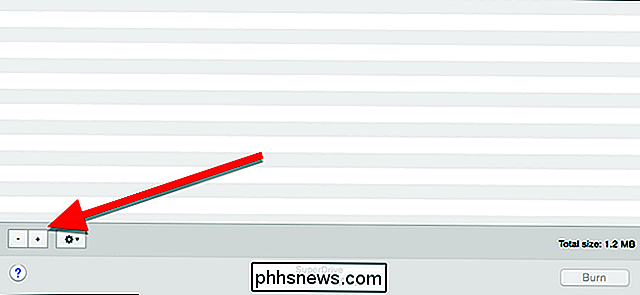
Tekniskt sett måste DVD-skivor vara i ett VIDEO_TS- och AUDIO_TS-mappformat. Dina videor är förmodligen inte i detta format, så Burn kommer att erbjuda att konvertera dem till dig. Klicka på Konvertera för att starta den här processen. Du kommer att bli ombedd att välja någonstans på hårddisken för att (tillfälligt) lagra videofilerna. Se till att du har tillräckligt med utrymme på din dator och välj en plats där du enkelt kan hitta den senare.
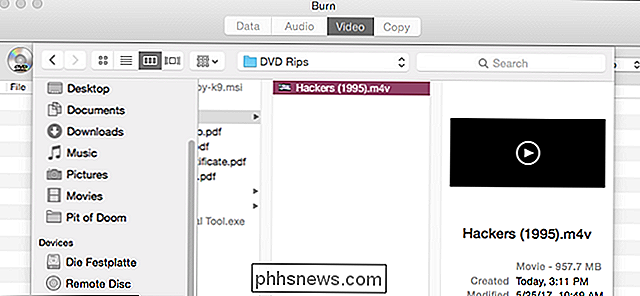
Bränn visar dig en progressivfält medan den konverteras. Ta ett mellanmål, det kan ta lite tid. När det är klart kan du bränna din video till en skiva.
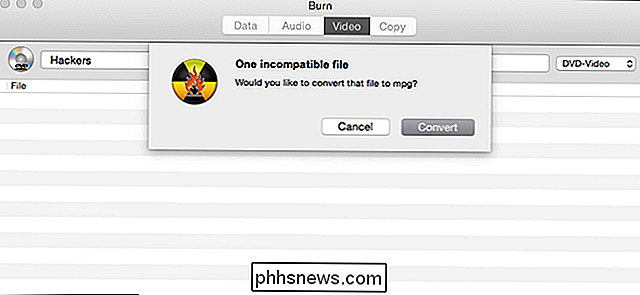
När konverteringen är klar visas din film i listan över filer som ska brännas. Du kan också se hur stor filen är här, vilket kommer att leda dig till vilken typ av skiva du behöver. Kom ihåg att enstaka DVD-skivor maximalt är 4,7 GB, men DVD-skivor med dubbla lager kan lagra upp till 8,5 GB. När du är redo, lägg en tom skiva i enheten och klicka på Bränn.
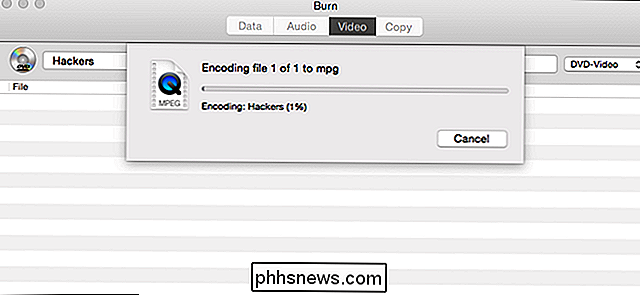
I fönstret som visas kan du välja vilken skiva som ska brännas och vilken hastighet du vill bränna den vid. Medan du kan anpassa hastigheten är det troligtvis bäst att gå med de rekommenderade inställningarna. Om du antar att din enhet kan hantera det, kan du bränna det snabbare, men det kan öka dina chanser att få ett kritiskt fel, vilket tvingar dig att starta om hela brinnningen. Bara för att vara säker, håll fast vid de rekommenderade standardvärdena och klicka på Bränn.
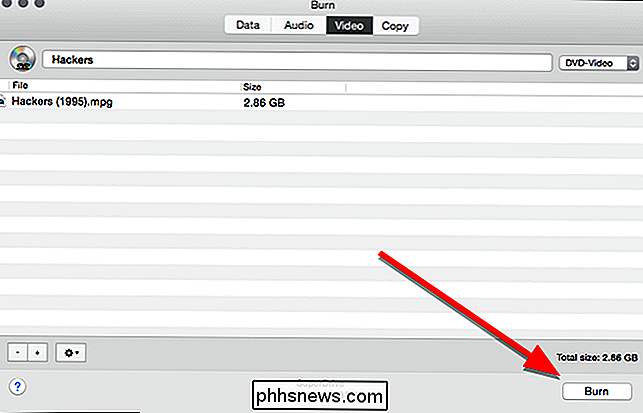
När bränningen är klar, popa skivan till en DVD-spelare och du får se en super förenklad meny. Klicka på spåret du vill titta på för att spela filmen.
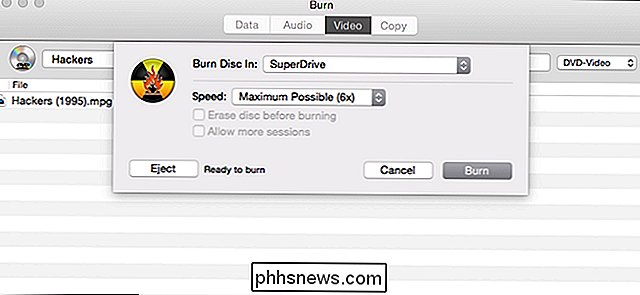
Som du kan se är menyn inte perfekt. Båda tiderna testade jag det, men höjdpunkterna över knapparna stämde inte ordentligt, men det är lätt att räkna ut hur man klickar på Start för att spela filmen. Annars spelar filmen på samma sätt som någon annan DVD du skulle köpa från butiken.
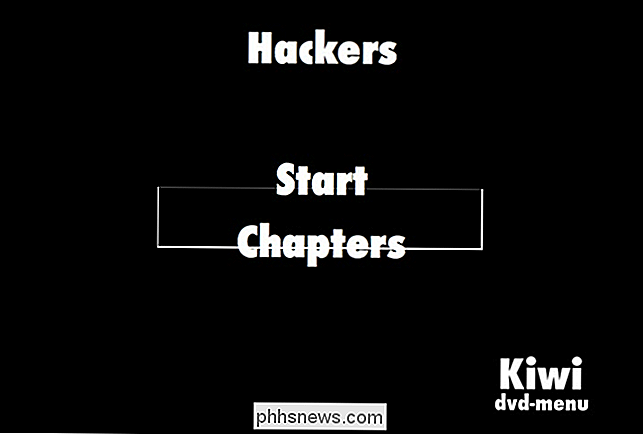

Så här får du fjärråtkomst till din dator från din telefon
Det kommer en tid i nästan varje datoranvändares liv när de behöver en fil från datorn ... och datorn är inte i närheten. Lyckligtvis finns det ett enkelt sätt att fjärråtkomst till din dator direkt från din telefon eller surfplatta, vilket gör att den saknade filen blir en bit tårta. Även om det finns många alternativ där ute så tillåter vi det, Vi kommer att begränsa vårt fokus till ett par av de enklaste och mest praktiska.
Så här inaktiverar du anpassade annonser och spårning på din Roku
I 2017 tittar TV på dig. Det gör åtminstone om du använder en Roku-enhet: den plattformen övervakar allt du gör på sina enheter. Data delas med Neilson för att komplettera betyg, främst används det för reklamändamål. RELATERAD: Vilken Roku ska jag köpa? Express vs Stick vs Stick + vs Ultra Det är rätt: reklam.



