Så här byter du standardfilnamn som används när du sparar Word-dokument

När du sparar en fil för första gången har du kanske märkt att Word föreslår ett filnamn i "Spara som" dialog ruta. Detta filnamn tas vanligen från första stycket i ditt dokument. Men det här är faktiskt Words andra val för föreslagna filnamn.
Om du har satt egenskapen "Titel" för dokumentet använder Word det som det föreslagna filnamnet när du först sparar dokumentet. Till exempel ställer vi egenskapen "Titel" för den här artikeln till artikelns titel.
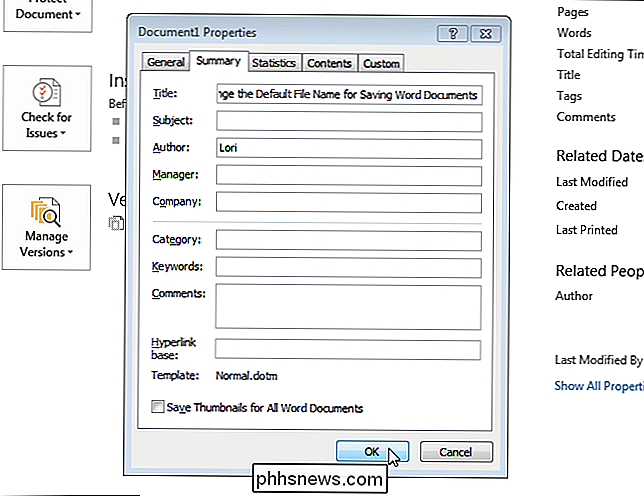
När vi sparar artikeln första gången (tryck på "Ctrl + S" och välj en plats eller klicka på "Bläddra" på " Spara som "-skärmen), skrivs den" Titel "-egenskapen som filnamnet i redigeringsrutan" Filnamn "i dialogrutan" Spara som ".
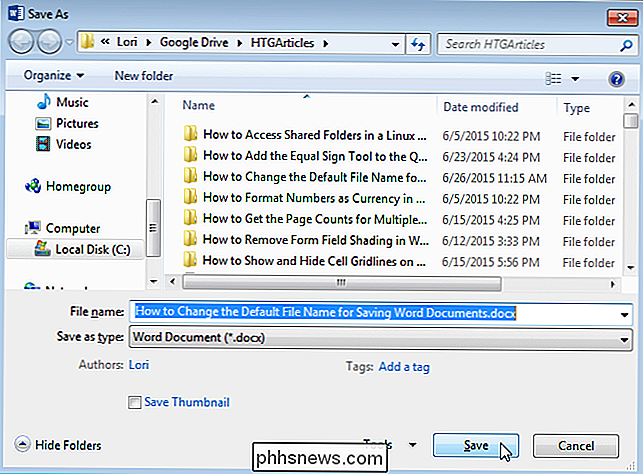
RELATED: Använda mallar för att säkerställa allmän layout och Formatering
Om du vill att samma standardfilnamn ska användas för alla dokument av en viss typ kan du skapa en mall för användning med dessa dokument och ange egenskapen "Titel" i mallen.
OBS: Du behöver inte lägga till filtillägget (.docx) till "Titel". Word lägger automatiskt till det för varje filnamn.
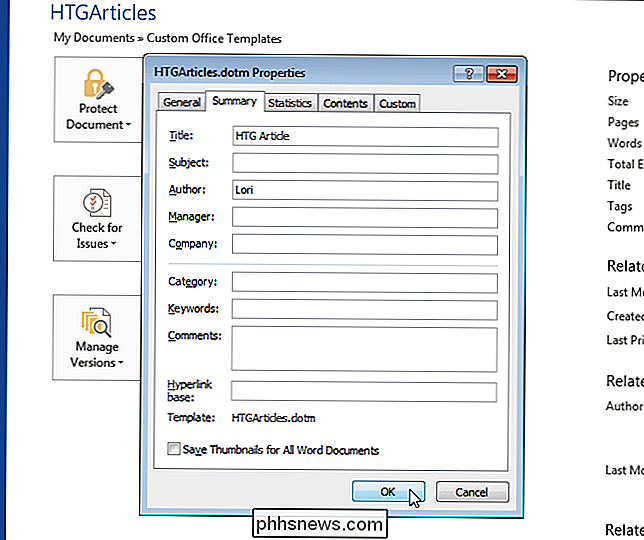
När du skapar ett nytt dokument med den bifogade mallen ...
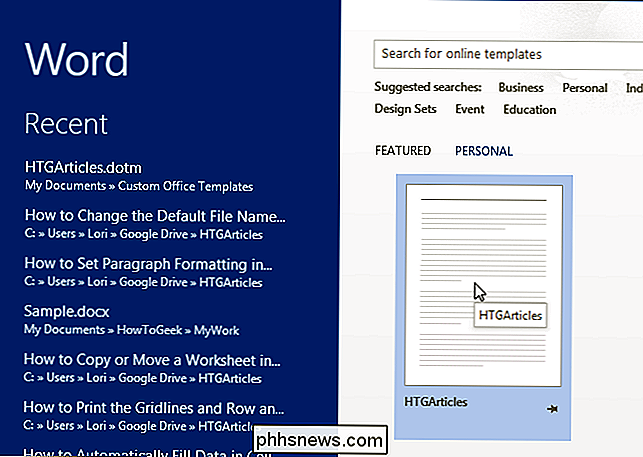
... och du sparar dokumentet för första gången, skrivs texten du skrev in i "Titel" -egenskapen som standardfilnamnet i rutan "Filnamn" i dialogrutan "Spara som".
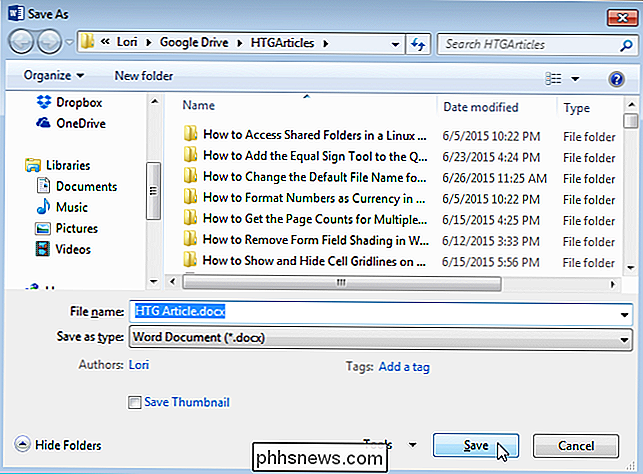
Du kan helt enkelt lägga till eller ändra filnamnet för varje dokument när du sparar det.
OBS! Om ditt dokument har ingen text i den och du har inte satt egenskapen "Titel", Word-inmatningar "DocX.docx" som filnamn, där "X" är ett tal som beror på hur många nya dokument du har skapat under din nuvarande ordsession Detta nummer återställs till "1" när du stänger alla öppna Word-dokument.

Så här benchmarkar du ditt videokort (och kan jämföra det med andra)
Många riktmärken är ganska arka och fyllda med tekniska parametrar och jargong. Finns det ett enkelt sätt att göra en jämförelse mellan GPU-prestanda (t.ex. före och efter en större grafikkortuppgradering)? Läs vidare när vi förklarar hur. Kära HTG, Jag har beställt ett nytt grafikkort till mitt skrivbord och, medan jag väntar, vill jag göra några riktmärken.

Så här öppnar du terminalen till ett specifikt katalog i Linux
Som standard öppnas nya Terminal-fönster i din hemkatalog. Om det finns en annan katalog, använder du ofta det du vill ha direkt tillgång till när du öppnar terminalen. Det finns ett enkelt sätt att ställa in. RELATERAD: Nybörjargeek: Så här börjar du med Linux-terminalen Filen .bashrc i din hemkatalog innehåller kommandon som körs när du öppnar ett terminalfönster.



