Så här skyddar du lösenordsskyddade dokument och PDF-filer med Microsoft Office

Med Microsoft Office kan du kryptera dina Office-dokument och PDF-filer, så att ingen ens kan se filen om de inte har lösenordet. Moderna versioner av Office använder säker kryptering som du kan lita på, förutsatt att du ställer in ett starkt lösenord.
Anvisningarna nedan gäller för Microsoft Word, PowerPoint, Excel och Access 2016, men processen bör liknas i andra senaste versioner av Office.
Hur säker är Microsoft Office lösenordsskydd?
Microsoft Offices lösenordsskyddade funktioner har blivit en dålig rap tidigare. Från Office 95 till Office 2003 var krypteringssystemet mycket svagt. Om du har ett lösenordsskyddat dokument med Office 2003 eller en tidigare version kan lösenordet enkelt och snabbt kringgås med allmänt tillgänglig lösenordssprickningsprogram.
Med Microsoft Office blev Microsoft mer seriös om säkerheten. Office 2007 bytte till Advanced Encryption Standard (AES) med en 128-bitars nyckel. Detta anses allmänt säkert, och innebär att Office nu använder verklig, stark kryptering för att skydda dina dokument när du anger ett lösenord. Vi testade PDF-krypteringsfunktionen och fann att den använder 128-bitars AES-kryptering på Office 2016.
Det finns två stora saker du behöver se upp för. Först är endast lösenord som fullständigt krypterar dokumentet säkra. Office kan du också ställa in ett lösenord till "Begränsa redigering" av en fil-teori, så att människor kan se en fil men inte redigera den utan ett lösenord. Denna typ av lösenord kan enkelt knäckas och tas bort, så att människor kan redigera filen.
Office-kryptering fungerar också bra om du sparar till moderna dokumentformat som .docx. Om du sparar till äldre dokumentformat som .doc, som är kompatibelt med Office 2003 och tidigare, använder Office den äldre, osäkra versionen av krypteringen.
Men så länge du sparar dina filer i moderna Office-format och använd alternativet "Kryptera med lösenord" i stället för alternativet Begränsa redigering, dina dokument ska vara säkra.
Så här skyddar du ett Office-dokument
För att lösenord skydda ett Office-dokument, öppna det först i Word, Excel, PowerPoint eller Access. Klicka på "Arkiv" -menyn längst upp till vänster på skärmen. På Info-panelen klickar du på "Skydda dokument" -knappen och väljer "Kryptera med lösenord".
Knappen heter bara "Protect Document" i Microsoft Word, men det heter något liknande i andra appar. Leta efter "Protect Workbook" i Microsoft Excel och "Protect Presentation" i Microsoft PowerPoint. I Microsoft Access ser du bara en knapp "Kryptera med lösenord" på fliken Info. Stegen kommer annars att fungera lika.
OBS! Om du bara vill begränsa redigering av dokumentet kan du välja "Begränsa redigering" här, men som vi sa är det inte så säkert och kan enkelt kringgå. Du kan bättre kryptera hela dokumentet, om du kan.
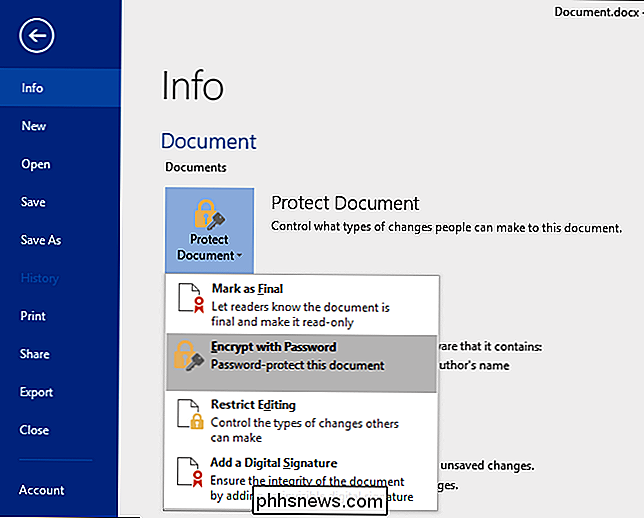
RELATED: Skapa ett starkt lösenord (och kom ihåg det)
Ange lösenordet du vill kryptera dokumentet med. Du vill välja ett bra lösenord här. Svaga lösenord kan enkelt gissas genom att spricka programvara om någon får tillgång till dokumentet.
Varning : Du kommer att förlora åtkomst till dokumentet om du någonsin glömmer ditt lösenord, så håll det säkert! Microsoft rekommenderar att du skriver ner namnet på dokumentet och lösenordet och håller det på ett säkert ställe.
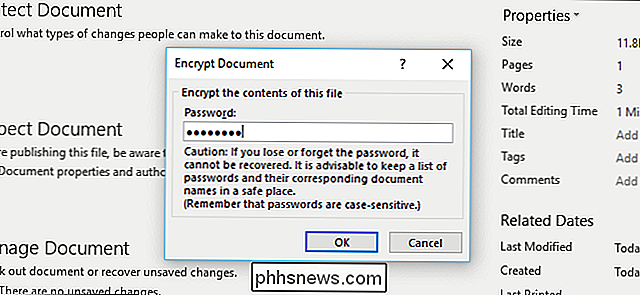
När ett dokument är krypterat ser du meddelandet "Ett lösenord krävs för att öppna detta dokument" på informationsskärmen .
Nästa gång du öppnar dokumentet ser du en "Ange lösenord för att öppna fil" -fältet. Om du inte anger rätt lösenord kan du inte visa dokumentet alls.
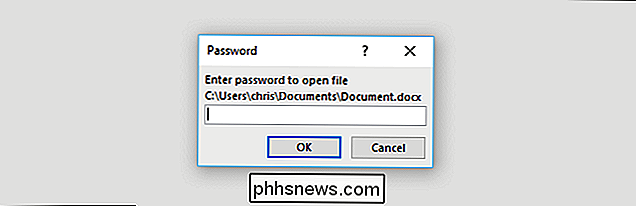
Om du vill ta bort lösenordsskyddet från ett dokument klickar du på "Skydda dokument" -knappen och väljer "Kryptera med lösenord" igen . Ange ett tomt lösenord och klicka på "OK". Office tar bort lösenordet från dokumentet.
Så här skapar du en lösenordsskyddad PDF-fil
Du kan också exportera ett Office-dokument till en PDF-fil och ett lösenord skydda den PDF-filen. PDF-dokumentet krypteras med lösenordet du anger. Detta fungerar i Microsoft Word, Excel och PowerPoint.
Öppna dokumentet, klicka på "File" menyknappen och välj "Exportera." Klicka på knappen "Skapa PDF / XPS" för att exportera dokumentet som en PDF-fil.
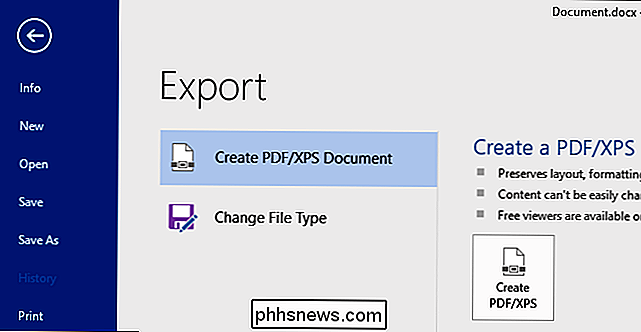
Klicka på knappen "Alternativ" längst ner i fönstret för dialogrutan som visas. Längst ned i alternativfönstret, aktivera alternativet "Kryptera dokumentet med ett lösenord" och klicka på "OK".
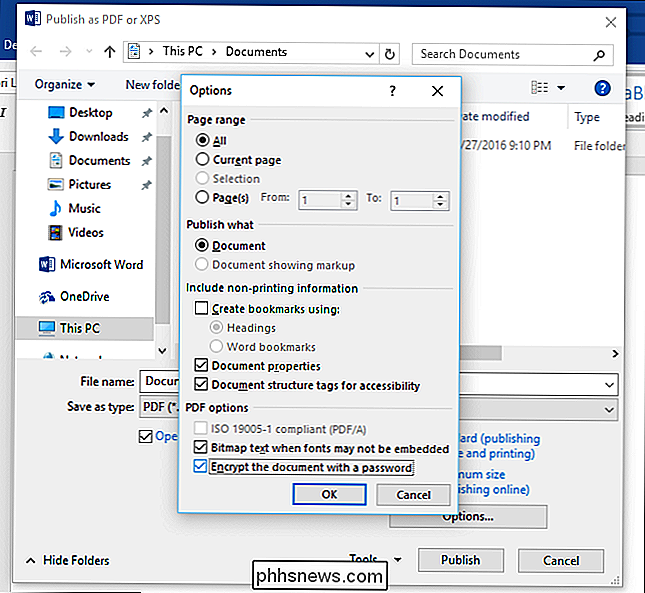
Ange lösenordet du vill kryptera PDF-filen med och klicka sedan på "OK".
När Du är klar, skriv in ett namn för PDF-filen och klicka på "Publicera" -knappen. Office exporterar dokumentet till en lösenordsskyddad PDF-fil.
Varning : Du kommer inte att kunna se PDF-filen om du glömmer lösenordet. Var noga med att hålla reda på det eller du kommer att förlora åtkomst till din PDF-fil.
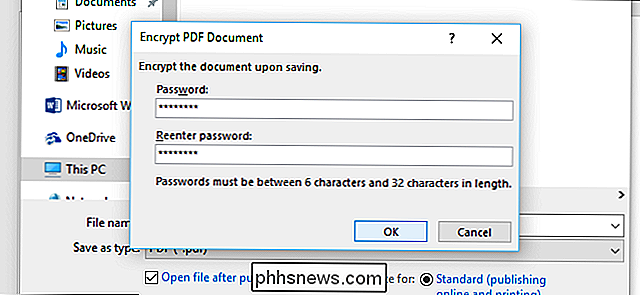
Du måste ange PDF-filens lösenord när du öppnar det. Om du till exempel öppnar PDF-filen i Microsoft Edge-Windows 10s standard PDF-tittare - du kommer att bli ombedd att ange lösenordet innan du kan visa det. Detta fungerar också i andra PDF-läsare.
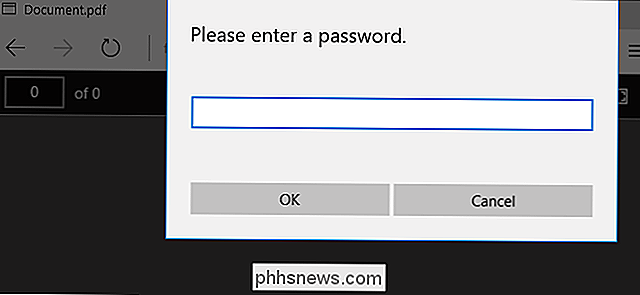
Den här funktionen kan skydda särskilt känsliga dokument, speciellt när du lagrar dem på en USB-enhet eller i en online-lagringstjänst som Microsoft OneDrive.
Full-disk kryptering som Device Encryption och BitLocker på en Windows-dator eller FileVault på en Mac är säkrare och smärtfri för att skydda alla dokument på din dator, dock speciellt om din dator är stulen.

Aktivera Spårnings- och spårningsskydd i IE 11 och Edge
Som standard förblir Internet Explorer 11 och Microsoft Edge en funktion som heter Track inte inaktiverad. Det handlar i grunden om hur mycket information en webbplats och annonsörer kan fånga om dig när du surfar på webben. Som standard är Spår inte spår avstängd på alla andra stora webbläsare, inklusive Firefox, Safari, Chrome och Opera. Endast IE

Du har nog läst mycket om hackare och hur man skyddar din dator, men av någon anledning bryr sig de flesta inte så mycket om smartphonesäkerhet. Kanske för att det inte är som en traditionell hårddisk där du lagrar alla dina dokument, bilder, videoklipp etc. men dagens hyperaktiva smarttelefonanvändare lagrar mycket information som är ganska känslig och att andra, som hackare, gärna tycker om att ta medan du är " surfa på webben på Starbucks.Lyckligtvis är



