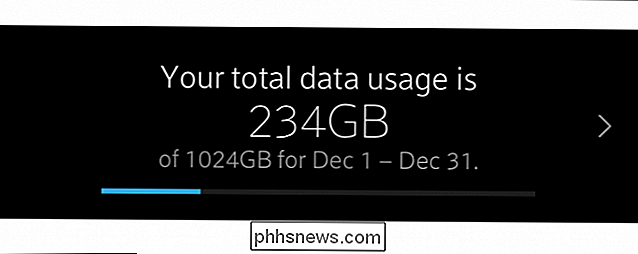ÄNdra platsen för standardskärmsläge i Windows 8 och 10

Windows omdefinierade sin skärmdumpsfunktion i Windows 8 och du behöver inte längre starta klippverktyget eller köra någon tredje -party skärmdump verktyg, som Greenshot. Du kan enkelt fånga allt på skärmen med en tangentkombination.
Som standard sparas skärmdumparna som tagits med det nyskapade skärmdumpverktyget iC: Users katalogen. Du kan dock flytta standardplatsen till en annan mapp så att det blir enklare att säkerhetskopiera, till exempel. Vi visar hur du ändrar standard skärmdumpar mappen till en plats du vill ha och hur du ställer tillbaka den till dess standardplacering.
Öppna Utforskaren och navigera tillC: Users , som ersätter ditt användarnamn för
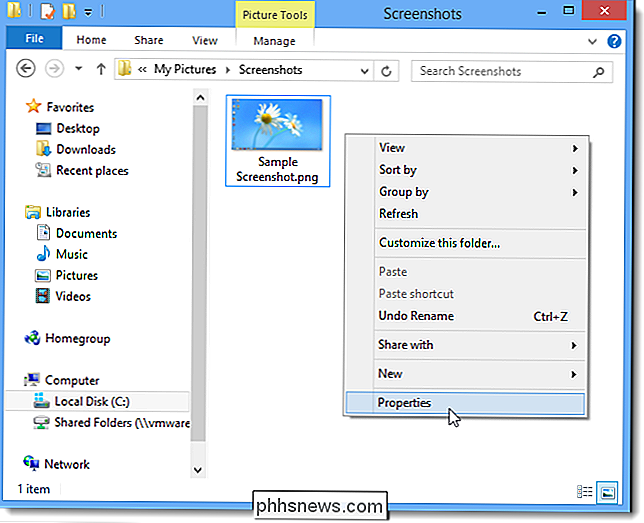
Klicka på fliken Plats i dialogrutan Egenskaper och klicka sedan på Flytta.

Navigera till den mapp du vill använda som standard skärmdumpmapp och klicka på Välj mapp.
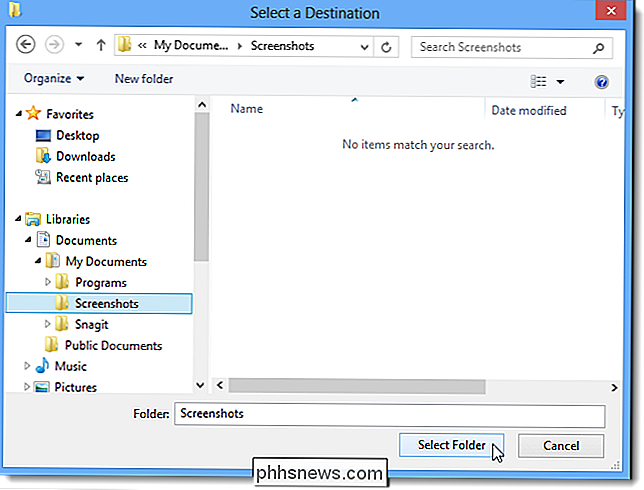
Banan till den nya mappen läggs in i redigeringsrutan. Klicka på OK för att acceptera ändringen.
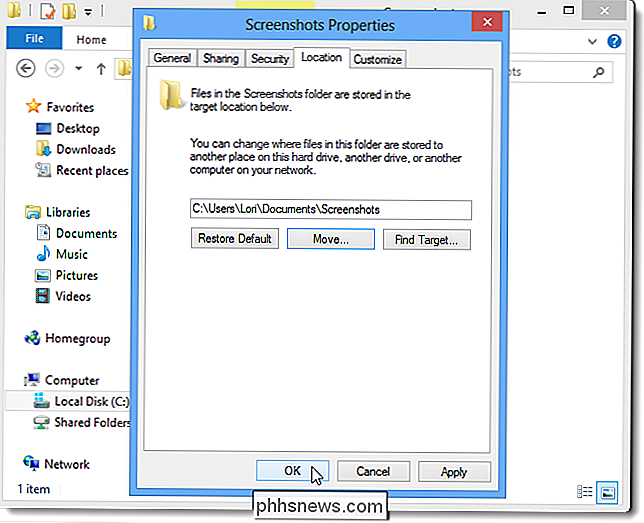
Dialogrutan Flytta mapp visas om du vill flytta alla filer från den gamla platsen till den nya platsen. Det rekommenderas att du gör det här, klicka så på Ja.
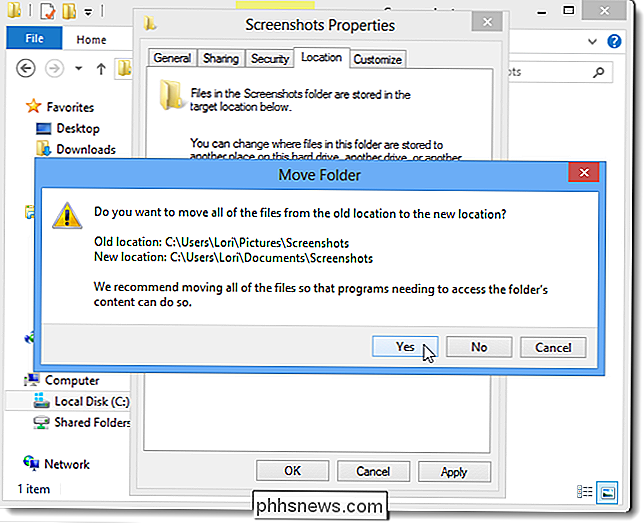
Du kan enkelt återställa standardskärmbilden. För att göra det, navigera till den anpassade skärmbildsmappen som du ändrade, högerklicka i mappen och välj Egenskaper från popupmenyn.
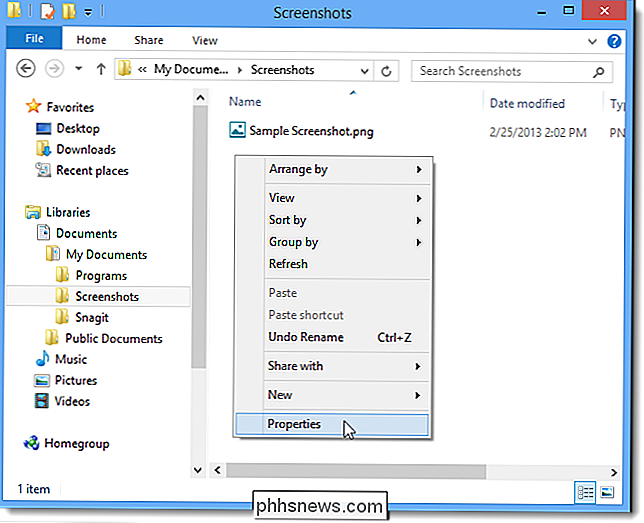
På fliken Plats klickar du på Återställ standard.
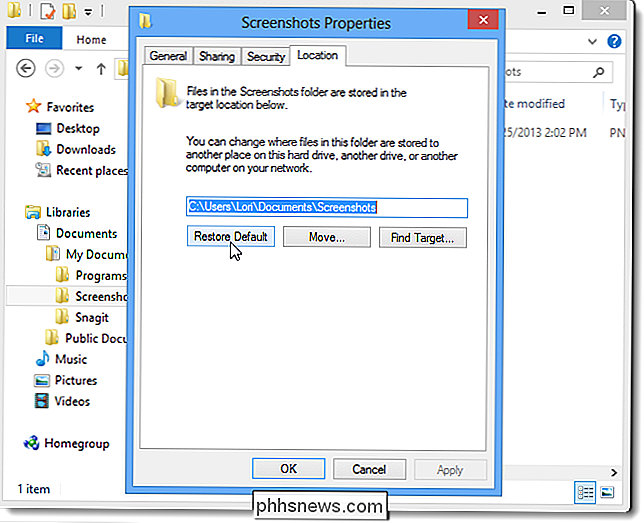
Den ursprungliga standardmenyn Skärmdumpar sökvägen infogas i redigeringsrutan. Klicka på OK.
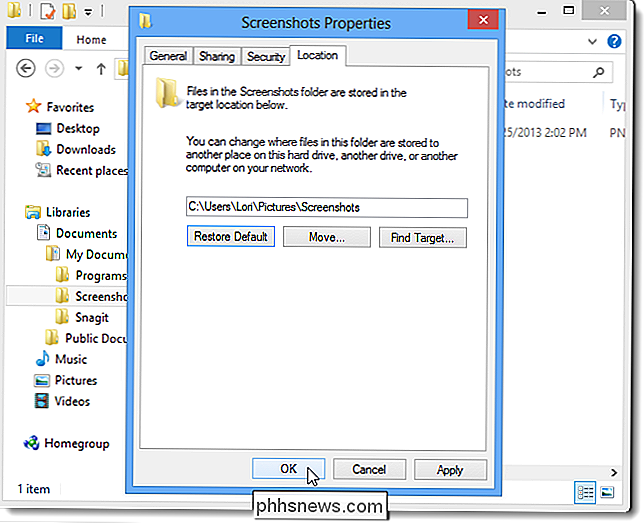
Eftersom du tidigare flyttat (inte kopierad) mappen Skärmdumpar, existerar den inte längre på den ursprungliga platsen. Därför visas dialogrutan Skapa mapp och frågar om du vill skapa mappen Skärmdumpar. Klicka på Ja.
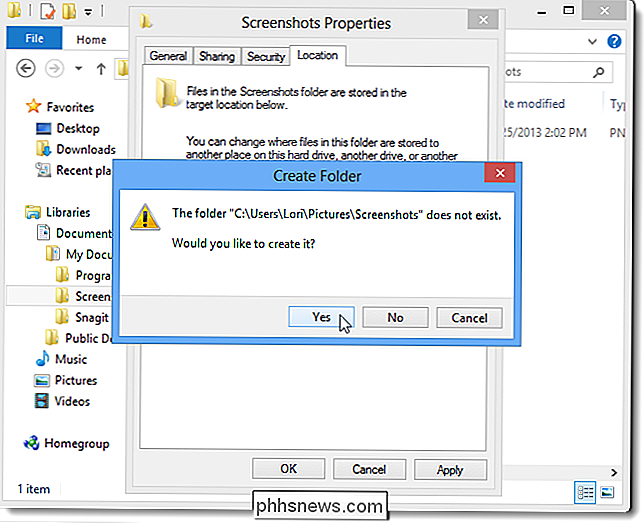
Du blir ombedd om du vill flytta alla filer från den gamla platsen (den anpassade platsen) till den nya platsen (tillbaka till ursprunglig standardplats). Klicka på Ja.
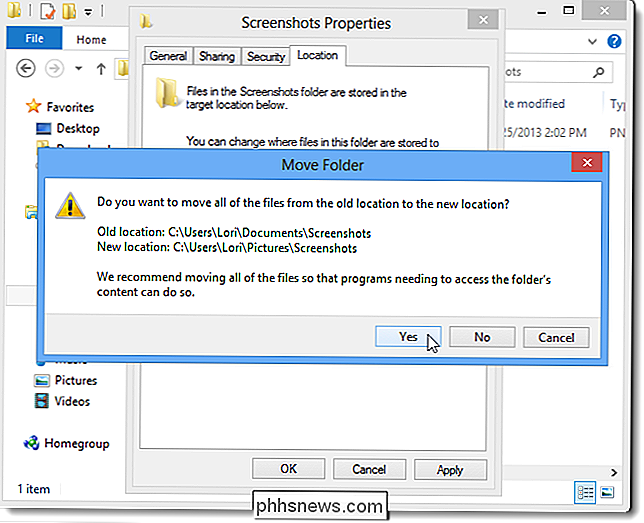
Eftersom du har den anpassade skärmdumpmappen öppen i Utforskaren kan du se följande dialogruta och varna dig om att den valda platsen inte är tillgänglig. Klicka på OK. Om Utforskaren kraschar på grund av detta kan du enkelt starta om Utforskaren.
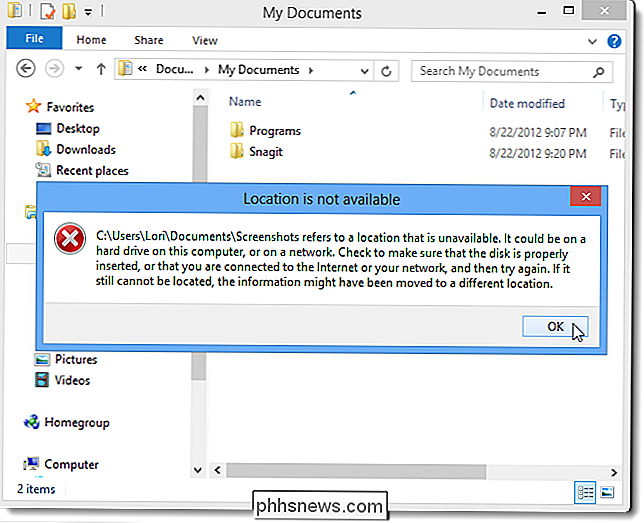
Denna procedur fungerar både på Windows 8 och 10, liksom på Windows RT.

Så här ansluter du till Windows-fjärrskrivbord från din iPhone eller iPad
Du kan inte köra Windows-appar på din iPad eller iPhone, men om du har en Pro eller Enterpise-utgåva av Windows, kan fjärråtkomst till din dator med Windows fjärrskrivbord. Så här gör du det. RELATED: Remote Desktop Roundup: TeamViewer vs Splashtop vs. Windows RDP Det finns många sätt att fjärråtkomst datorn från iOS, och du kan läsa om alla dina alternativ här.

Så här använder du Infoga-tangenten för att infoga kopierat innehåll i Word
I Word kan tangenten "Infoga" på tangentbordet användas för att växla mellan Infoga och överkrypa lägen. Det kan dock också användas som en genvägsknapp för att infoga kopierat eller klippt innehåll vid aktuell markörposition. För att ändra funktionen för "Infoga" -tangenten, öppna ett dokument i Word och klicka på "File" -fliken.