Hur man förhindrar Windows-användare från att ändra skrivbordsunderlaget

Om du vill förhindra användare av en dator från att ändra skrivbordsunderlägget, är det inte så svårt att göra. Så här gör du det.
RELATED: Hur man förhindrar Windows-användare från att ändra skärmsläckaren
Oavsett om du har datorer i ett hem eller småföretag, finns det tillfällen du kanske inte vill ha användare av PC för att ändra skrivbordsunderlaget. Kanske vill du ha en specifik bakgrund på plats, eller kanske du bara vill se till att inget olämpligt läggs till. Oavsett din anledning tillhandahåller Windows sätt att förhindra ändringar på skrivbordsbakgrunden. Om du har en hemutgåva av Windows måste du göra några ändringar i registret. Om du har en Pro- eller Enterprise-utgåva kan du göra ändringar i registret eller använda den lokala grupprincipredigeraren. Förresten, om du är intresserad, kan du också förhindra att användare ändrar skärmsläckaren av samma skäl.
Processen för att förhindra ändringar på skrivbordsbakgrunden kräver två steg. Först avaktiverar du huvudgränssnittet för inställningar för att ändra bakgrunden på skrivbordet. Detta förhindrar användarna från att använda det här gränssnittet för att göra ändringen. Då måste du också förhindra att de ändrar bakgrunden genom att högerklicka på en bild och använda kommandot "Ange som skrivbordsbakgrund" genom att tvinga Windows att använda en viss bild som bakgrund. Vi visar hur du tar båda dessa steg i registret och i Local Group Policy Editor.
Användare av Microsoft-konto: Inaktivera synkronisering av temainställningar
Om du använder Windows 8 eller 10 och användaren ifråga är kopplat till ett Microsoft-konto måste du ta det extra steget att inaktivera synkroniseringen av temainställningar innan du fortsätter med resten av processen. Om du använder lokala användarkonton i stället på din dator behöver du inte oroa dig för det här steget.
Logga in som användare för vilken du planerar att göra ändringarna. Tryck på Windows + I för att öppna fönstret Inställningar och klicka på "Konton".
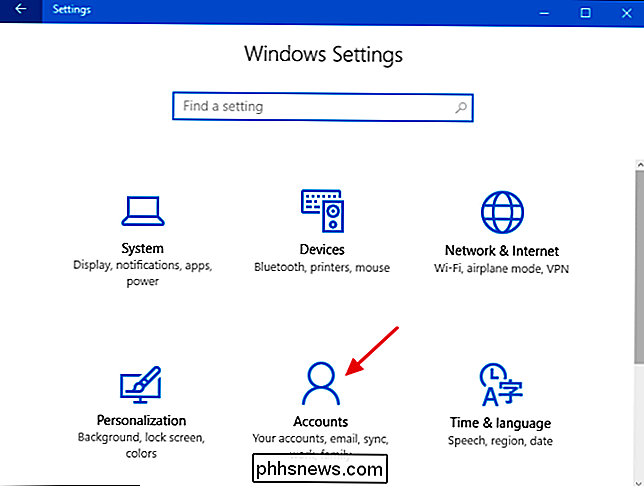
I fönstret Konton på vänster sida klickar du på fliken "Synkronisera dina inställningar" och på höger sida stänger du av "Tema" alternativ.
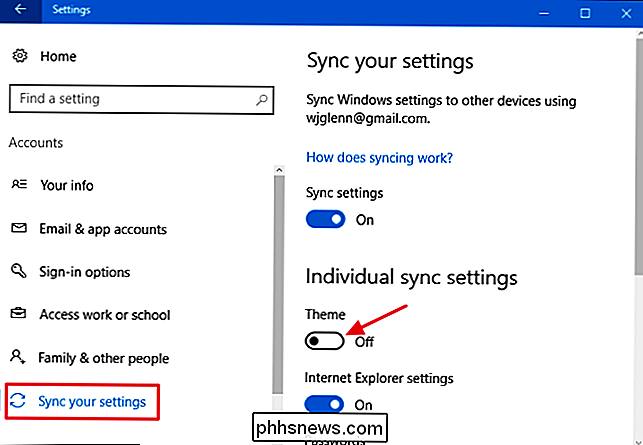
Du måste göra det för varje användarkonto du planerar att inaktivera bakgrundsändringar för skrivbordet, så länge som användarkontot är kopplat till ett Microsoft-konto, oavsett om du använder registret, en -klickhack eller lokala grupppolicymetoder som vi täcker i den här artikeln.
Hemanvändare: Förhindra ändringar på skrivbordsunderlaget genom att redigera registret manuellt.
Om du har Windows 7, 8 eller 10 Home Edition, kommer att behöva redigera Windows-registret för att göra dessa ändringar. Du kan också göra det så här om du har Windows Pro eller Enterprise, men bara känner dig mer bekväm att arbeta i registret. (Om du har Pro eller Enterprise rekommenderar vi att du använder den enklare lokala grupprincipredigeraren, som beskrivs i nästa avsnitt.)
Standardvarning : Registerredigeraren är ett kraftfullt verktyg och missbrukar det kan göra ditt system instabil eller till och med oanvändbar. Detta är en ganska enkel hack och så länge du håller dig till instruktionerna, borde du inte ha några problem. Med det sagt, om du aldrig har arbetat med det tidigare, bör du läsa om hur du använder Registerredigeraren innan du börjar. Och definitivt säkerhetskopiera registret (och din dator!) Innan du gör ändringar.
Vi har instruktioner här för att förhindra skärmsläckningsändringar av enskilda användare på en dator eller för alla användare av datorn. Om du vill inaktivera skärmsläckningsändringar för en enskild användare måste du logga in som användaren du vill göra ändringar för och sedan redigera registret när du är inloggad på deras konto. Om du har flera enskilda användare för vilka du vill ändra för, måste du upprepa processen för varje användare. Om du vill göra ändringarna för alla användare av datorn samtidigt, inklusive ditt eget konto, kan du bara vara inloggad med ditt konto.
Efter att ha loggat in med rätt konto öppnar du registret med hjälp av Start och skriv "regedit". Tryck på Enter för att öppna Registry Editor och ge det tillstånd att göra ändringar på datorn.

Först avaktiverar du inställningarna för skrivbordsbakgrund i inställningsgränssnittet. I registerredigeraren använder du vänster sidofält för att navigera till följande nyckel om du vill inaktivera skärmsläckarinställningar för den inloggade användaren:
HKEY_CURRENT_USER Software Microsoft Windows CurrentVersion Policies
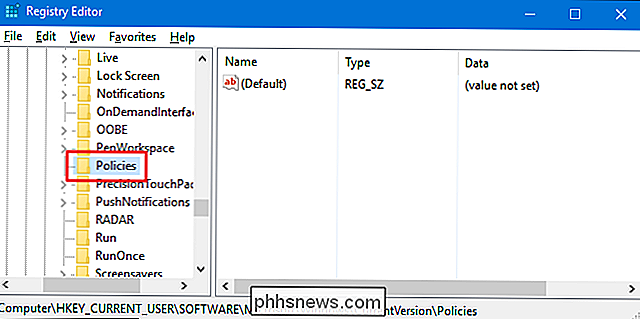
Om du " Om du vill avaktivera skärmsläckarinställningar för alla användare av datorn samtidigt, navigera till den här tangenten istället:
HKEY_LOCAL_MACHINE Software Microsoft Windows CurrentVersion Policy
Observera att allt om de två platserna är detsamma, förutom bikupan. Objekt iHKEY_CURRENT_USERgäller endast den inloggade användaren, medan objekt iHKEY_LOCAL_MACHINEgäller alla användare. Oavsett vilken du väljer är resten av stegen desamma.
Om du inte ser en nyckel som heter "ActiveDesktop" under knappenPoliciesmåste du skapa en. Högerklicka på knappenPoliciesoch välj Ny> Nyckel. Namn på den nya nyckeln "ActiveDesktop." Om enActiveDesktop-tang redan är närvarande, hoppa över det här steget.
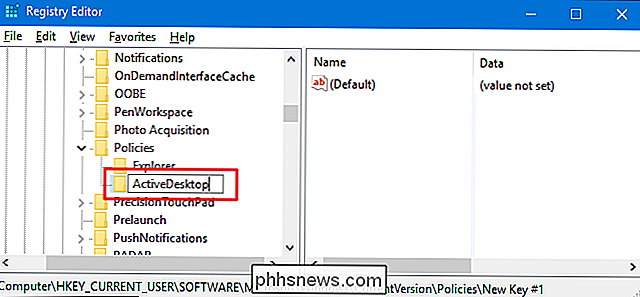
Nästa skapar du ett nytt värde i ActiveDesktop-tangenten. Högerklicka på ActiveDesktop-tangenten och välj Nytt> DWORD-värde (32-bitars). Namn det nya värdet "NoChangingWallPaper" och dubbelklicka sedan på det nya värdet för att öppna dess egenskaper.
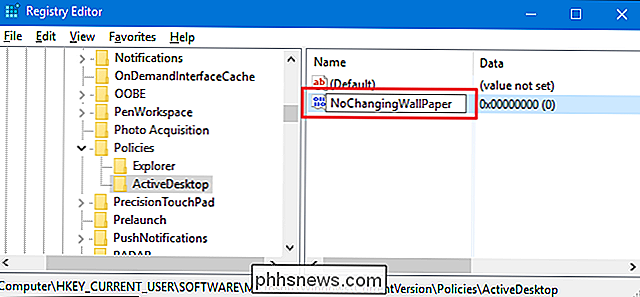
I egenskapsfönstret för värdetNoChangingWallPaperändras värdet från 0 till 1 i värdet data "och klicka sedan på" OK ".
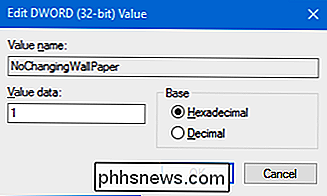
Denna särskilda ändring kommer att ske omedelbart, så om du försöker öppna Inställningar> Anpassning> Bakgrund ser du att hela sidan är gråtonad och att texten" Några inställningar hanteras av din organisation "har lagts till toppen.
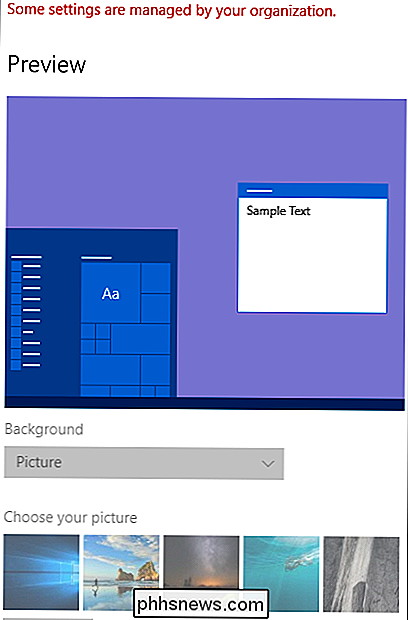
Nästa måste du tvinga en viss bakgrundsbild så att andra metoder för att ändra bakgrundsliknande högerklickning på en bildfil - gör det inte heller arbete. Tillbaka i registret editor, återgå till samma nyckel som du arbetade för tidigare. Som en påminnelse, för att göra ändringar för bara de nuvarande användarna, är det:
HKEY_CURRENT_USER Software Microsoft Windows CurrentVersion Policies
För att tvinga ändringen för alla användare av datorn på en gång, är den här nyckeln:
HKEY_LOCAL_MACHINE Software Microsoft Windows CurrentVersion Policies
Om du inte ser en nyckel med namnet "System" under knappenPoliciesmåste du skapa en. Högerklicka på knappenPoliciesoch välj Ny> Nyckel. Namn på den nya nyckeln "System". Om enSystem-tang redan är närvarande, hoppa över det här steget.
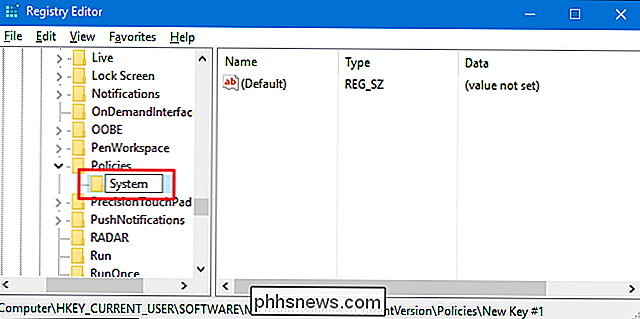
Nästa skapar du ett nytt värde inom systemnyckeln. Högerklicka på System-tangenten och välj Nytt> Strängvärde. Namn det nya värdet "Bakgrund."
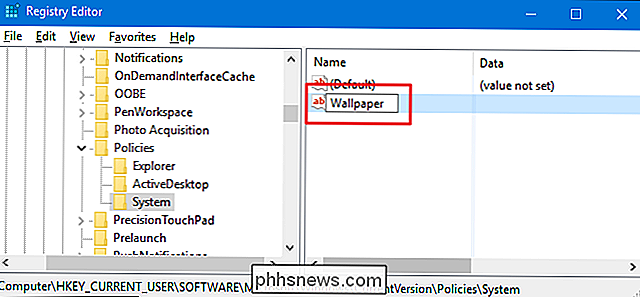
Dubbelklicka på det nya värdetBakgrundför att öppna fönstret Egenskaper.
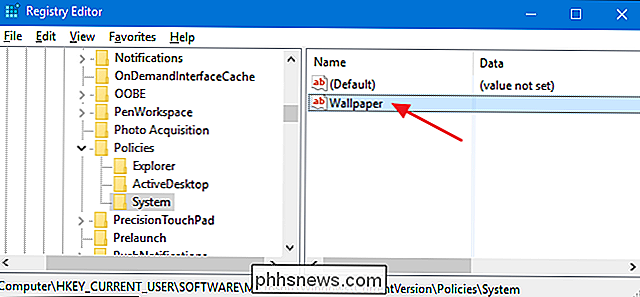
Ändra i egenskapsfönstret för värdetBakgrundvärdet till platsen för den bildfil du vill använda som skrivbordsbakgrund och klicka sedan på "OK". Observera att du bara kan använda JPG- eller BMP-bilder. Du kan inte använda andra bildformat och du kan inte välja en bakgrundsfärgad bakgrund. Som en lösning kan du skapa din egen JPG- eller BMP-bild som är en solid färg och använda den.
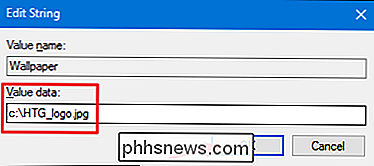
Nästa ställer du in bakgrundsbilden genom att skapa ett annat värde. Bakgrundsstil dikterar om tapetet är centrerat, kaklat och så vidare. För att göra detta högerklickar du på System-tangenten och väljer Nytt> Strängvärde. Namn det nya värdet "WallpaperStyle."
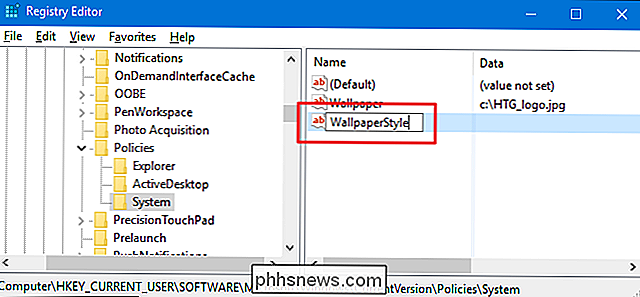
Dubbelklicka på WallpaperStyle-värdet för att öppna dess egenskaperfönster. I rutan "Värdesdata" skriver du något av följande nummer för att ange hur du vill hantera bilden och klicka sedan på "OK". Skriv bara det faktiska numret, inte beskrivningen inom parentes:
- 0 (Centrerad )
- 1 (tegel)
- 2 (Sträckt)
- 3 (Fit)
- 4 (Fill)
- 5 (Spän )
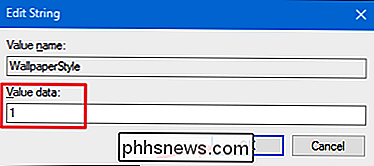
Vid den här tiden borde skrivbordsbakgrunden vara fullständigt skyddad mot ändringar, så du kan stänga registret. Du måste starta om datorn (eller logga ut och tillbaka) för att förändringarna ska kunna ske. Efter det, om du skulle försöka högerklicka på en annan bildfil och välja "Ange som skrivbordsbakgrund", bör skrivbordsunderlaget inte ändras. Du får inte ett felmeddelande. Istället ska ingenting alls hända.
Om du inaktiverar bakgrundsändringar för flera användare kan du nu logga in som nästa användare och upprepa processen. Om du någonsin vill byta ändringarna, logga in igen som den användare för vilken du vill göra ändringar, gå tillbaka till lämpligSystem-nyckel i Registerredigerare och ta bort båda värdena du skapade:NoDispBackgroundPageochBakgrund.
Hämta vår One-Click Registry Hacks
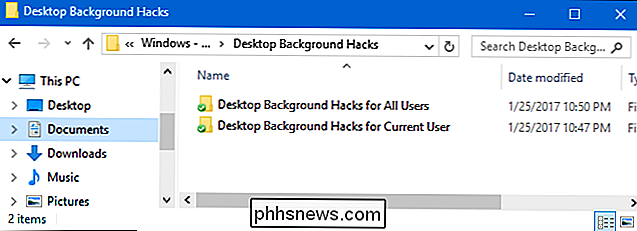
Om du inte tycker om att dyka in i registret själv har vi skapat några registerhack du kan använda sig av. Alla hackarna ingår i följande ZIP-fil.
Skrivbordsbakgrunder Hacks
Efter att ha tagit bort ZIP-filen ser du två mappar inuti:
- Mappen "Desktop Bakgrund Hack för alla användare" innehåller hackor som du skulle använda för att göra dessa ändringar för alla användare på datorn.
- Mappen "Skrivbordsbakgrunder för nuvarande användare" innehåller hackar som du skulle använda för att göra dessa ändringar för endast den användare som är inloggad.
Inne i varje av dessa mappar hittar du tre hackar: en för att inaktivera skrivbordsbakgrundsinställningar, en för att tvinga tapetet till en specifik JPG- eller BMP-bildfil och en för att vända alla ändringar och tillåta ändringar på skrivbordsbakgrunden igen.
Innan du kan köra hackarna måste du redigera hack för att tvinga tapetet till en viss bild. Hitta antingen "Force Wallpaper Image for All Users" eller "Force Wallpaper Image for Current User" hack, beroende på vilken väg du gör saker. Högerklicka på hack och välj "Redigera" från snabbmenyn för att öppna hacket i Anteckningsblock.
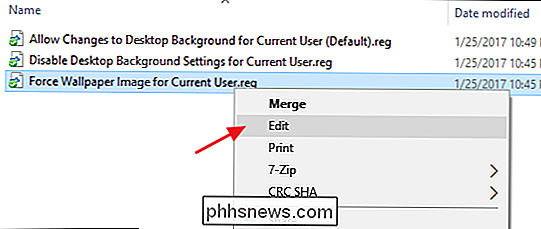
I anteckningsfönstret hittar du texten som läser "PATH_TO_JPG_OR_BMP_FILE" och ersätter den med hela sökvägen till JPG- eller BMP-filen du vill använda för din skrivbordsbakgrund, se till att citaten håller på plats. Ändra värdet för WallpaperStyle till ett av numren som anges längst ner i textfilen och lämna citaten på plats igen. Du kan sedan spara ändringarna och avsluta Notepad.
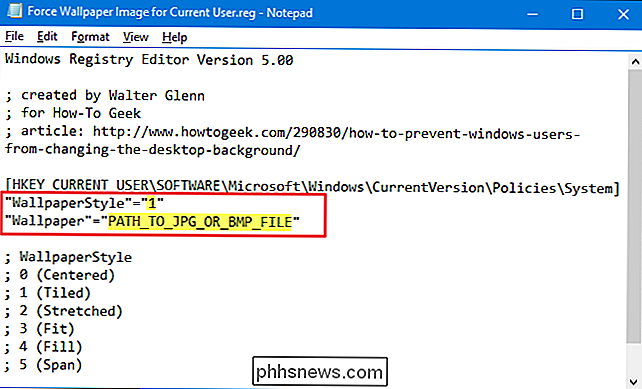
Nu kan du köra hackarna genom att dubbelklicka på den du vill använda och klicka på anvisningarna. Kom bara ihåg att om du bara använder hackarna för den nuvarande användaren måste du logga in med användarkontot du vill göra ändringarna för först.
RELATERAT: Så här skapar du din egen Windows-registret Hacks
Dessa hackar är egentligen bara tangenternaSystemochActiveDesktop, avtagna tillNoChangingWallPaperochWallpapervärden vi pratade om i föregående avsnitt och exporterades sedan till en .REG-fil. Hackarna för den nuvarande användaren påverkar bara denSystem-nyckeln som hittades i HKEY_CURRENT_USER-hiven medan hakarna som påverkar alla användare ändrar tangentenSystemi HKEY_LOCAL_MACHINE-hiven. Att köra hackarna ändrar bara värdet. Och om du gillar att fiska med registret, är det värt att ta dig tid att lära dig hur du skapar egna registerhackar.
Pro och Enterprise-användare: Förhindra ändringar på skrivbordsbakgrunden med lokala grupprincipredigerare
Om du är med hjälp av Windows Pro eller Enterprise, är det enklaste sättet att låsa ut den här ändringen genom att använda den lokala grupprincipredigeraren. Det ger dig också lite mer ström över vilka användare har denna begränsning. Om du stänger av genvägarna för endast vissa användarkonton på en dator måste du göra en liten extra inställning genom att först skapa ett policyobjekt för dessa användare. Du kan läsa allt om det i vår guide för att tillämpa lokala grupppolicy-anpassningar till specifika användare.
Du bör också vara medveten om att grupppolitiken är ett ganska kraftfullt verktyg, så det är värt att ta lite tid att lära sig vad det kan göra. Och om du är på ett företagsnätverk, gör alla en tjänst och kontrollera med din administratör först. Om din arbetsdator är en del av en domän är det troligt att det ingår i en domängruppspolicy som ändå kommer att ersätta den lokala grupppolitiken.
Börja med att hitta den MSC-fil du skapade för att styra policy för de specifika användarna. Dubbelklicka för att öppna den och låta den göra ändringar på datorn. Om du bara har ett användarkonto på din dator kan du öppna den vanliga lokala grupprincipredigeraren istället genom att klicka på Start, skriva "gpedit.msc" och sedan trycka på Enter. Det är vad vi ska göra i det här exemplet, men om du använder en MSC-fil för att tillämpa ändringarna till vissa användare är stegen samma.
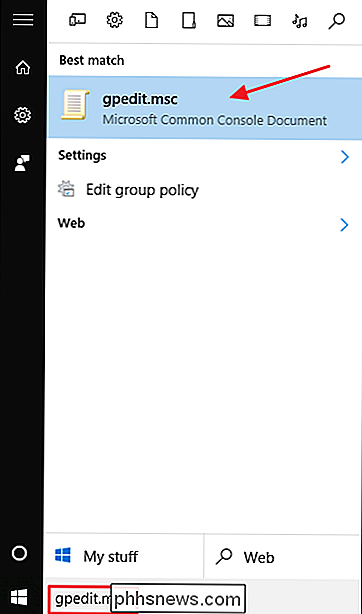
Först avaktiverar du inställningarna för skrivbordsbakgrund i inställningsgränssnittet. I fönstret Grupprincip för dessa användare, på vänster sida, borra ner till Användarkonfiguration> Administrativa mallar> Kontrollpanelen> Anpassning. Till höger dubbelklickar du på inställningen "Förhindra att du ändrar skrivbordsbakgrunden" för att öppna dess egenskaperfönster.
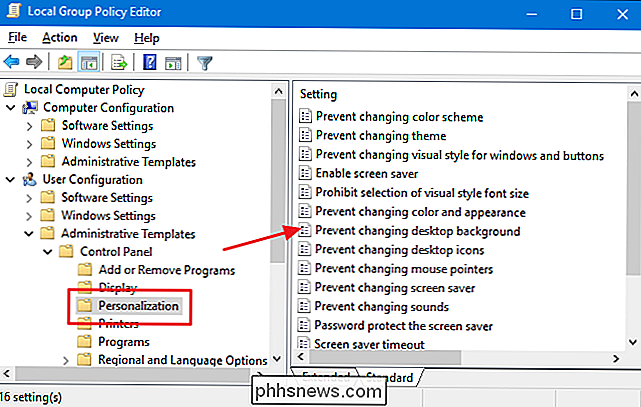
Klicka på alternativet "Aktiverat" i inställningsfönstret och klicka sedan på "OK".
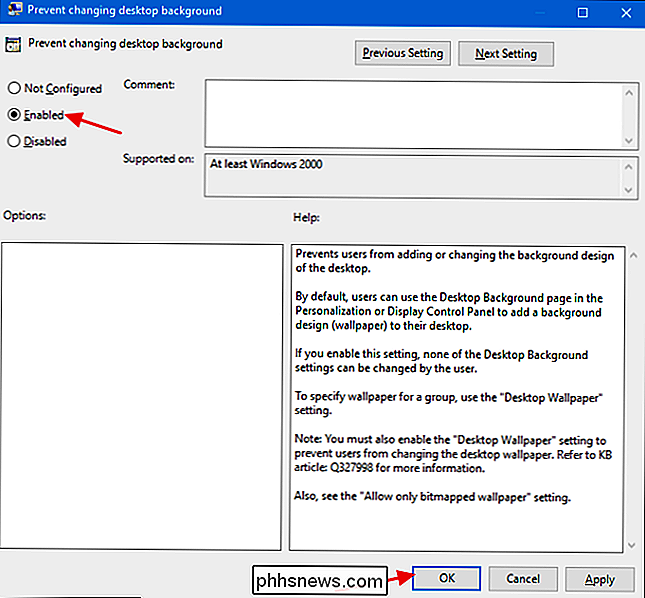
Nästa, Du måste tvinga en viss bakgrundsbild så att andra metoder för att ändra bakgrundsliknande högerklickning på en bildfil - fungerar inte heller. Tillbaka till huvudfönstret för grupppolicy, till vänster, navigera till Användarkonfiguration> Administrativa mallar> Skrivbord> Skrivbord. Till höger dubbelklickar du på "Skrivbordsbakgrund" -inställningen för att öppna dess egenskaperfönster.
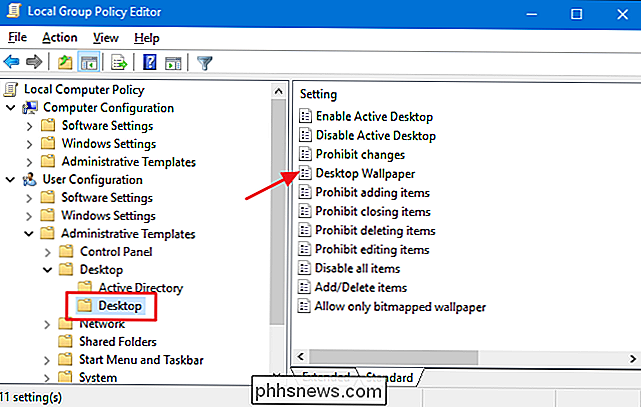
I inställningsfönstret, klicka på alternativet "Aktiverat". I rutan "Bakgrundsnamn" anger du hela sökvägen till den JPG- eller BMP-bild du vill använda som skrivbordsbakgrund. Ställ in rullgardinsmenyn Bakgrundsstil för hur du vill att bilden ska hanteras centrerad, sträckt, sida vid sida, och så vidare. När du är klar klickar du på "OK".
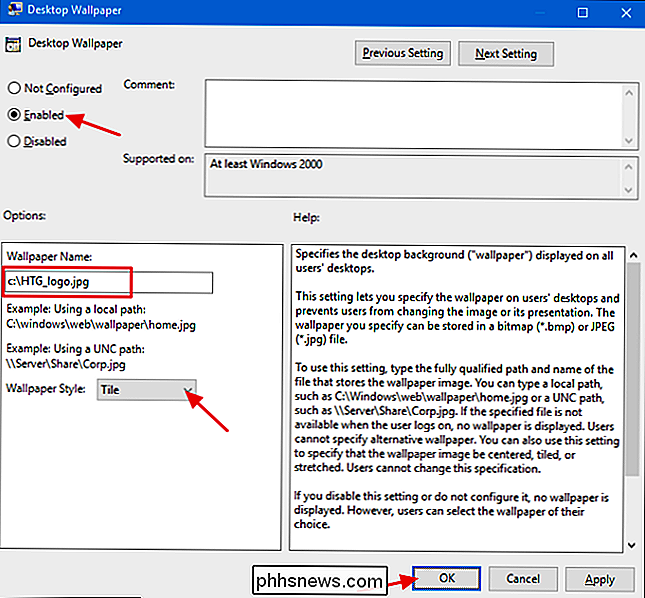
När du är färdig med att ändra båda inställningarna kan du stänga lokal grupprincipredigerare. Ändringar träder i kraft omedelbart, så du behöver inte starta om datorn eller något annat. För att vända ändringen senare, gå bara tillbaka till samma "Förhindra att du ändrar skrivbordsunderlägg" och "Skrivbordsunderlägg" -inställningar och ändra dem till "Inte konfigurerad".

Så här stänger du av Lås Arbetsstationens Funktionalitet (Fönster + L) i Windows
Som standard låses Windows med Lösenordskombinationen Windows + L, så du måste skriva in ditt lösenord för att använda datorn. Om du befinner dig tillfälligt att slå den kombinationen av en olycka, och du behöver inte verkligen låsa Windows, så här kan du stänga av det. Versioner av Windows som går tillbaka till åtminstone Windows 2000 har gett dig möjlighet att låsa din arbetsstation.

Alexa, varför är Cortana fortfarande på min dator?
Alexa kommer till datorer, enligt många rapporter. Acer, ASUS och Lenovo arbetar alla med datorer med Alexa-stöd inbyggt, vilket betyder att du kan ställa en fråga till din dator på samma sätt som du frågar ditt eko. Det är meningsfullt: Amazons eko har sålt mycket Tja, och det är naturligt för OEM-företag att vilja ha en del av den virtuella assistentmarknaden.



