Så här rensar du din webbläsarhistorik på Android

Webbläsare som du använder på din mobiltelefon eller surfplatta, minns din surfhistorik, precis som webbläsare på din dator eller Mac. Den som lånar din telefon eller får tillgång till den på något sätt kan se vilka webbsidor du har besökt. Det är enkelt att skydda dig själv.
RELATED: Nybörjare: Så här rensar du webbhistoriken i Chrome, Firefox och IE9
Tidigare visade vi dig hur du rensar din surfhistorik i Chrome, Firefox och Internet Explorer 9 på din dator. I denna artikel visas hur du rensar din surfhistorik i Chrome, Firefox, Opera och Dolphin på din Android-enhet.
Chrome
Om du vill rensa din surfhistorik i Chrome klickar du på menyknappen - det är de tre prickarna på högra högra hörnet på skärmen och tryck på "Inställningar" i menyn.
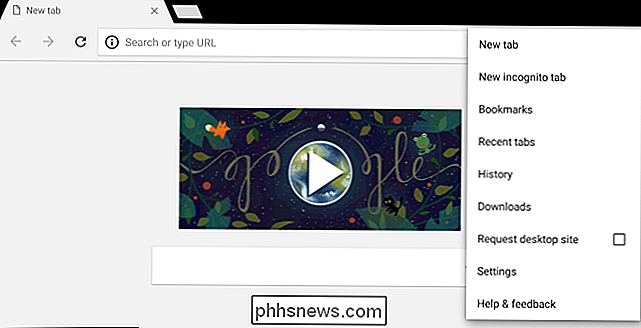
Tryck på "Sekretess" under Avancerad rubrik på skärmen Inställningar.
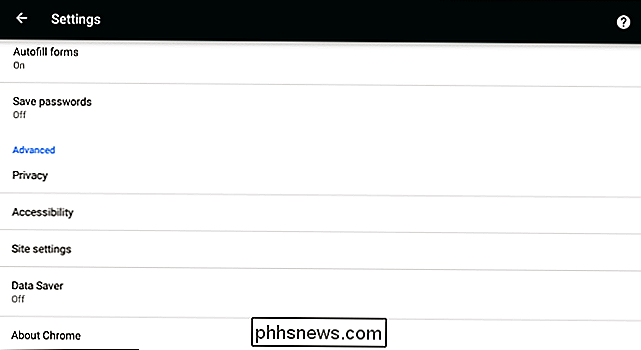
Tryck på alternativet "Ta bort webbläsardata" längst ner i fönstret Privatliv .
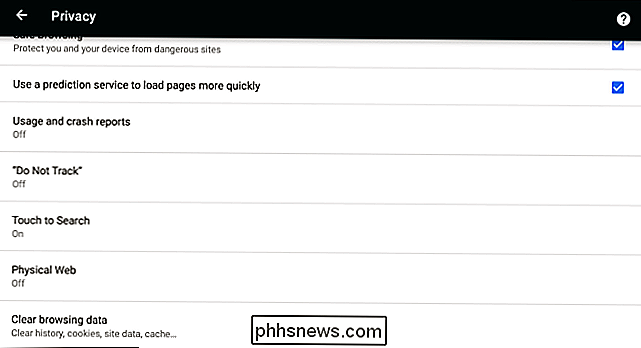
Välj vilken data du vill rensa. Överst på skärmen kan du välja vilken tidsperiod som ska raderas. Du kan rensa data från den senaste timmen, senaste dagen, förra veckan, de senaste 4 veckorna eller början av tiden. Välj alternativet "början av tiden" om du vill radera allt.
Kontrollera att alternativet "Browsing history" är markerat för att radera din historia av besökta webbsidor. Du kan också vilja rensa dina cookies, cachade bilder, sparade lösenord och autofyll formulärdata.
Tryck på "Rensa data" när du har valt dina inställningar. Chrome kommer radera webbläsningsdata du angav.
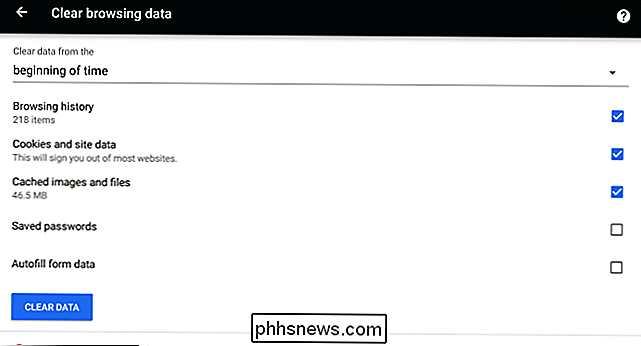
Firefox
Om du vill radera din webbläsarhistorik i Firefox trycker du på menyknappen (tre prickar i en vertikal streck) i det övre högra hörnet av webbläsarfönstret. Tryck sedan på "Inställningar."
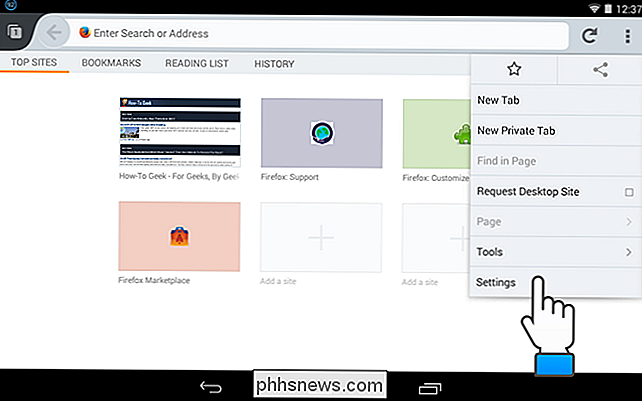
På skärmen "Inställningar" trycker du på "Sekretess."
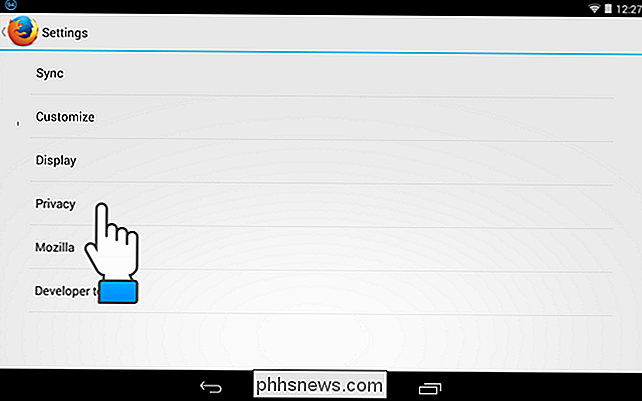
Tryck på "Ta bort privata data" på skärmen "Sekretess".
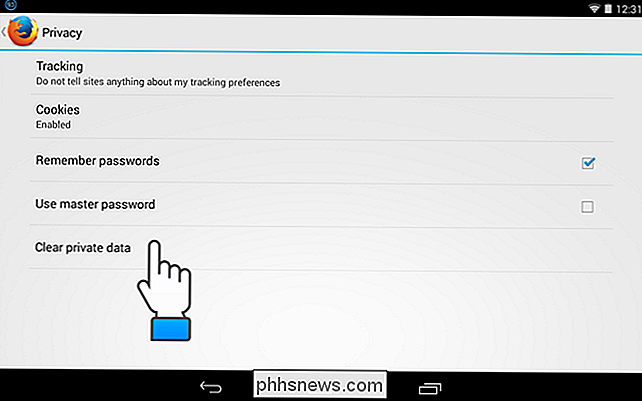
Markera kryssrutorna för de objekt du vill ha raderas när du avslutar Firefox. Tryck på "Rensa data".
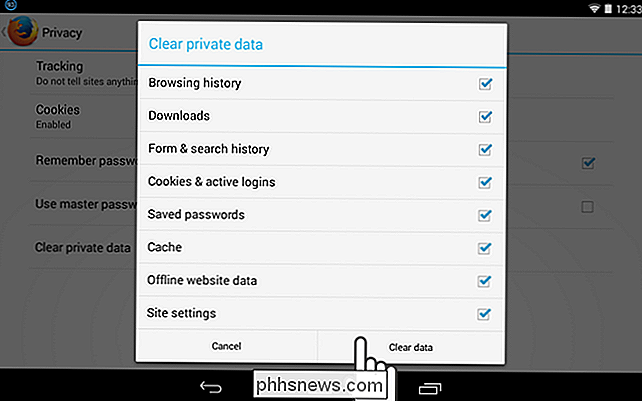
Ett meddelande visas när webbläsningsdata har raderats.
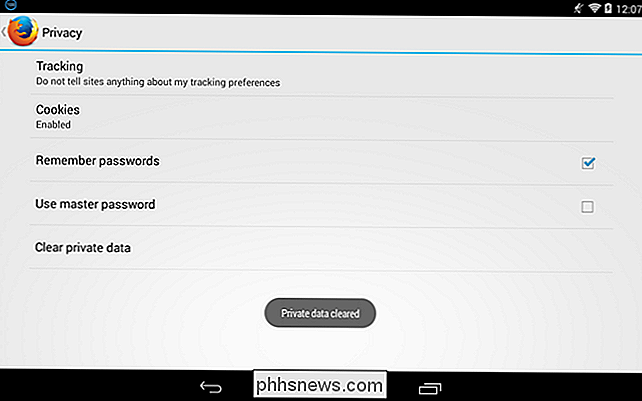
Opera
Om du vill radera din webbläsarhistorik i Opera trycker du på knappen "Inställningar" i övre högra hörnet av webbläsarfönstret.
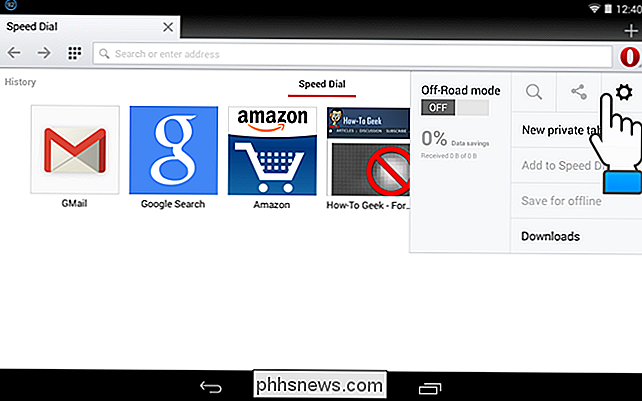
I dialogrutan Inställningar trycker du på "Radera surfdata".
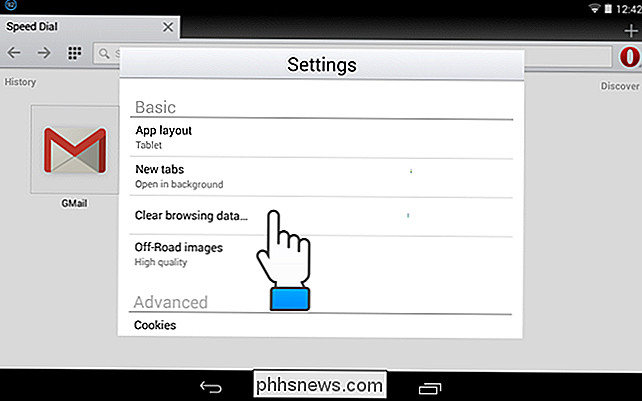
I dialogrutan "Ta bort webbläsardata" markerar du kryssrutorna för de typer av data du vill radera och trycker på " OK. "
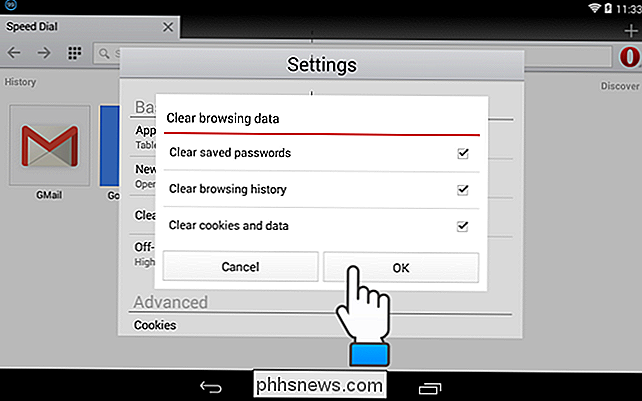
Ett meddelande" Data cleared "visas kort. Tryck på knappen "Tillbaka" på enheten för att återgå till huvudfönstret.
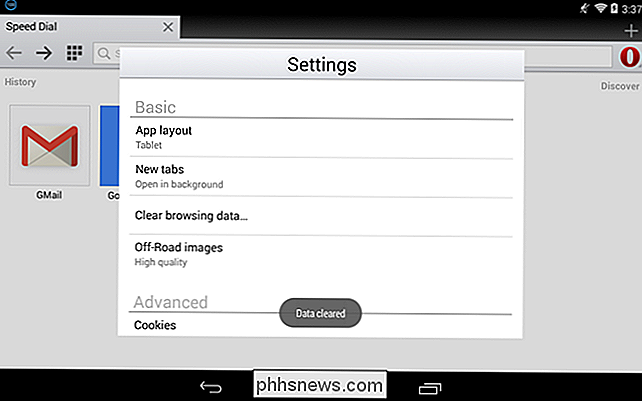
Dolphin
Om du vill rensa din surfhistorik i Dolphin, tryck på delfinikonet i det övre högra hörnet av webbläsarfönstret bredvid adressen bar. Tryck sedan på knappen "Inställningar".
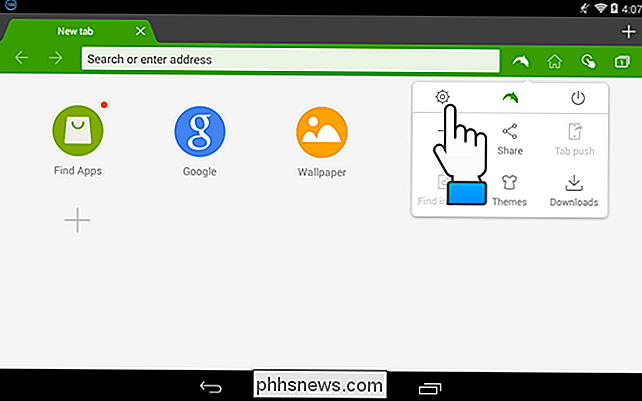
På skärmen "Inställningar" trycker du på "Sekretess."
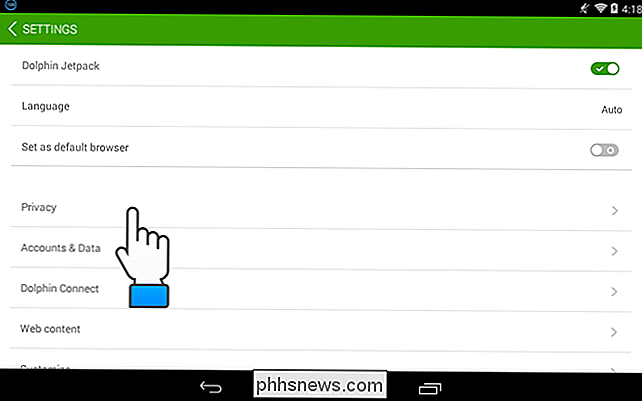
På skärmen "Sekretess" trycker du på "Radera data".
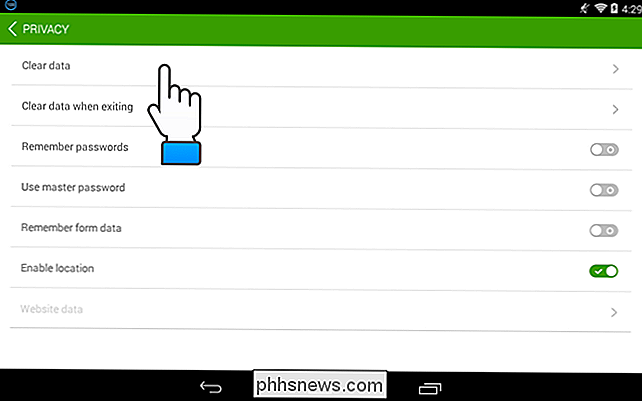
Markera kryssrutorna för alla typer av webbläsningsdata du vill radera och peka på "Radera valda data".
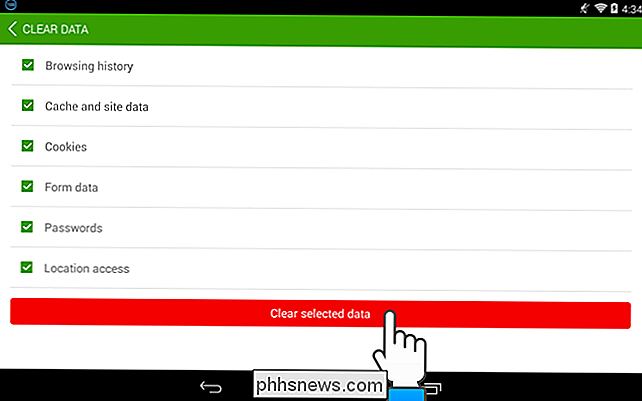
Du kommer tillbaka till skärmen "Sekretess" och ett meddelande visar att dataen rensades.

Du kan också ha Dolphin rensa din surfa historia varje gång du avslutar programmet. För att göra detta, tryck på alternativet "Ta bort data vid avslutande" på skärmen "Sekretess" som visas ovan. För att aktivera ett alternativ klickar du på motsvarande gråbrytare till höger om alternativet så att ett kryssrutan visas och växeln blir grön.
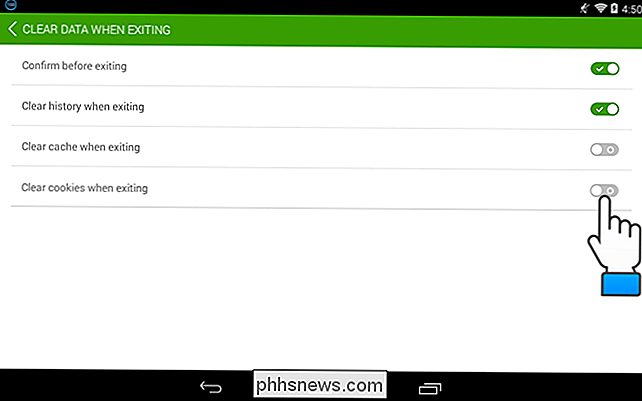
Om du inte vill att någon webbläsningsdata sparas medan du surfar kan du bläddra privat i olika webbläsare på din Android-enhet.
Du kan också automatiskt radera privata data när du stänger Chrome, Firefox, Internet Explorer och Opera på datorn. Du kan också undvika att spara privata data på din Android-enhet genom att bläddra privat i olika webbläsare.

Hur man tittar på eller spenderar olympiska spelen på nätet online (utan kabel)
Trots framsteg inom strömmande teknik genom åren är det fortfarande ett problem att titta på OS på allt annat än en tv med kabelabonnemang . Läs vidare när vi visar dig hur du får dina olympiska spel fixa utan att tillgripa dig för att ansluta dig till en kabelplan. Hur olympisk täckning kontrolleras i USA och utomlands Så varför tittar olympiska spelen på en sådan utmaning?

Så här kontrollerar du både ringsignal och systemvolym med iPhone volymknappar
Som standard ändras volymknapparna på sidan "systemvolymen", vilket påverkar saker som musik och videovisning. Men volymen på din ringsignal, som styr ringsignalen och meddelandena, förblir densamma om du inte ändrar den från inställningarna. Om du vill att volymknapparna ska styra systemvolymen och ringsignalvolymen kan du göra dem så tweaking en inställning.



