Så här kör du PowerShell-kommandon på fjärrdatorer

Med PowerShell Remoting kan du köra PowerShell-kommandon eller få tillgång till full PowerShell-sessioner på fjärranslutna Windows-system. Det liknar SSH för åtkomst till fjärrterminaler på andra operativsystem.
PowerShell är normalt låst, så du måste aktivera PowerShell Remoting innan du använder den. Denna installationsprocess är lite mer komplex om du använder en arbetsgrupp i stället för en domän, till exempel i ett hemnätverk, men vi går igenom dig.
Aktivera PowerShell Remoting på datorn du vill komma åt Omedelbart
Ditt första steg är att aktivera PowerShell Remoting på datorn som du vill göra fjärranslutningar till. På den datorn måste du öppna PowerShell med administrativa behörigheter.
I Windows 10 trycker du på Windows + X och väljer sedan PowerShell (Admin) från Power User-menyn.
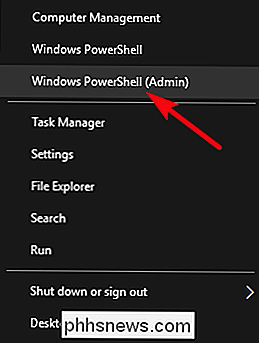
Starta Windows 7 eller 8 , och skriv sedan "powerhell". Högerklicka på resultatet och välj "Kör som administratör".
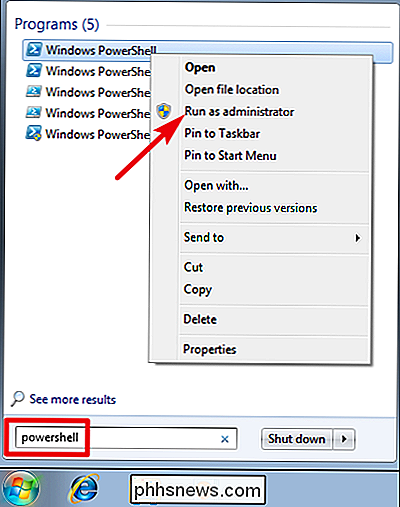
I PowerShell-fönstret skriver du följande cmdlet (PowerShells namn på ett kommando) och trycker sedan på Enter:
Enable -PSRemoting -Force
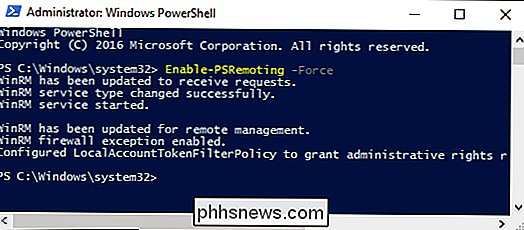
Detta kommando startar WinRM-tjänsten, sätter den att starta automatiskt med ditt system och skapar en brandväggsregel som tillåter inkommande anslutningar.-Force-delen av cmdlet berättar att PowerShell utför dessa åtgärder utan att behöva fråga dig för varje steg.
Om dina datorer är en del av en domän är det all installation du behöver göra. Du kan hoppa över för att testa din anslutning. Om dina datorer är en del av en arbetsgrupp, som de förmodligen är i ett hem- eller småföretagsnätverk, har du lite mer installationsarbete att göra.
Obs! Din framgång när du installerar fjärrkontroll i en domänmiljö beror helt och hållet på din nätverkets inställning. Remoting kan vara inaktiverad - eller till och med aktiverad - automatiskt av grupppolicy konfigurerad av en admin. Du kanske inte har behörigheterna du behöver för att köra PowerShell som administratör. Kontrollera alltid med dina administratörer innan du försöker göra något så här. De kan ha goda skäl att inte tillåta övningen, eller de kan vara villiga att ställa upp det för dig.
Ställ in din arbetsgrupp
Om dina datorer inte befinner sig på en domän måste du utföra några fler steg för att få saker att ställa in. Du bör redan ha aktiverat Remoting på den dator som du vill ansluta till, som vi beskrivit i föregående avsnitt.
RELATED: Vad är skillnaden mellan privata och offentliga nätverk i Windows?
Obs! För PowerShell Om du vill arbeta i en arbetsgruppsmiljö måste du konfigurera ditt nätverk som ett privat, inte offentligt nätverk. För mer om skillnaden och hur du byter till ett privat nätverk om du redan har ett offentligt nätverk inrättat, kolla in vår guide för privata och offentliga nätverk.
Nästa måste du konfigurera inställningen TrustedHosts på både PC till vilken du vill ansluta och PC: n (eller PC: erna) du vill ansluta till, så datorerna kommer att lita på varandra. Du kan göra detta på ett av två sätt.
Om du är i ett hemnätverk där du vill fortsätta och lita på vilken dator som helst som ska anslutas, kan du skriva följande cmdlet i PowerShell (igen behöver du för att köra den som administratör).
Set-Item wsman: localhost client trustedhosts *
Asterisken är en jokertymbol för alla datorer. Om du istället vill begränsa datorer som kan anslutas kan du ersätta asterisken med en kommaseparerad lista över IP-adresser eller datornamn för godkända datorer.
När du har kört det här kommandot måste du starta om WinRM-tjänsten så dina nya inställningar träder i kraft. Skriv följande cmdlet och tryck sedan på Enter:
Starta om WinRM
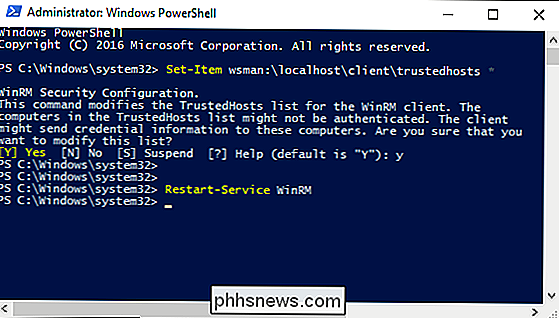
och kom ihåg att du måste köra de två cmdletsna på datorn som du vill ansluta till, liksom på alla datorer du vill anslut från.
Testa anslutningen
Nu när du har datorns inställd för PowerShell Remoting, är det dags att testa anslutningen. På datorn som du vill komma åt fjärrsystemet från, skriv följande cmdlet i PowerShell (ersätt "COMPUTER" med fjärrdatorns namn eller IP-adress) och tryck sedan på Enter:
Test-WsMan COMPUTER
Detta enkla kommando testa om WinRM-tjänsten körs på den fjärranslutna datorn. Om det slutförs framgångsrikt ser du information om fjärrdatorns WinRM-tjänst i fönstret, vilket betyder att WinRM är aktiverat och din dator kan kommunicera. Om kommandot misslyckas visas ett felmeddelande istället.
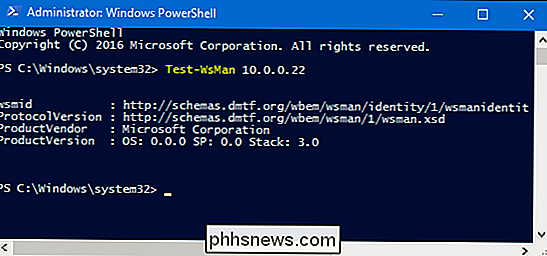
Kör en enkel fjärrkommando
Om du vill köra ett kommando på fjärrsystemet använder du kommandotInvoke Commandcmdlet med följande syntax :
Invoke-Command -ComputerName COMPUTER -ScriptBlock {COMMAND} -kritiskt användarnamn"COMPUTER" representerar fjärrdatorns namn eller IP-adress. "COMMAND" är det kommando du vill köra. "USERNAME" är det användarnamn som du vill köra kommandot som på fjärrdatorn. Du blir uppmanad att ange ett lösenord för användarnamnet.
Här är ett exempel. Jag vill se innehållet i katalogen C: på en fjärrdator med IP-adressen 10.0.0.22. Jag vill använda användarnamnet "wjgle", så jag skulle använda följande kommando:
Invoke-Command -ComputerName 10.0.0.22 -ScriptBlock {Get-ChildItem C: } -credential wjgle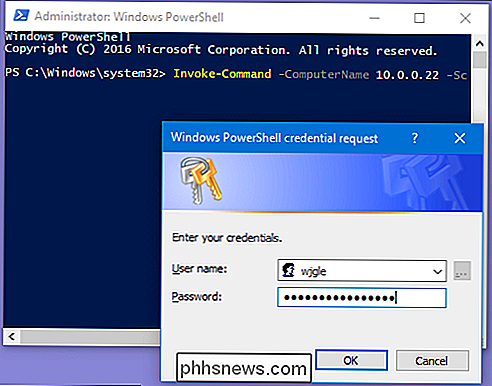
Starta en fjärrsession
Om du har flera cmdlets som du vill köra på fjärrdatorn, istället för att skriva in cmdlet Invoke-Command och fjärr-IP-adressen flera gånger, kan du starta en fjärransluten session istället. Skriv bara in följande cmdlet och tryck sedan på Enter:
Enter-PSSession -ComputerName COMPUTER -Credential USER
Återställ, ersätt "COMPUTER" med fjärrdatorns namn eller IP-adress och ersätt "USER" med namnet på det användarkonto du vill åberopa.
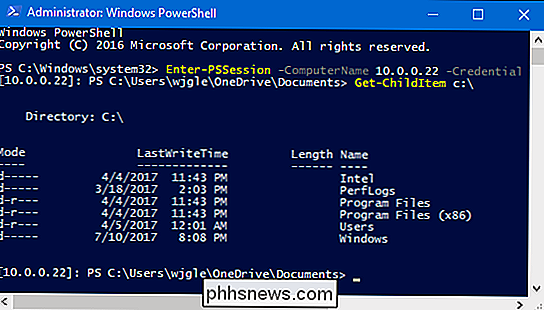
Dina snabba ändringar visar den fjärrdator som du är ansluten till och du kan utföra ett antal PowerShell-cmdlets direkt på fjärrsystemet.

Så här raderar du Netflix-aktiviteten och Fortsätt att titta på
Om du är en Netflix-abonnent har du förmodligen tittat på en film eller tv-show som du hellre inte skulle se i din visningshistorik. Det finns ett enkelt sätt att ta bort oönskad visningsaktivitet från ditt Netflix-konto. Dina tidigare sågade saker visas inte bara i din historia. Du får se dem på olika ställen runt Netflix, till exempel "Fortsätt att titta" -alternativen : Netflix kommer också att lägga fram förslag baserat på saker du nyligen har tittat på: Detta kan vara till stor hjälp när det gäller att fatta beslut baserat på vad du har velat, men om du inte tyckte om en titel, då kanske du inte vill se förslag baserat på den.

Hur man gör Googles hem tilltala ditt namn korrekt
Röstet på Google Assistant har blivit bättre genom åren, men det stannar fortfarande ibland när det gäller namn. Om Google ofta misstänker ditt namn kan du korrigera detta i Googles startsida. För att ändra utseendet på ditt namn, öppna Googles startsida på telefonen och tryck på menyknappen. Tryck på "Fler inställningar".



