Hur man döljer och utökar delar av ditt dokument i Word

En ny funktion introducerades i Word 2013 som låter dig kollapsera delar av ditt dokument och expandera dem när du vill se det innehållet igen. Denna funktion gör det lättare att hitta och visa bara vad du vill.
OBS! Vi använde Word 2013 för att illustrera denna funktion.
För att göra detta måste du använda rubrikstegen i Word för att formatera rubrikerna i ditt dokument . När du flyttar musen över blanksteget till vänster om en rubrik visas en högerpil. När du klickar på pilen är texten under rubriken dold.
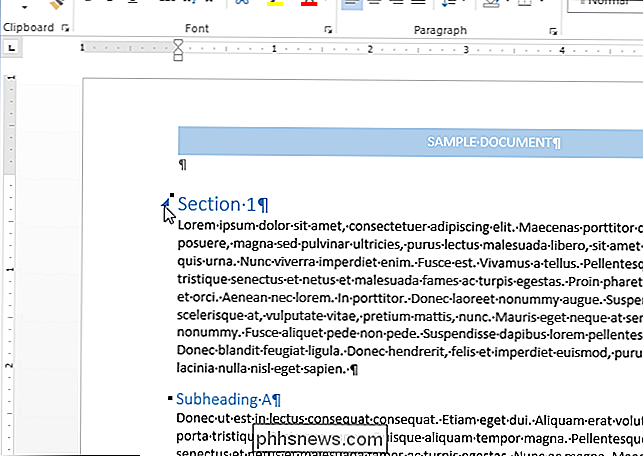
Innehållet under rubriken kollapsar och endast rubriken visas. Om du vill se innehållet igen klickar du bara på pilen till vänster om rubriken igen.
OBS! När du kollapserar en rubrik, hämmas bara innehållet till nästa rubrik av lika eller mindre värde. Observera i bilden nedan att allt innehåll under "Avsnitt 1" är kollapsat upp till "Avsnitt 2" eftersom "Avsnitt 2" är på samma rubriknivå (Rubrik 1) som "Avsnitt 1".
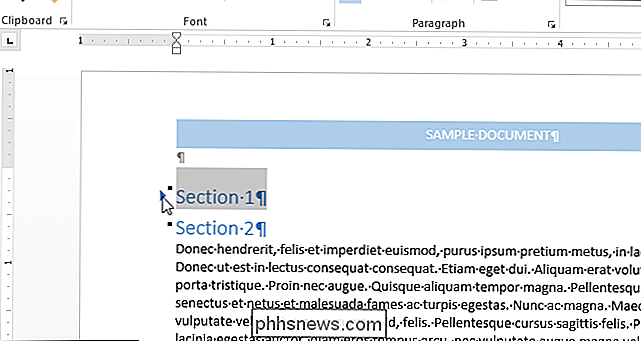
När vi kollapsade " Underrubrik A ", som är ett Rubrik 2, kollapsar innehållet till" Avsnitt 2 "eftersom den rubriknivån är större än" Rubrik A. "När vi kollapsade" Avsnitt 1 "," Underrubrik A "och innehållet nedan Det var också kollapsat eftersom det är en mindre rubriknivå än "Avsnitt 1".
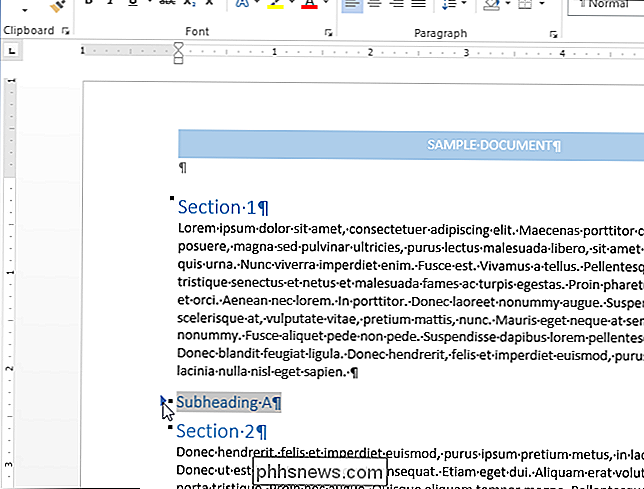
Word ger ett snabbt sätt att kollapsera eller utöka alla rubriker samtidigt. För att göra detta högerklickar du på någon rubrik och flyttar musen över "Expand / Collapse" i popupmenyn. Välj sedan "Dölj alla rubriker" i undermenyn för att kollapsera alla rubriker i ditt dokument eller "Expand All Headings" för att expandera alla rubriker igen.
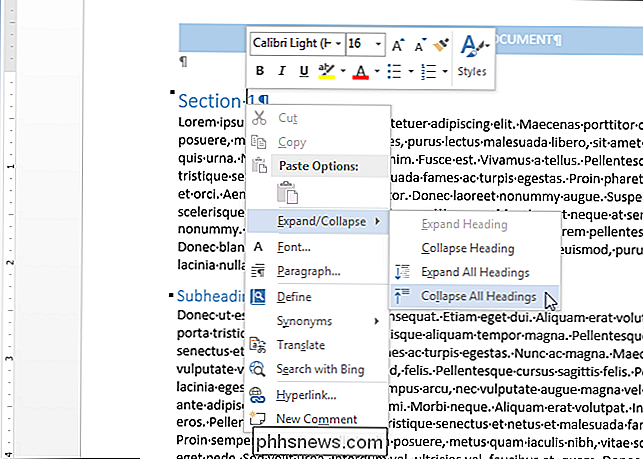
Du kan också ställa in Word för att automatiskt kollapsera vissa rubriknivåer som standard . För att göra detta, se till att fliken "Hem" är aktiv på bandet. Om det inte är det, klicka på det för att aktivera det.
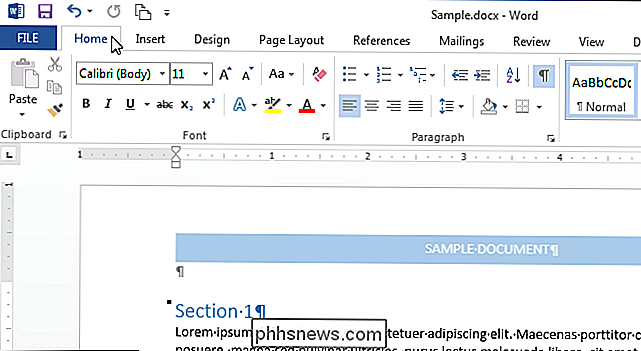
Placera markören i en rubrik formaterad med rubriknivån som du vill kollapsa (till exempel Rubrik 1) och klicka på dialogrutan "Styckeinställningar" i " Punkt "avsnittet på fliken" Hem ".
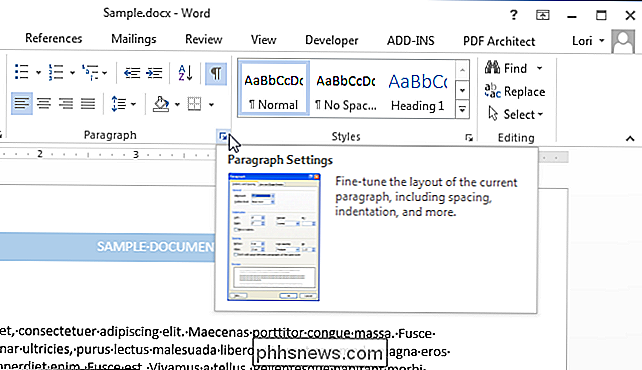
RELATERAD: Mastering Styles and Document Themes
På fliken" Indents and Spacing "i dialogrutan" Paragraph "väljer du" Collapsed by default " rutan till höger om rullgardinsmenyn "Översiktsnivå" så det finns en kryssmarkering i rutan. Om du inte har markören i en rubrik, är "Collapsed by default" gråtonad och kan inte väljas.
OBS! Den här ändringen gäller endast den aktuella rubriken och inte alla rubriker på samma nivå, om inte du Ändra rubrikstilen för att inkludera denna ändring.
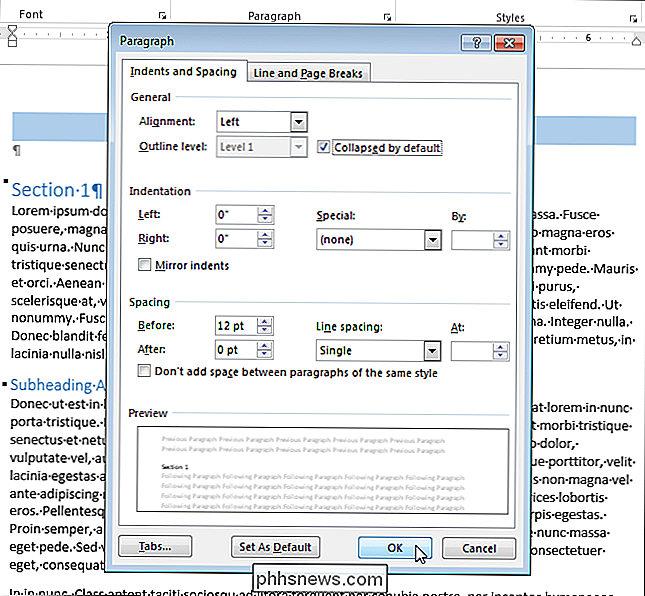
Observera att du bara kan kollapsa och expandera delar av dokumentet när du tittar på den på din dator. När du skriver ut dokumentet utvidgas alla rubriker automatiskt.
Den här funktionen är användbar för att visa ditt dokument som en skiss, även om du också kan använda navigationsfönstret för att se en översikt av ditt dokument och enkelt hoppa till delar av ditt dokument , samt att omorganisera ditt dokument.

Nybörjare Linux-användare: Var inte rädd för terminalen
Linux-användare använder ofta terminalen för att utföra uppgifter. Detta kan vara skrämmande om du är en ny Linux-användare som vill ha en grafisk miljö som är lätt att ta tag i, men du får inte avstängas av Linux-terminalen. Linux-terminalen är ett kraftfullt verktyg som gör Det är möjligt att utföra vissa uppgifter mycket snabbare än vad du kan med grafiska verktyg.

41 Viktiga färdigheter för Windows-användare
Nyligen uppgraderad till Windows 10? Eller använder du fortfarande all-time favorit Windows 7 på din dator? Oavsett vilken version av Windows du använder, är det vissa uppgifter varje Windows-användare borde veta hur man gör.Uppgifterna sträcker sig från att veta hur man startar om datorn i säkert läge för att kunna ändra datorns namn. Även om du



