Så här ser du tidigare inloggningsinformation på inloggningsskärmen för Windows

Som standard registrerar de flesta versioner av Windows en händelse varje gång en användare försöker logga in, om den loggningen är framgångsrik eller inte. Du kan se den här informationen genom att dyka in i Event Viewer, men det finns också ett sätt att lägga till information om tidigare loggar direkt på inloggningsskärmen där du inte kan missa det. För att få det att fungera måste du dyka in i Windows-registret eller, om du har en Pro- eller Enterprise-version av Windows, grupprincipredigeraren. Men oroa dig inte. Ändringarna är ganska enkla och vi går igenom dem.
Den här tekniken fungerar i alla versioner av Windows från Vista på upp, men det finns naturligtvis några försiktighetsåtgärder. Det första är att i Windows 8 och 10 fungerar detta trick bara med lokala konton, inte Microsoft-konton. Om du har båda typerna av konton på en dator kan du fortfarande använda den här tekniken, men den visar bara information när du loggar in med ett lokalt konto. Det andra tillvägagångssättet är att om du har Windows inrättad för att logga in automatiskt kommer du inte att se den extra skärmen med inloggningsinfo.
Hemanvändare: Visa tidigare inloggningsinformation genom att redigera registret
Om du har en Windows Hemupplaga, du måste redigera Windows-registret för att göra dessa ändringar. Du kan också göra det på det här sättet om du har Windows Pro eller Enterprise, men bara känner dig bekvämare att arbeta i registret i motsats till grupprincipredigerare. (Om du har Pro eller Enterprise rekommenderar vi dock att du använder den enklare grupprincipredigeraren, som beskrivs i nästa avsnitt.)
Standardvarning: Registerredigeraren är ett kraftfullt verktyg och missbrukar det kan göra systemet ostabilt eller till och med oåtkomligt . Detta är en ganska enkel hack och så länge du håller dig till instruktionerna, borde du inte ha några problem. Med det sagt, om du aldrig har arbetat med det tidigare, bör du läsa om hur du använder Registerredigeraren innan du börjar. För att komma igång, öppna registret genom att trycka på Start och skriva "regedit". Tryck på Enter för att öppna Registry Editor och ge det tillstånd att göra ändringar till din dator.
I registret Editor använder du vänster sidofält för att navigera till följande nyckel:
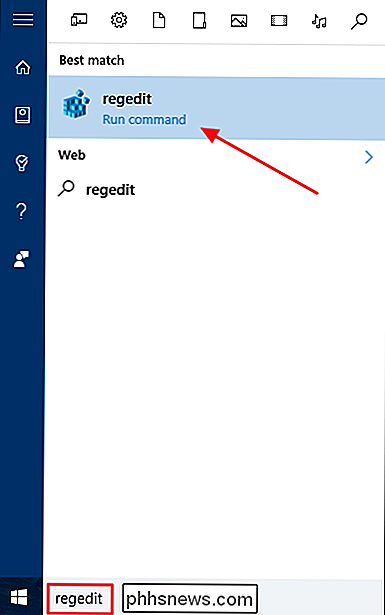
HKEY_LOCAL_MACHINE SOFTWARE Microsoft Windows CurrentVersion Policies System
Nästa kommer du att skapa en nytt värde inuti
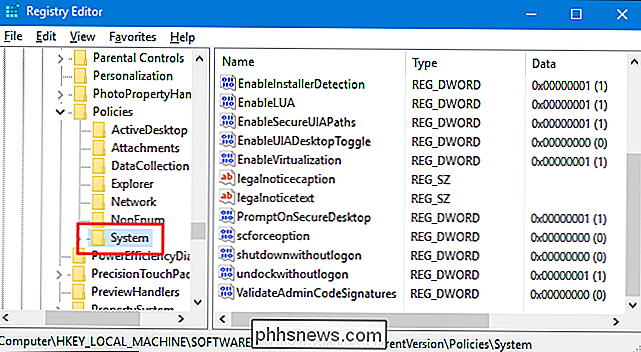
Systemundernyckel. Högerklicka på ikonen System och välj Nytt> DWORD-värde (32-bitars). Namn det nya värdetDisplayLastLogonInfo.Därefter dubbelklickar du på det nya
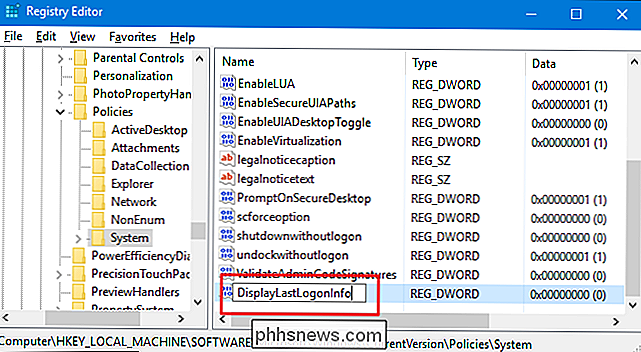
DisplayLastLogonInfo-värdet för att öppna dess egenskaperfönster. Ändra värdet från 0 till 1 i rutan "Värdesdata" och klicka sedan på OK.Du kan nu stänga registret. Nästa gång du loggar in på Windows, efter att du har angett ditt lösenord, kommer du att se en skärm som visar dig den senaste framgångsrika inloggningen och eventuella misslyckade inloggningsförsök. Du måste klicka på OK för att slutföra inloggning till Windows.
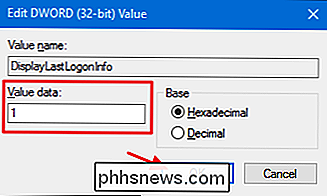
Om du vill vända om ändringarna behöver du bara återgå till registret och ändra värdet
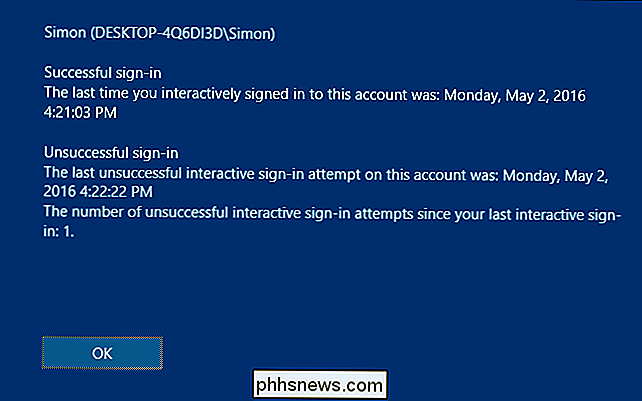
DisplayLastLogonInfofrån 1 till 0.Hämta vår One-Click Registry Hack
Om du inte tycker om att dyka in i registret själv har vi skapat två nedladdningsbara registerhackar du kan använda. En hack visar den tidigare inloggningsinformationen på inloggningsskärmen och den andra tar bort den informationen, återställer standardinställningen. Båda ingår i följande ZIP-fil. Dubbelklicka på den du vill använda, klicka igenom anvisningarna och starta sedan om datorn.
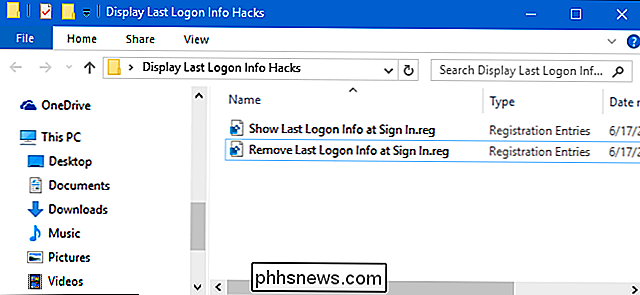
Visa senaste inloggningsinfo Hacks
RELATED:
Så här skapar du din egen Windows-registret Hacks Dessa hackar är egentligen bara systemnyckeln, borttagen till de två värdena vi beskrev ovan och exporteras sedan till en .REG-fil. Köra "Visa senaste inloggningsinformation vid inloggning" Hack ändrar värdet
DisplayLastLogonInfotill 1. Kör "Ta bort senaste inloggningsinformation vid inloggning Personlig information vid inloggning" hack sätter värdet tillbaka till 0. Och om du gillar att fiska med registret, det är värt att ta dig tid att lära dig hur du skapar egna registerhackar.Pro och Enterprise-användare: Visa tidigare inloggningsinformation med den lokala grupprincipredigeraren
RELATED:
Använda grupprincipredigeraren för att tweak din dator Om du använder Windows 10 Pro eller Enterprise, är det enklaste sättet att visa tidigare inloggningsinformation vid inloggning sker genom att använda den lokala grupprincipredigeraren. Det är ett ganska kraftfullt verktyg, så om du aldrig använt det tidigare är det värt att ta lite tid att lära dig vad det kan göra. Om du är på ett företagsnätverk, gör alla också en tjänst och kontrollera med din administratör först. Om din arbetsdator är en del av en domän är det troligt att det ingår i en domängruppspolicy som ändå kommer att ersätta den lokala grupppolitiken.
I Windows 10 Pro eller Enterprise klickar du på Start, skriver gpedit.msc och tryck på Enter.
I den lokala grupprincipredigeraren, i den vänstra rutan, borra ner till Datorkonfiguration> Administrativa mallar> Windows-komponenter> Windows Inloggningsalternativ. Till höger hittar du "Visa information om tidigare loggar under användarnamn" och dubbelklickar på den.
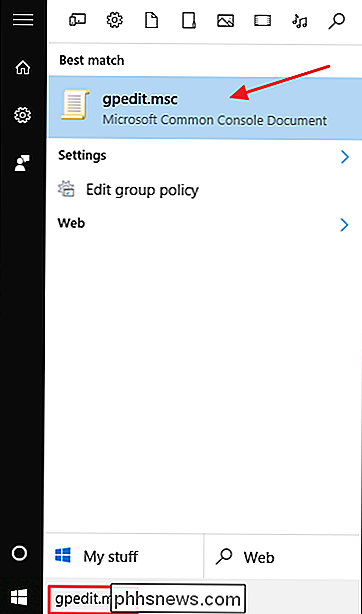
I egenskapsfönstret som öppnas, välj alternativet Aktiverat och klicka sedan på OK.
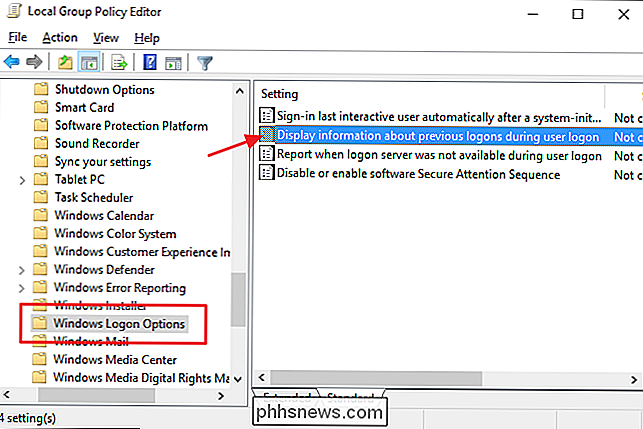
Avsluta lokal grupppolicy Rediger och starta om datorn (eller logga ut och tillbaka) för att testa ändringarna. Om du vill ta bort inloggningsinformationen från inloggningsskärmen igen, följ bara samma procedur och sätt tillbaka det här alternativet till inaktiverat.
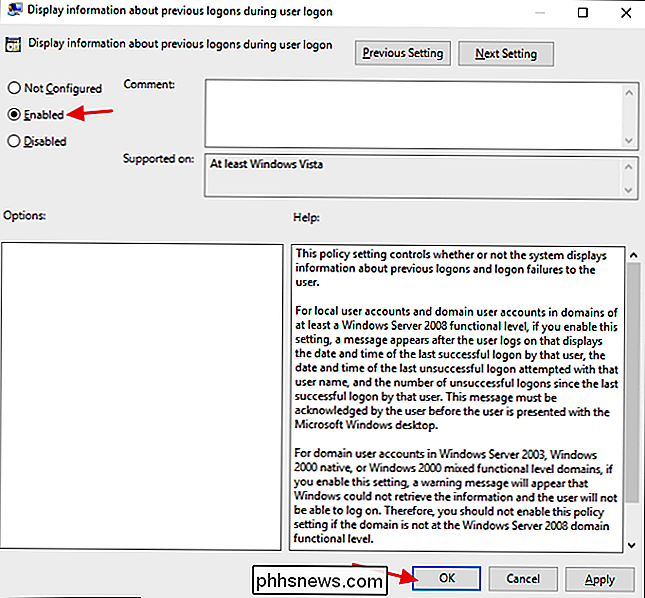
Och det är det. Om du använder någon version av Windows från Vista till 10 (kom ihåg lokala konton bara i Windows 8 och 10) kan du ha Windows-visning tidigare inloggningsinformation när en användare loggar in. Åtminstone veta om eller inte folk har försökt logga in på ditt användarkonto är bra information att ha. Och att sätta den informationen direkt på inloggningsskärmen gör det svårt att sakna.

Så här installerar du en nätverksskrivare på ditt hem- eller kontorsnätverk
Om du planerar att köpa en skrivare snart, bör du överväga att köpa en Ethernet- eller trådlös skrivare. Priserna har kommit ner de senaste åren och nu när de flesta har trådlösa nätverk kan du konfigurera ditt nätverk så att du kan skriva ut var som helst i huset eller till och med världen med hjälp av en tjänst som Google Cloud Print! Det är också br

SafetyNet Explained: Varför Android Pay and Other Apps fungerar inte på rotade enheter
Att rota din Android-enhet ger dig tillgång till ett bredare utbud av appar och en djupare tillgång till Android-systemet. Men vissa appar, som Google: s Android Pay, fungerar inte alls på en rotad enhet. Google använder något som heter SafetyNet för att upptäcka om enheten är rotad eller inte och blockerar åtkomst till de funktionerna.



