Hur man helt och hållet inaktiverar alla aktivitetsmeddelanden på din Apple Watch

Som standard kommer din Apple Watch att påminna dig om att stå, meddela dig om dina målförbättringar och prestationer och ge dig en vecka Sammanfattning av din verksamhet. Trött att se alla dessa anmälningar? Inga problem. De är lätta att inaktivera.
Aktivitetsappen på Apple Watch kan nu vara användbar. Jag tycker ibland att veta hur många steg jag har tagit på en dag, men jag vill kolla på det själv och inte få en anmälan om mina framsteg eller brist på det. Jag föredrar inte att bli påminde om att stå mitt i mitt arbete. Så, jag inaktiverade aktivitetsmeddelandena på min klocka och jag trodde att jag hade inaktiverat dem alla, men jag fick fortfarande framstegsuppdateringar. Jag bestämde mig slutligen vilken inställning jag hade missat. Om du inte vill använda din Apple Watch som en fitnessspårare, eller om du bara inte vill bli störd av alla meddelanden, visar jag dig hur du helt stänger av alla aktivitetsanmälningar på din Apple Watch.
För att tysta aktivitetsanmälningar, tryck på ikonen Titta på ikonen på startskärmen på din iPhone.
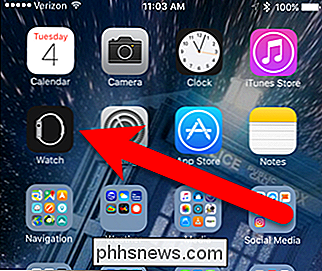
Se till att skärmen "My Watch" är aktiv. My Watch-ikonen längst ner på skärmen ska vara orange.
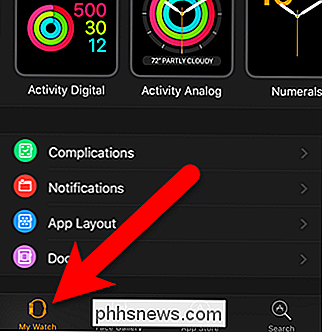
Bläddra ner på skärmen My Watch och tryck på "Activity".
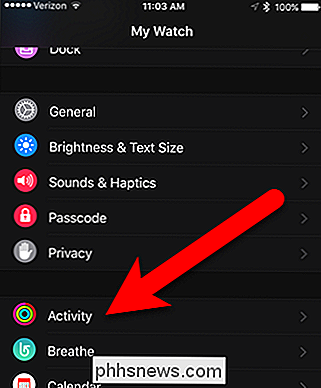
Om du bara vill stänga av påminnelserna för dagen, tryck på "Mute Påminnelser för idag "-knappen. Men för att inaktivera alla aktivitetsanmälningar, låt oss ta oss ner på skärmen. Tryck på reglaget för "Ställ påminnelser" för att förhindra att påminnelser visas på klockan som säger att du ska stå (glidsknapparna ska vara svarta och vita när de är avstängda på den här skärmen).
Inställningen jag missade var i början "Progress uppdateringar”. Lägg märke till att det står "Varje 4 timmar". Tryck på inställningen för att ändra den.
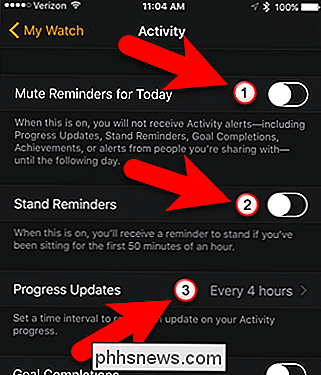
På skärmbilden Framstegsuppdateringar trycker du på "None" för att stänga av uppdateringarna. Tryck sedan på "Aktivitet" i det övre vänstra hörnet av skärmen för att återgå till aktivitetsskärmen.
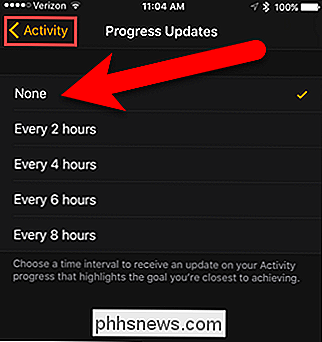
För att undvika att ta emot meddelanden när du når dina dagliga Move, Exercise och Stand mål, tryck på knappen "Mål kompletter" att stänga av den. Peka på reglaget för prestanda för att undvika att få meddelanden när du når en milstolpe eller personligt bästa. Slutligen knackar du på den glidande knappen "Weekly Summary" för att stänga av den här meddelandet.
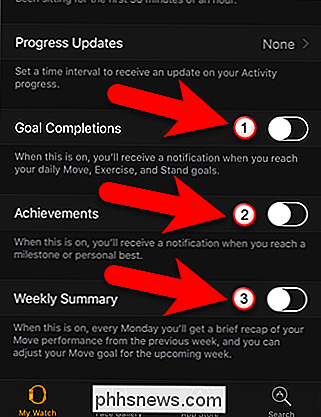
Nu kommer du inte vara störd av några aktivitetsanmälningar. Låt oss inte bli lat, va? Va?

Byt standardwebbläsare i Windows 8
Windows 8 kommer med två smaker av Internet Explorer 10, en för Metro UI och en för skrivbordet. Om du inte bryr dig om att hantera endera versionen kan du gå vidare och installera en annan webbläsare som Google Chrome, Firefox eller Safari. Att välja att ställa in webbläsaren som standardwebbläsare i Windows 8 under installationen verkar dock inte fungera, åtminstone inte för Chrome.Det verkar

Hur hackare tar över webbplatser med SQL-injektion och DDoS
ÄVen om du bara har löst följt händelserna i hackergrupperna Anonymous och LulzSec har du säkert hört talas om webbplatser och Tjänsterna hackas, som de ökända Sony hackarna. Har du någonsin undrat hur de gör det? Det finns ett antal verktyg och tekniker som dessa grupper använder och medan vi inte försöker ge dig en handbok för att göra det själv är det användbart att förstå vad som händer.



