Byt standardwebbläsare i Windows 8
Windows 8 kommer med två smaker av Internet Explorer 10, en för Metro UI och en för skrivbordet. Om du inte bryr dig om att hantera endera versionen kan du gå vidare och installera en annan webbläsare som Google Chrome, Firefox eller Safari. Att välja att ställa in webbläsaren som standardwebbläsare i Windows 8 under installationen verkar dock inte fungera, åtminstone inte för Chrome.
Det verkar som om Microsoft bara ignorerar det alternativet och håller IE som standardwebbläsare. För att ändra det måste du manuellt ställa in tredje parts webbläsare som standard. I den här artikeln visar jag hur du gör det.
Först, fortsätt och installera vilken webbläsare du vill använda istället för Internet Explorer. Gå sedan till Kontrollpanelen i Windows 8. Du kan läsa mitt inlägg här om hur du snabbt kommer åt Kontrollpanelen i Windows 8. Sedan fortsätt och klicka på Standardprogram .

Klicka sedan på länken Ange din standardprogram .
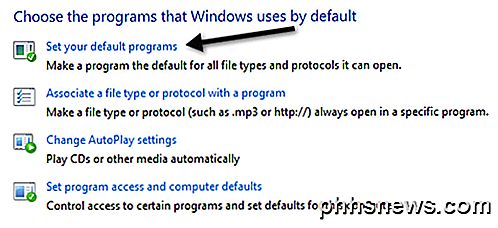
Nästa hittar webbläsaren i den vänstra rutan och klicka sedan på Set this program som standardlänk .
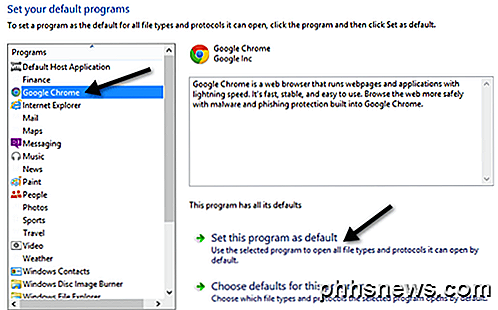
Det ställer in Chrome eller vilken webbläsare som standard för vilken filtyper och protokoll som helst. För att se vilka filer och protokoll som har överförts kan du klicka på länken Välj standard för den här länken.
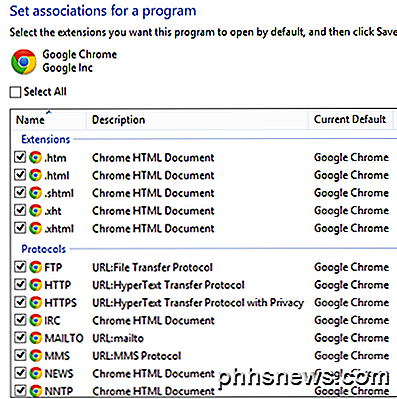
Som du kan se kommer någon HTM- eller HTML-fil nu att öppnas i Chrome. Det finns dock vissa saker som du för närvarande inte kan åsidosätta IE som standard. Om du klickar på Internet Explorer i den vänstra rutan och sedan klickar på Välj standardinställningar för det här programmet ser du följande punkter:
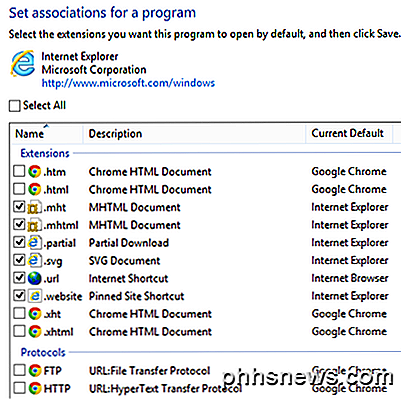
Tyvärr låter du inte avmarkera de här objekten, så kommer MHTML, snabbkommandon och Internet-genvägar fortfarande att öppnas i Internet Explorer. Trots att det här är inställt för IE skapade jag en Internet-genväg på skrivbordet och öppnade i Chrome istället för IE.
Jag försökte också klicka på en länk i ett Word-dokument och det öppnade också i Chrome. Slutligen försökte jag klicka på en länk i en Metro-app och den öppnade också i Chrome, men det såg ut som en tunnelversion av Chrome istället för den stationära versionen.
Så åtminstone för Google Chrome kan du ställa in det som standard via Kontrollpanelen och Windows 8 öppnar ganska mycket alla länkar och webbadresser i Chrome istället för IE. Om du har testat andra webbläsare, skriv gärna dina kommentarer och resultat här. Tack. Njut av!

ÖPpna en kommandoprompt i vilken mapp som helst från högerklick-menyn
Om du inte redan har en snabbstartikon eller en snabbtangentuppsättning för att öppna en kommandotolk, är det verkligen snabbt trick som du kan göra på någon Windows 7 eller Vista-dator för att öppna en kommandotolk utan att behöva navigera i menyn. Håll bara ned Skift-tangenten och högerklicka på skrivbordet .

5 uppgifter som borde ha varit enklare i Windows 8
Jag har använt Windows 8 ett tag nu och även om jag gillar att använda det, finns det fortfarande några väldigt irriterande aspekter av operativsystemet som jag bara inte får. Varför är det så svårt att göra saker som brukade vara så lätta? Starta om din dator? Skriv ut från en Windows-app? OS har blivi



