Så här ansluter du nätet säkert till ett nytt Wi-Fi-nätverk

Om du någonsin ändrar ditt Wi-Fi-lösenord eller nätverksnamnet måste du också ansluta ditt Nest Säkert säkerhetssystem till det nya nätverket. Lyckligtvis är det väldigt enkelt.
RELATED: Så här ändrar du alarmfördröjningen för Nest Secure
Många Wi-Fi-enheter har en inställning där du enkelt kan ändra Wi-Fi-nätverket som det är ansluten till. Andra enheter är inte så enkla, och du måste faktiskt återställa dem bara för att ansluta dem till ett nytt Wi-Fi-nätverk. Lyckligtvis sitter Nest Secure i den tidigare kategorin, vilket gör att det går mycket lättare att ansluta till ett Wi-Fi-nätverk.
Öppna det här programmet, och klicka sedan på knappen Inställningar (växelsymbol) längst upp till höger på skärmen.
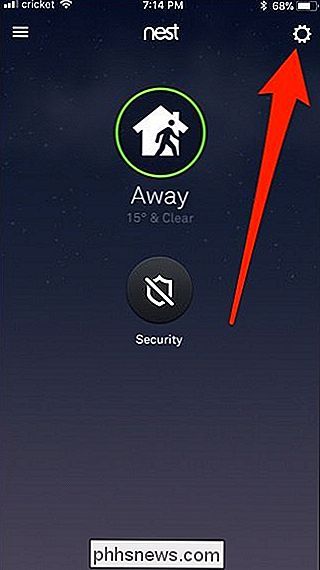
Välj inställningen "Heminfo" högst upp.
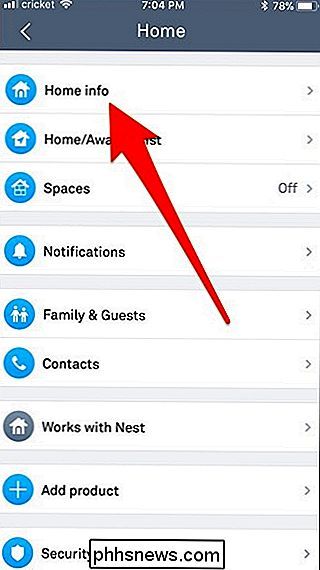
Välj alternativet Hem Wi-Fi-hjälp.
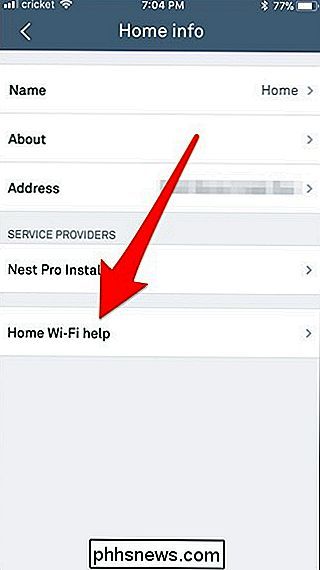
På sidan Hem Wi-Fi-hjälpen trycker du på
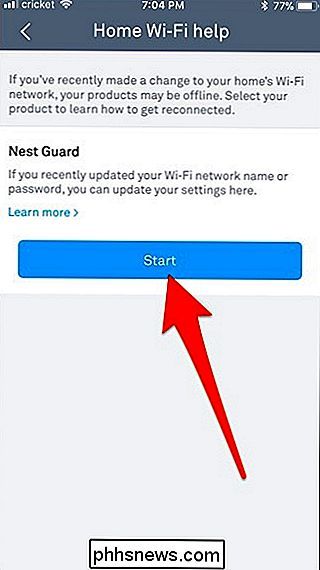
Klicka på knappen "Nästa" längst ner på nästa skärm.
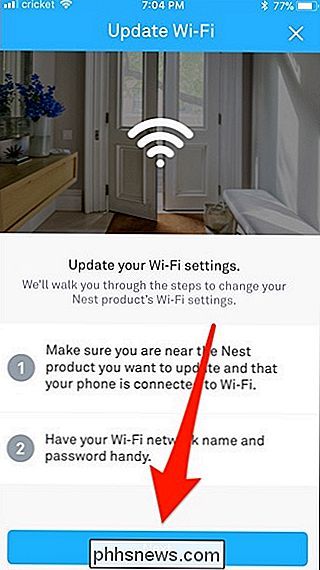
Vänta på att telefonen ska ansluta till din Nest Guard.
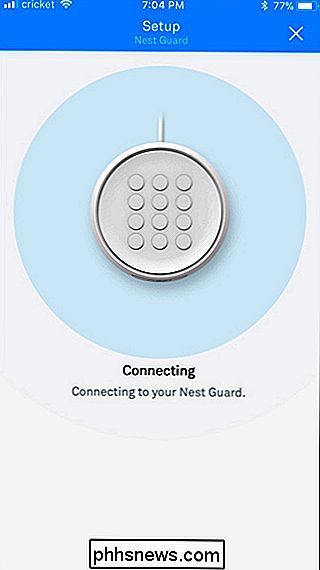
Välj sedan det nya Wi-Fi-nätverket som du vill ansluta.
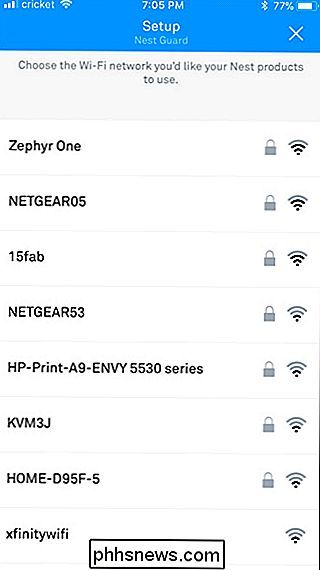
Skriv sedan in lösenordet för Wi-Fi-nätverket och tryck sedan på knappen "Nästa".
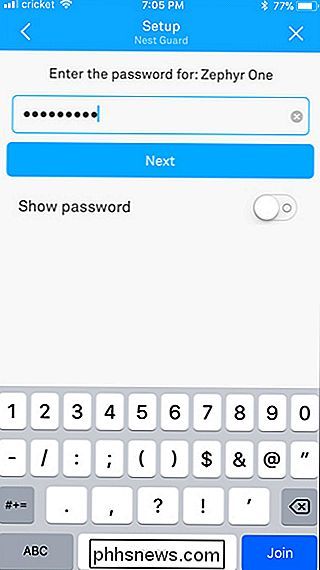
Vänta tills den ansluts till Wi-Fi-nätverket.
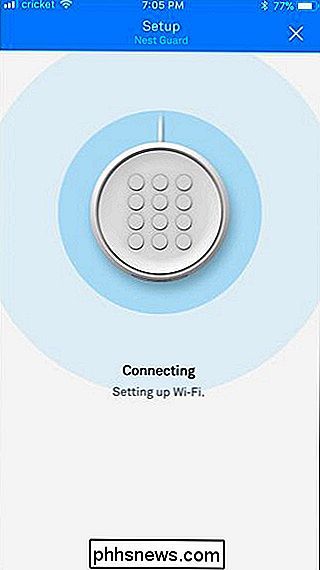
Och När det är klart, tryck på knappen "Klar" längst ner.
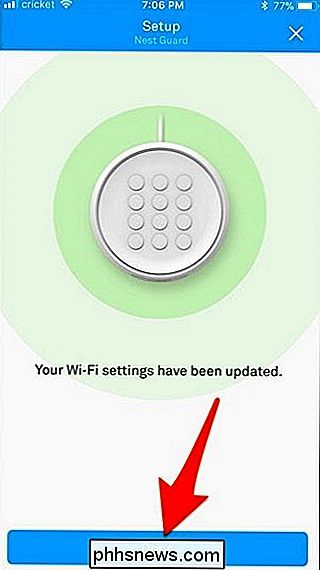
Titelbild från Nest

Sju billiga hemförbättringar som gör en enorm skillnad Om du inte är känd för caulk, är det det vita (eller klara) gummiaktiga grejer som leder kanterna av badkar, handfat och köksdiskar för att täta fogar eller sömmar. Det håller vatten från att gå ner i sprickor där du inte kan se det, vilket då kan växa mögel.

Så här tar du bort dammsugare från dina bilder i Lightroom
När du tar ett foto, om linsen eller kameransensorn inte är helt ren kommer du förmodligen att se dammspett i bilden . De är särskilt märkbara om du har skott någonting som är en enda platt färgfärg, till exempel himlen i ett landskap. RELATERAD: Ta bort akne och andra fläckar i Photoshop Om du använder Photoshop eller GIMP, du kan ta bort dammspots precis som du skulle ha någon annan skada.



