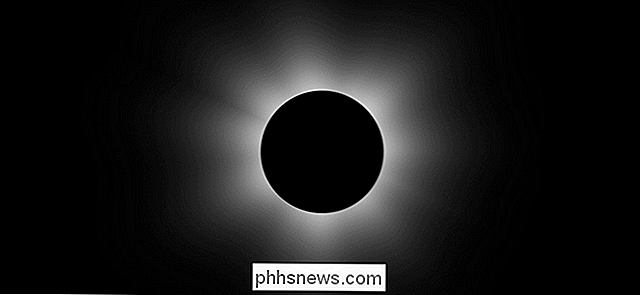Så här ser du en lista över dina nyligen öppnade filer i Windows

Oavsett om du behöver kolla vilka filer som nyligen öppnats på datorn för säkerhetsskäl eller om du vill se vad någon annan var öppnar på din dator kommer OSFV-verktyget till nytta. Idag diskuterar vi vad verktyget är och hur du kan använda det för att se vilka filer som nyligen öppnades i Windows.
Vad är Open Save Files View?
Öppna Spara filer Visa, som vi kommer att referera till som OSFV från Nu är det ett annat bra Nirsoft-program. Den öppnar två registernycklar (OpenSavePidlMRU och OpenSaveMRU) som låter den visa en omfattande lista över alla filer som du har öppnat med Windows.
Programmet visar flera bitar av information om varje fil inklusive:
- Namnet av filen
- Typ av fil (filtillägg)
- Den ordning som de öppnades i
- Den tid då den sista filen i ett visst format öppnades.
- Tid och datum för skapande och modifiering
- Filens storlek
- Eventuell information om filens attributter
Detta program fungerar på antingen 32-bitars eller 64-bitars Windows.
Ladda ner programmet
När du är redo att börja , måste du hämta OSFV-verktyget från Nirsofts webbplats. Bläddra helt enkelt till undersidan av sidan och ladda ner 32-bitars eller 64-bitarsversionen av programmet baserat på ditt operativsystem.
När du har laddat ner programmet, låt oss skapa en mapp på skrivbordet som heter OSFV och extrahera filer från zip-mappen till den här mappen.
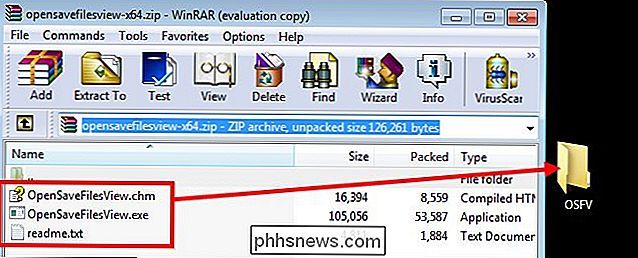
Använda OSFV
När du har tagit bort filerna, klickar du bara på "OpenSaveFilesView.exe" och väntar på att programmet laddas.
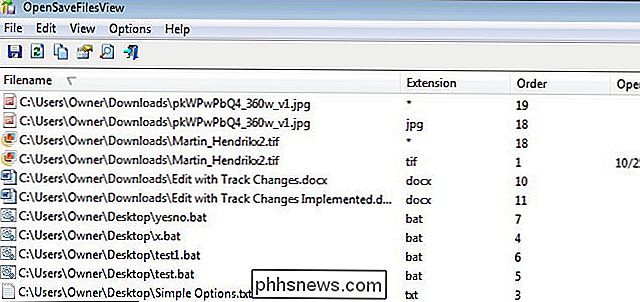
Nu kanske du undrar vad du kan göra mer. Det är inte så mycket att du kan göra med det här verktyget, annat än att se de nyligen öppnade filerna, information som är relaterad till dem och exportera en kopia av informationen du samlar.
Visar nyligen öppnade dokument
Låt oss säga till exempel, du fångade någon på din dator och de hävdar att de bara använde internet men du tror inte på dem. När de är borta kan du köra det här verktyget och kolla de senast tillgängliga filerna.
Börja med att klicka på kolumnen som säger "Open Time" två gånger så att pilen pekar ner. Du kommer att se de filer som anges där de öppnades senast.
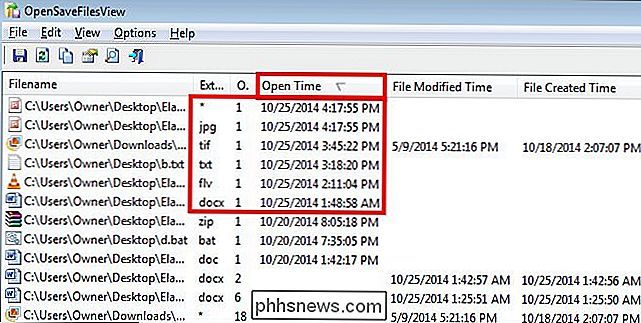
Som du kan se i bilden ovan var de senast åtkomliga filerna tre bildfiler, en textfil, ett orddokument och en flash-videofil.
Bevis på filändring
Låt oss nu säga att du vill bevisa för någon att du inte har ändrat några filer nyligen. Du kan börja med att klicka på kolumnen "Fil modifierad tid" tills pilen är vänd nedåt som tidigare.
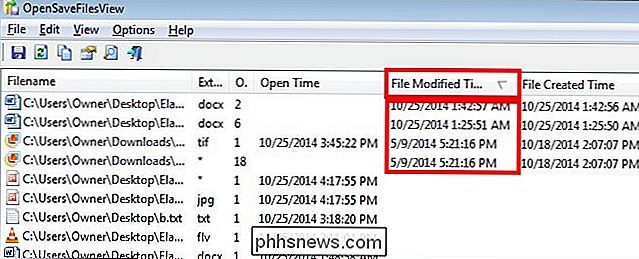
Som du kan se i den här bilden är fyra filer listade som nyligen ändrade. Om du vill bevisa att någon som .tif-filen och det första ordet inte ändrades, kan du hålla "Ctrl" -knappen och välja filerna. Låt oss också säga att du vill visa att FLV-filen nyligen öppnades. Följ bara samma process tills du har valt dina tre filer.
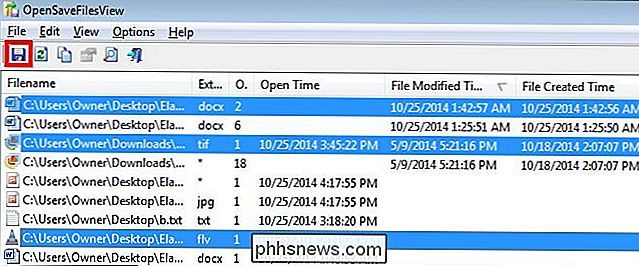
Nu när du har valt filerna klickar du på Spara-knappen som visas på bilden ovan. När spara dialogrutan dyker upp väljer du en spara plats och ger textdokumentet ett namn. I det här exemplet kommer vi att kalla det "Bevis". Observera att standardlagringsplatsen är samma mapp där applikationen är.
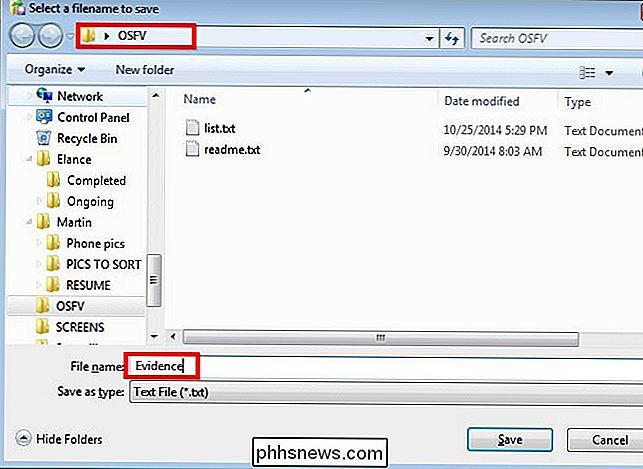
Låt oss nu öppna dokumentet för att se detaljerna i våra bevis. Navigera till filen och dubbelklicka på den.
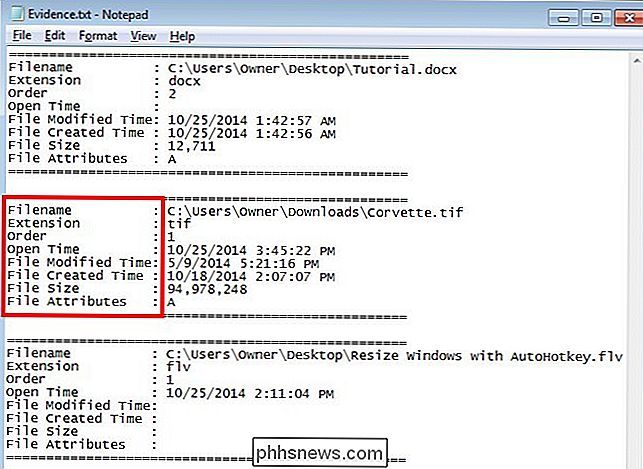
Observera att varje dokument har en fullständig lista över detaljer som är associerade med den.
Språkalternativ
Öppna Spara filer Visa finns också på fyra ytterligare språk: nederländska, tyska, Grekiska och ryska. För att installera språken klickar du bara på länken för språket du vill ladda ner zip-filen. Extrahera filen "opensavefilesview_lng.ini" och flytta den till programmets installationsmapp. I det här fallet kommer den mapp vi flyttar till att vara "OSFV" på skrivbordet.
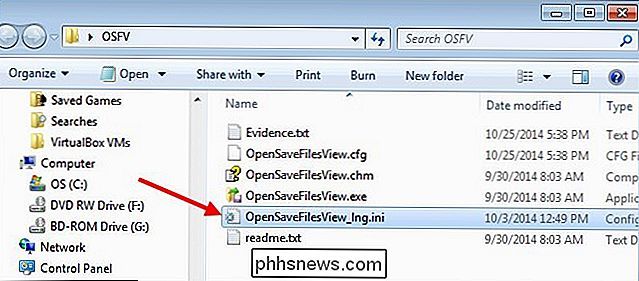
När du har gjort det kan du köra programmet Öppna Spara filer Visa igen och du kommer att se programmet på det valda språket. I det här fallet är det på nederländska.
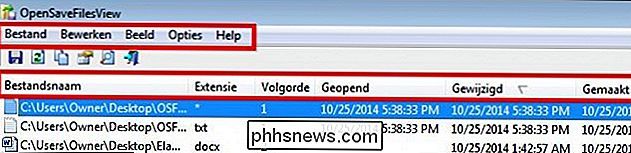
För att ta bort språkpaketet och gå tillbaka till standard engelska, ta bara bort språkfilen från mappen Öppna Spara filer Visa med körbar och starta om programmet.

Bildkredit: Theen Moy på Flickr

Så här startar du Mac-datorn i Target Disk Mode för enkla filöverföringar
Mac-enheter kan starta in i en "Target Disk Mode" som gör att de fungerar som en extern hårddisk. Anslut en Mac till en annan Mac och du kan komma åt dess filer i Finder. Det här är mycket som att öppna Mac, ta bort den interna enheten, placera den i en kapsling och anslut den till en annan Mac. Men det gör allt det utan demontering - bara starta om och koppla in det.

Så här skickar och tar du emot fax på nätet utan faxmaskin eller telefonlinje
Vissa långsamma företag och myndigheter kan inte acceptera dokument via e-post, vilket tvingar dig att faxa dem in. Om du tvingas skicka ett fax, du kan gratis göra det från din dator. Vi har tidigare täckt sätt att elektroniskt signera dokument utan att skriva ut och skanna dem. Med denna process kan du digitalt underteckna ett dokument och faxa det till ett företag - allt på din dator och utan utskrifter krävs.