Så här ansluter du till en SSH-server från Windows, MacOS eller Linux

Med en SSH-klient kan du ansluta till en fjärrdator som kör en SSH-server. Secure Shell (SSH) -protokollet används ofta för fjärrkontakter, så att du kan komma åt en textläge på en fjärrdator som om du satt på den. Det kan också användas för SSH-tunnelning, SCP-filöverföringar och andra saker.
Windows
RELATED: 5 Coola saker du kan göra med en SSH-server
Windows erbjuder fortfarande inte en byggd -i SSH-kommandot. Microsoft gjorde lite ljud om att integrera en officiell SSH-klient i PowerShell tillbaka 2015, men vi har inte hört mycket om det sedan. Så den mest populära och allmänt rekommenderade lösningen för anslutning till SSH-servrar är en öppen källkod, program från tredje part som heter PuTTY.
Ladda ner PuTTY och starta det för att komma igång. Du kan ladda ner antingen ett installationsprogram som innehåller PuTTY och relaterade verktyg. eller en putty.exe-fil som kan fungera som en bärbar applikation.
Skriv värdnamnet eller IP-adressen till SSH-servern i rutan "Host name (eller IP-adress)". Se till att portnumret i rutan "Port" överensstämmer med portnumret som SSH-servern kräver. SSH-servrar använder port 22 som standard, men servrar är ofta konfigurerade att använda andra portnummer istället. Klicka på "Öppna" för att ansluta.
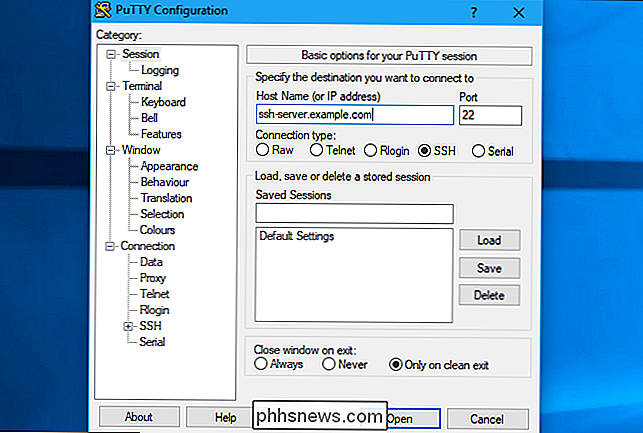
Du får se en säkerhetsalarm första gången du försöker ansluta till en server. Detta berättar att du inte tidigare har anslutit till den här servern. Det förväntas, så klicka på "OK" för att fortsätta.
Om du ser denna varning i framtiden efter att ha anslutit till servern en gång, betyder det att serverns krypteringsnyckel fingeravtryck är annorlunda. Endera serverns administratör har ändrat det eller någon avlyssnar din trafik och försöker lura dig om att ansluta till en skadlig SSH-server. Var försiktig!
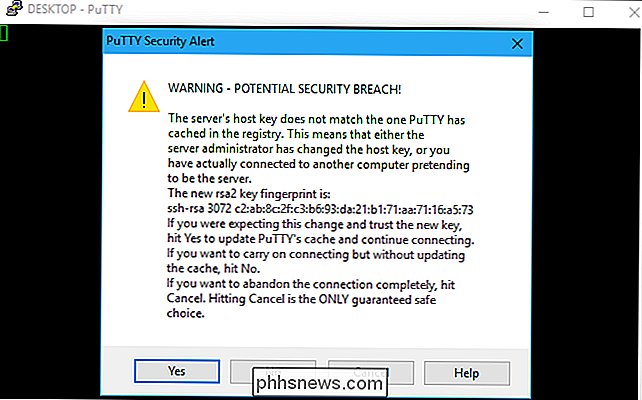
Du blir uppmanad att ange användarnamnet och lösenordet för ditt konto på SSH-servern. När du gör det kommer du att vara ansluten. Stäng bara fönstret för att avsluta SSH-anslutningen.
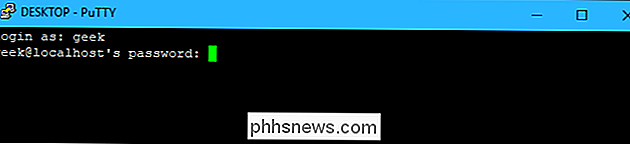
Det finns mycket mer du kan göra med PuTTY. Om du till exempel vill använda en privat nyckelfil för att autentisera med SSH-servern hittar du det här alternativet i Connection> SSH> Auth i dialogrutan PuTTY Configuration som visas när du startar programmet. Hantera PuTTYs manual för mer information.
macOS och Linux
RELATED: Så här installerar du och använder Linux Bash Shell på Windows 10
UNIX-baserade operativsystem som MacOS och Linux inkluderar en inbyggd SSH-kommando som fungerar ungefär lika överallt. Du kan även använda det här kommandot på Windows 10 via Bash på Windows-miljön.
För att ansluta till en SSH-server från ett av dessa operativsystem, öppna först ett terminalfönster. På en Mac hittar du det här i Finder> Program> Verktyg> Terminal. På ett Linux-skrivbord letar du efter en snabbkommando i programmenyn. På Windows installerar du och öppnar Bash-skalet.
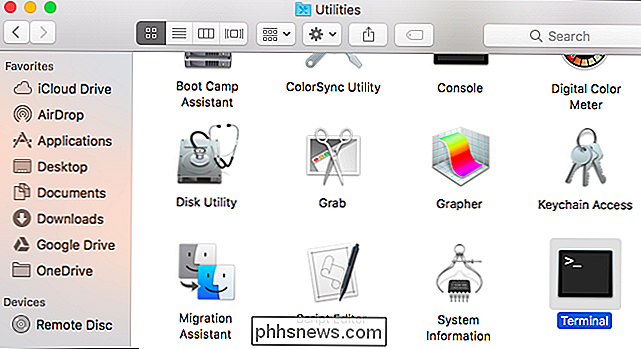
Skriv in följande kommando i terminalen, ersättanvändarnamnmed ditt användarnamn på SSH-servern ochssh.server .commed värdnamnet eller IP-adressen till SSH-servern:
ssh [email protected]
Detta kommando kommer att anslutas till SSH-servern på port 22, vilket är standardvärdet. För att ange en annan port, lägg till-ptill slutet av kommandot följt av portnumret du vill ansluta till, så här:
ssh [email protected] -p 2222
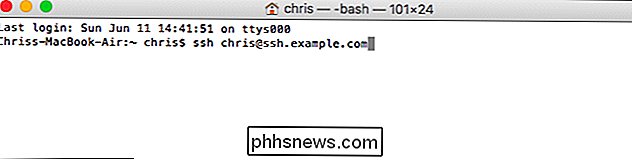
Du får se ett meddelande som ber dig att bekräfta serverns identitet första gången du ansluter. Om det här är första gången du anslutit till servern, är det normalt och du kan skriva "ja" för att fortsätta.
Om du tidigare har anslutit till servern och ser det här meddelandet indikerar detta att serverns administratör har ändrats nyckelfingeravtrycket eller du luras i att ansluta till en bedragare. Var försiktig!
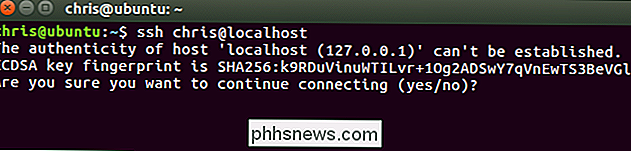
Du uppmanas att skriva lösenordet som användarkontot kräver på SSH-servern innan du fortsätter. När du har det kommer du att vara ansluten. Stäng fönstret eller skriv "exit" och tryck på Enter för att avsluta SSH-anslutningen.
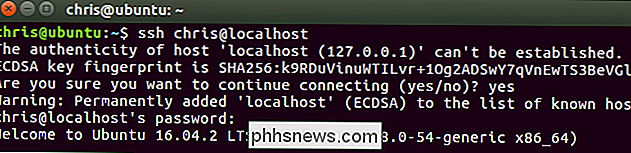
Du hittar mer information om hur du använder ssh-kommandot på SSHs manualsida. Du kan komma åt det genom att skrivaman sshpå terminalen eller genom att visa den i din webbläsare.

Så här automatiserar du dina favoritapplikationer med IFTTT
Om det här är en (IFTTT) en online-tjänst som kan ansluta alla sorters produkter och tjänster tillsammans, så att du kan automatisera nästan vad som helst ditt hjärta önskar. När någon taggar dig på Facebook, skicka det fotot till Dropbox. Få ett mail när ett nytt objekt visas på Craigslist som matchar dina söktermer.

De bästa Skyrim-moden som faktiskt lägger till spel
ÄLdste Scrolls V: Skyrim förblir ett milstolpe spel mer än fem år efter det att den släpptes. Och eftersom det inte ser ut som om vi får en ny post i Bethesdas RPG-serie ett tag längre (nej, Äldre Scrolls Online räknas inte), även den mest dedikerade Skyrim spelare kan leta efter sätt att få lite nytt liv ur det ursprungliga spelet.



