Philips Hue-apparat är ganska trevligt, men det saknar några mycket användbara funktioner i original Gen 1, app. Lyckligtvis är Gen 1-appen fortfarande tillgänglig för nedladdning, så om du behöver de gamla funktionerna, så här får du dem.

Så här ställer du in dina Philips-lampor
Om du ställer in upp din Hue-lampor för första gången rekommenderar vi att du använder gen 2-appen. Du kan se instruktioner för hur du ställer in den i vår Philips Hue-guide. Det finns dock vissa saker som Gen 2-appen inte kan göra. Det kan inte ställa in scener baserat på specifika färger i ett foto, låta dig gruppera ljus när du ställer in en anpassad färg eller synkronisera dina scener mellan enheter. Så, om du behöver dessa funktioner, har du fastnat med Gen 1-appen för nu. I den här guiden visar vi hur du ställer in dina lampor med den gamla appen. Den här guiden förutsätter att dina lampor redan är inkopplade och ditt nav är inställt.
Gå vidare och ladda ner Philips Hue-appen för iOS eller Android. Var medveten om att det finns många Philips Hue-appar från tredje part, så du vill se till att du laddar ner den officiella för detta. Se till att det står "Gen 1", inte "Gen 2".
När appen har laddats ner, öppna den och svep genom introduktionen (eller tryck "hoppa över" i nedre högra hörnet).
Tryck på den stora "Start" -knappen i mitten för att starta installationsprocessen.
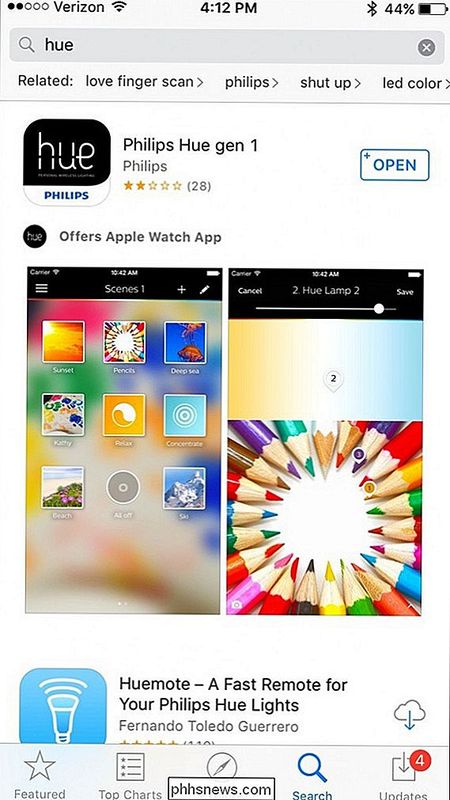
Du kommer att uppmanas att trycka på Push-Link-knappen på Philips Hue Bridge, vilken är den runda knappen ovanpå enheten med "Philips" etsad i mitten. Du får ungefär 30 sekunder att trycka på den här knappen innan du måste börja om.
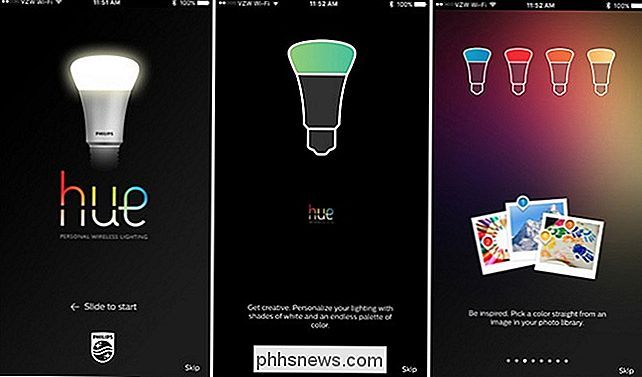
Om du har en iOS-enhet är nästa steg inställd på Siri-röststyrning, som låter dig styra dina Philips Hue-lampor med Siri av Om du redan har gjort det med Gen 2-appen kan du hoppa över det här.
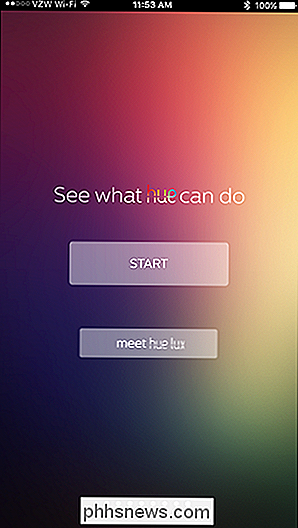
Så är det dags att lägga till din Philips Hue glödlampor till din Hue Bridge, så se till att glödlamporna du vill lägga till är påslagna och tryck sedan på "Auto sökning" längst ner.
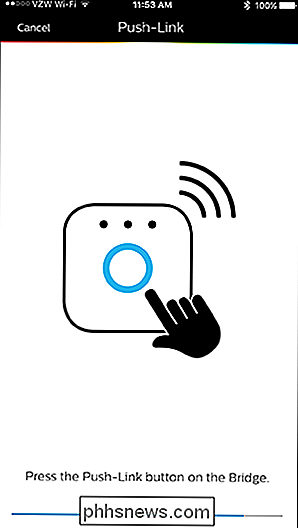
Din Hue Bridge kommer nu automatiskt att söka efter några Hue-lampor i närheten, och de börjar visa sig i listan en efter en. När det är gjort söker, frågar "Söker ..." med att försvinna. (Det kan ta några minuter, så ge det tid.)
Om det finns en glödlampa som inte upptäcktes automatiskt kan du trycka på "Anslut nya lampor" och försök automatiskt sökfunktionen igen eller gör en manuell sökning , där du kommer in i serienummeret för de saknade glödlamporna. Du hittar serienummeret på glödlamporna själva.
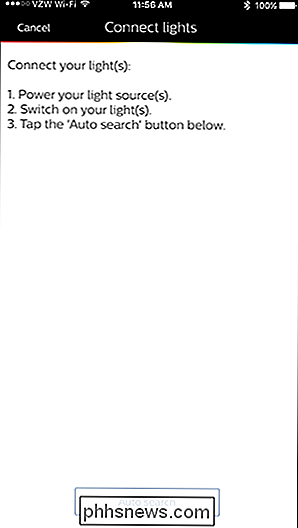
Nästa kan du trycka på en enskild glödlampa och byta namn på det du vill ha. Du kan till exempel namnge ditt vardagsrumslampor "Vardagsrum". Det här är speciellt användbart när du använder Siri, eftersom du kan berätta för henne att släcka eller stänga av glödlampor genom deras namn ("Hej Siri, sätt på Living Room lights") .
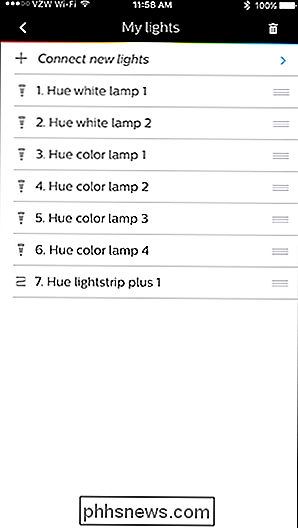
När du har bytt namn på dina lampor, tryck på bakpilen i det övre vänstra hörnet och tryck sedan på menyikonen på samma plats.
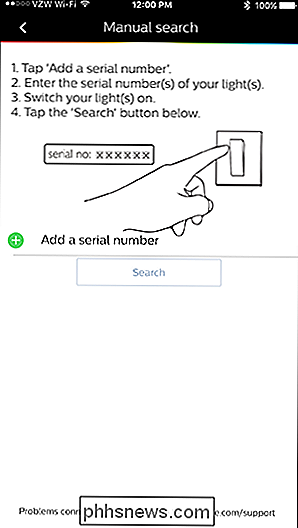
Välj sedan "Lights" från menyn i menyn.
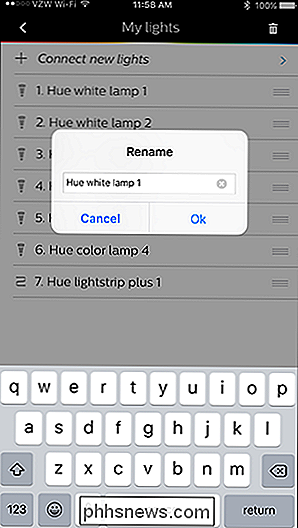
Därifrån kan du börja styra dina Philips Hue-lampor direkt från din smartphone. Genom att knacka på den nedåtriktade pilen mot det övre högra hörnet kan du ändra lampans färg om du har sådana som kan göra det.
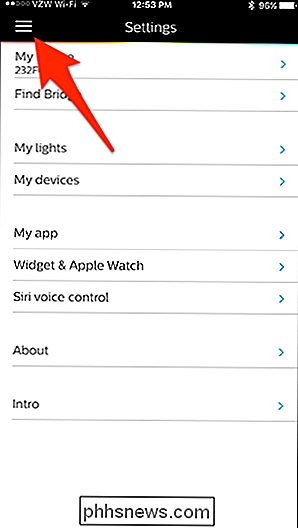
Om du vill kunna styra dina nyansljus när du är borta hemifrån eller om du vill synkronisera dina scener till andra enheter med Gen 1-appen måste du skapa ett konto på Philips webbplats. Du kan göra detta genom att välja "Logga in på min nyans" i menyn och klicka på "Logga in" längst ner.
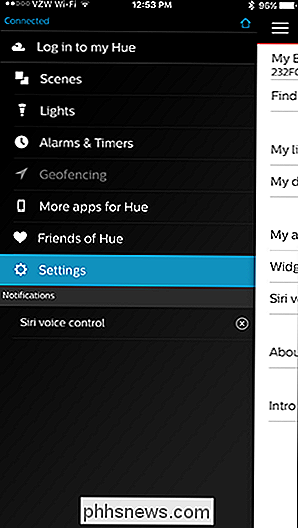
Philips Hue webbplats laddas i din webbläsare. Gå vidare och välj "Skapa ett konto" längst ner.
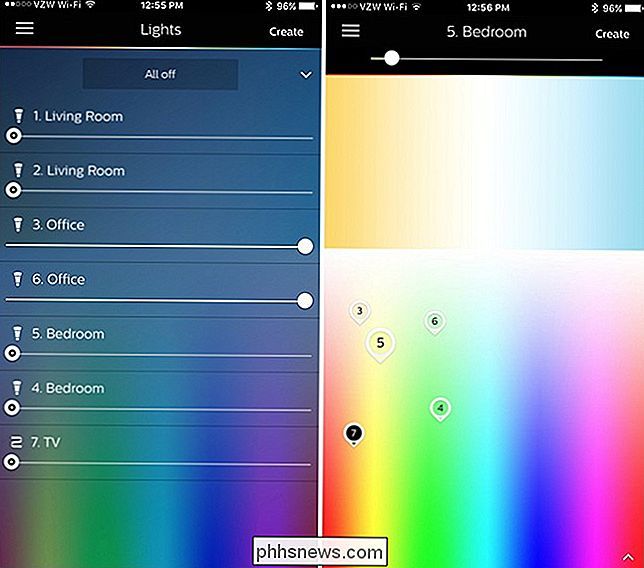
Skriv in ditt namn, e-postadress, lösenord och godkänna villkoren. Tryck sedan på "Nästa steg."
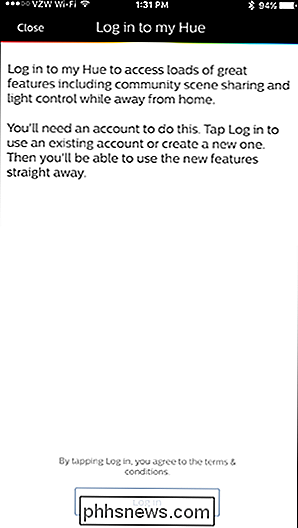
Därefter måste du trycka på Push-Link-knappen precis som du gjorde tidigare när du först ställde in Tone Bridge.
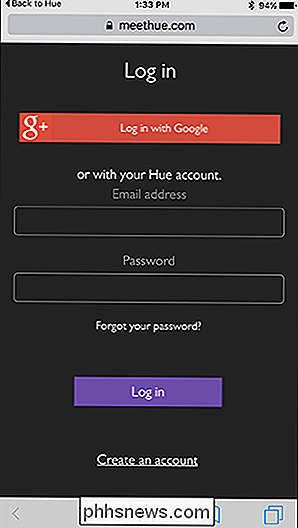
Webbplatsen verifierar navet och det ska verifiera anslutningen. Hit "Fortsätt".
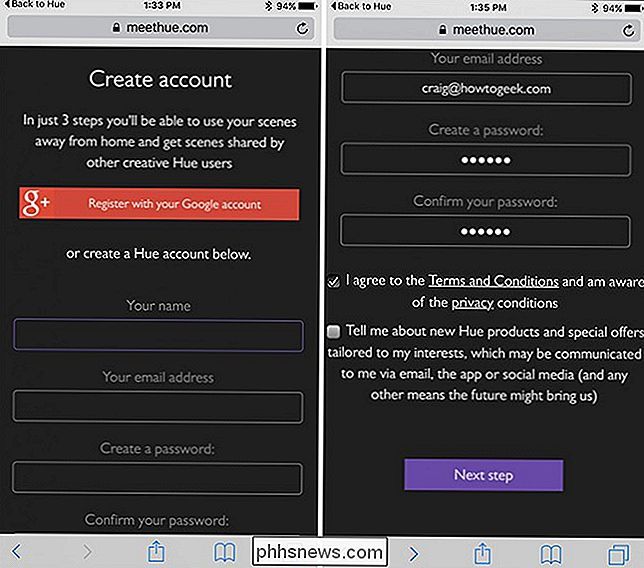
På nästa sida vill du välja "Ja" när det ber om tillgång till din bro för att styra dina lampor medan du är hemifrån. Efter det kommer du att tas tillbaka till Philips Hue-appen och fjärråtkomst kommer nu att aktiveras.
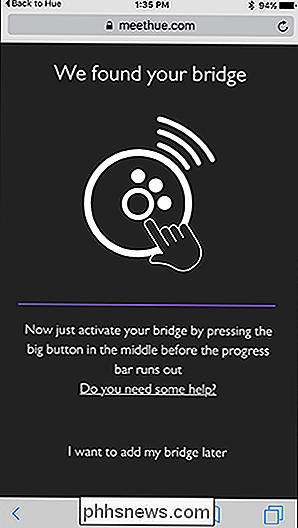
Vad du kan göra med din Philips Hue Lights
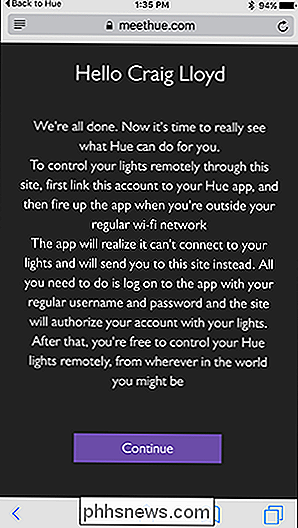
Det kan vara fantastiskt att slå på och stänga av dina lampor från din smartphone, och sätta dem på och av med Siri är väldigt bekvämt. Men det finns en handfull saker du kan göra som inte bara innebär att du släpper dina lampor på och av. Här är några av de grundläggande funktionerna i Philips Hue-lampor som du kan aktivera i Philips Hue-appen.
Grupplampor tillsammans
Om du har två eller fler lampor i ett rum (eller ens i en fixtur) vill kontrollera alla dessa glödlampor på en gång. Lyckligtvis kan du gruppera glödlampor tillsammans i Philips Hue-appen.
Genom att välja "Lights" i menyn och knacka på den nedåtriktade pilen mot det övre högra hörnet, leder det färgväljaren som du spelade runt med tidigare.
För att gruppera glödlampor ihop, tryck och håll bara på ett ljus (indikerat med de numrerade stiften) och dra det över ett annat ljus. En popup ska visas som automatiskt kommer att gruppera dessa lampor.
Lyft ditt finger och de två lamporna kommer nu att bli en stift. Därifrån kan du dra ihop stiftet för att ändra färgen och de nya inställningarna kommer att ändras på alla lampor i gruppen.
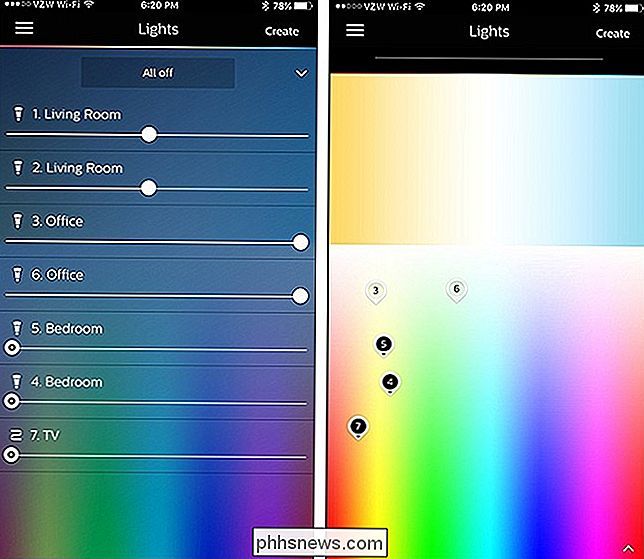
Ställ dina lampor på olika scener
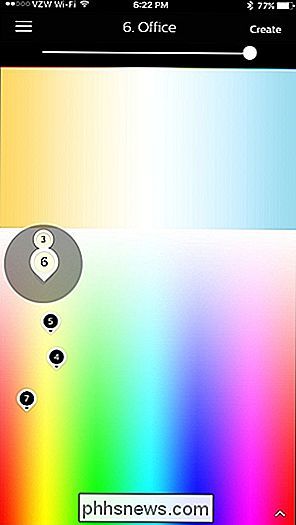
I Philips Hue-värld, scener är ett fint uttryck för förinställningar. Om det finns en viss färg du vill, eller en viss ljusstyrka du använder ofta, kan du skapa en scen från den och aktivera den med en knapptryckning. Även om du inte har färgstarka färgtoner, kan du fortfarande skapa scener med dina vitlampor genom att ställa in dem på specifika ljusnivåer och skapa en scen från det.
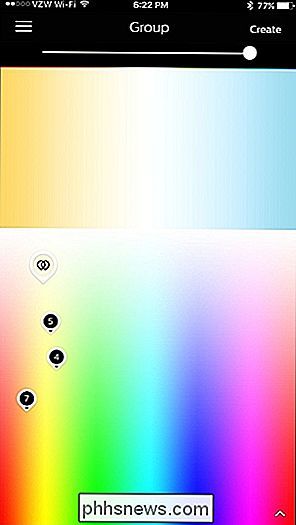
Genom att öppna menyn i Philips Hue app och välja "Scenes" kan du se alla scenerna du har skapat. När du först besöker den här sidan ser du en massa Philips standardscener, men du kan trycka och hålla ned för att radera något som du inte vill ha.
För att skapa en scen, klicka på menyknappen i toppen -vinkeln och gå tillbaka till "Lights" -menyn. Justera dina lampor till hur du vill ha dem, inklusive några specifika färger, och tryck sedan på "Skapa" i det övre högra hörnet. (På Android kommer det här att vara en ikon med två rutor istället för ordet "Skapa".)
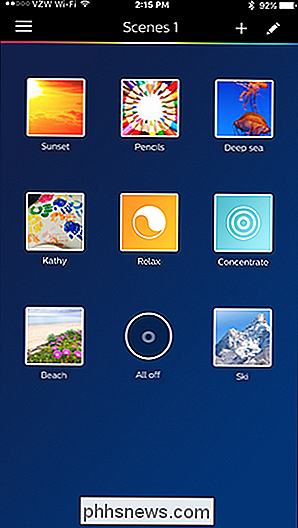
Avmarkera de lampor som du inte vill ha med i scenen och tryck sedan på "Spara" i det övre högra hörnet.
Ge scenen ett namn och tryck "Ok". Den här scenen kommer nu att visas i "Scenes" och kan snabbt aktiveras genom att bara trycka på den.
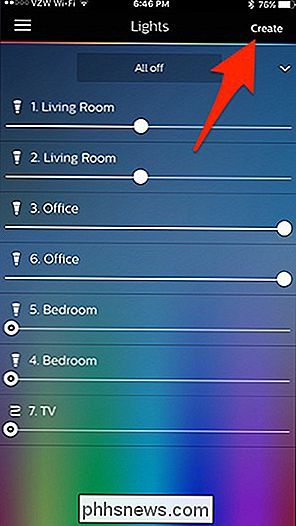
Du kan även skapa en scen genom att gå till "Scenes" avsnittet och knacka på ikonen "+" i det övre högra hörnet.
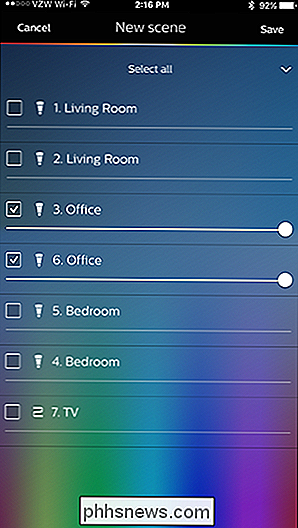
Härifrån kan du välja antingen "Foto" eller "Lätt recept".
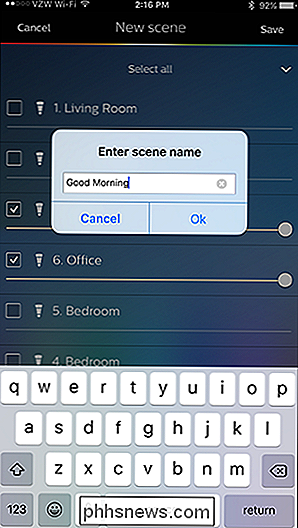
Med ett foto kan du justera färgerna på din färgton ljus som matchar huvudfärgerna på ett foto, vilket gör det till ett snabbt och smutsigt sätt att få rätt färger du vill utan att göra allt manuellt.
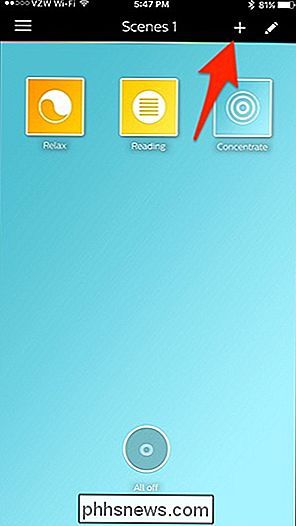
Ljusrecept, däremot, är färdiga scener som är inriktad på olika scenarier, som att läsa, koncentrera, koppla av och så vidare. Det finns bara fyra av dem att välja mellan, men förhoppningsvis kommer Philips att lägga till mer inom en snar framtid.
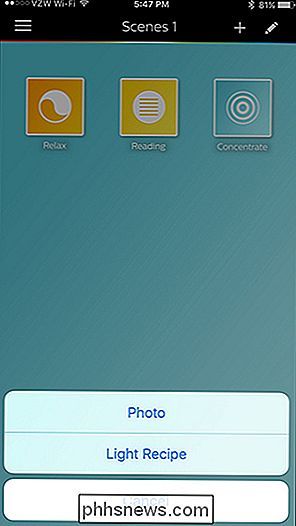
Tänk på att de två ovanstående metoderna inte fungerar på Hue White-glödlampor - bara de färgbyteslökar (varför varför " Vardagsrum "i ovanstående skärmdump är gråtonad).
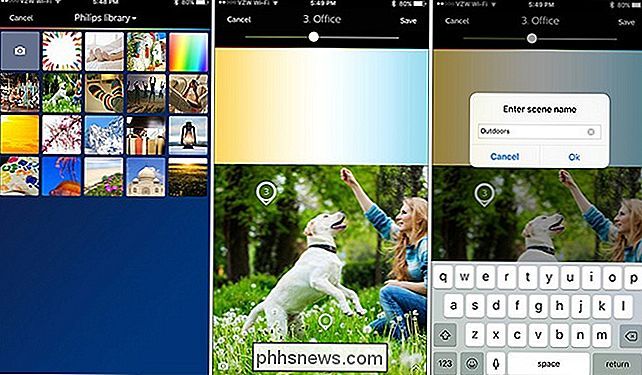

Hur man justerar rörelsekänsligheten på ringklockan
Medan Ring Doorbell kan skicka meddelanden om någon faktiskt ringer den genom att trycka på knappen, kan du också få varningar närhelst rörelse upptäcks. Tyvärr är det inte perfekt. Så här justerar du rörelsens känslighet. Ringdörrklockan använder infraröd teknik för att avgöra om rörelse är av en person eller inte, men det kan fortfarande påverka många falska positiva effekter.

Så här synkroniserar du Mac-datorns skrivbord och dokument till andra enheter med iCloud
Med tiden har din Mac oundvikligen samlat många filer i mapparna Skrivbord och dokument. Om du har mer än en Mac kan du nu dela dem enkelt över iCloud, och du kan även komma åt dessa filer var som helst, på vilken enhet som helst. Funktionen iCloud Desktop and Documents är ny för MacOS Sierra, och det är en som lovar för att göra många människors liv enklare, förutsatt att dina Apple-enheter är alla anslutna till samma iCloud-konto.



