Så här hittar du din saknade USB-enhet i Windows 7, 8 och 10

USB-enheter ska automatiskt visas i Utforskaren när du ansluter dem till din dator. Följ dessa felsökningssteg om Windows inte visar en ansluten enhet.
Diagnostisera problemet
RELATED: Förstå hårddiskpartitionering med skivhantering
Om du ansluter en USB-enhet och Windows inte visar upp i filhanteraren bör du först kontrollera fönstret Diskhantering.
För att öppna Diskhantering på Windows 8 eller 10, högerklicka på Start-knappen och välj "Diskhantering". I Windows 7 trycker du på Windows + R för att öppna dialogrutan Kör, skrivdiskmgmt.mscoch tryck på Enter.
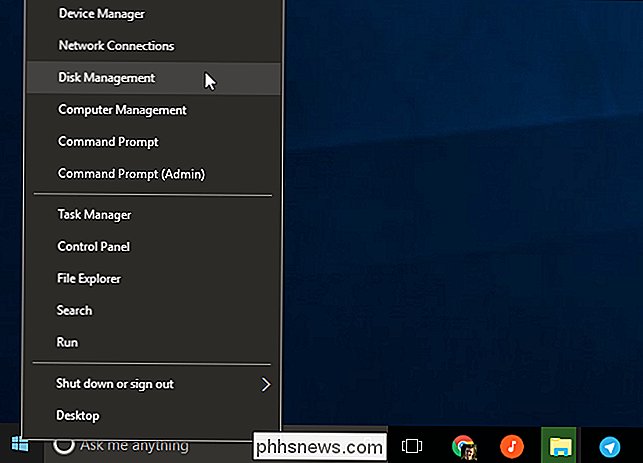
Undersök listan över diskar i diskhanteringsfönstret och leta efter din externa enhet . Även om den inte dyker upp i Utforskaren, ska den visas här. Leta efter en disk som matchar storleken på din flash-enhet. Ibland kommer det också att markeras som "Flyttbar", men inte alltid.
I skärmdumpen nedan har vi upptäckt vår flyttbara enhet på "Disk 3". Om du ser din, gå vidare till nästa avsnitt.
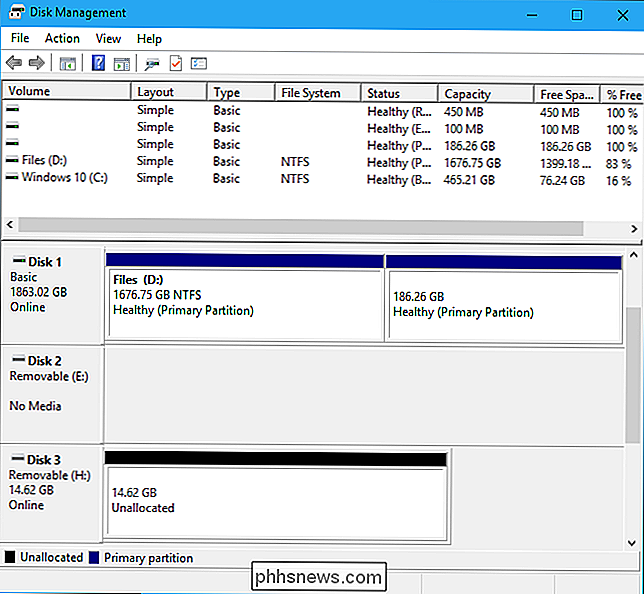
Om du inte ser enheten i fönstret Diskhantering alls, kan du prova följande felsökningssteg:
- Slå på enheten om det behövs : Vissa Externa hårddiskar har egna strömbrytare eller separata strömkablar. Om du använder en större enhet, se till att den inte har egen strömbrytare eller strömkabel du behöver ansluta.
- Anslut den till en annan USB-port : Försök dra ur den externa enheten och anslut den till en annan USB-port på din dator. Det är möjligt att en viss USB-port på datorn är död.
- Undvik USB-hubbar : Om du kopplar USB-enheten till en USB-hubb, försök istället ansluta den direkt till en av datorns USB-portar. Det är möjligt att USB-navet inte ger tillräckligt med ström.
- Prova en annan dator : Prova att ansluta USB-enheten till en annan dator och se om den andra datorn upptäcker den. Om inga datorer ser enheten när du ansluter den - även i fönstret Diskhantering - är USB-enheten i sig sannolikt död.
Förhoppningsvis kommer en av dessa att lösa ditt problem. Om inte, gå vidare till de korrigeringar som beskrivs nedan.
Åtgärda problemet
När du har utfört ovanstående steg är du på ett bättre ställe för att åtgärda problemet. Här är några möjliga lösningar baserade på vad du hittade när du letade efter enheten i Diskhantering.
Om Windows frågar dig att formatera partitionen när du sätter i den
Om Windows kan se enheten men inte kan läsa den , det är möjligt att enheten var formaterad med ett filsystem Windows stöder normalt inte. Detta kan till exempel ske om du formaterar en enhet med HFS + -filsystemet på en Mac eller med ext4-filsystemet på en Linux-dator.
Om du ansluter en enhet med ett främmande filsystem, kommer Windows att berätta att den behöver formatera enheten innan den kan använda den. Formatera inte skivan ännu! Detta raderar alla filer på skivan. Om du inte behöver filerna på skivan kan du godkänna att du formaterar det - men var noga med att enheten inte har några viktiga filer på den innan du gör det.
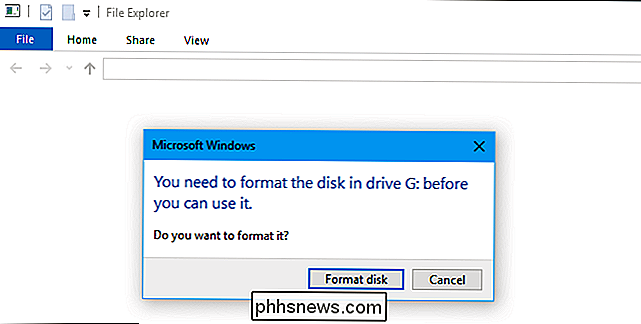
För att läsa en enhet som den här kan du antingen koppla den till Mac eller Linux PC den gjordes på och kopiera dina filer av den till en annan enhet. Alternativt kan du använda programvara som låter dig läsa Mac eller Linux filsystem i Windows. När du har kopierat filerna från enheten kan du godkänna att Windows formaterar (raderar) skivan. Det visas som en tom enhet som nu är kompatibel med Windows. Om andra Windows-datorer kan se enheten, men din nuvarande kan inte
Om andra datorer upptäcker enheten när du ansluter den, men din den nuvarande datorn gör det inte möjligt att det finns ett drivrutinsproblem i Windows.
För att kontrollera detta öppnar du Enhetshanteraren. På Windows 8 eller 10 högerklickar du på Start-knappen och väljer "Enhetshanterare". I Windows 7 trycker du på Windows + R, skriv
devmgmt.msci dialogrutan Kör och trycker på Enter.RELATED:
Så här använder du Windows Enhetshanteraren för felsökning Expandera "Disk Drives" och "USB Serial Bus Controllers" sektioner och leta efter enheter med ett gult utropstecken på deras ikon. Om du ser en enhet med en felikoll högerklickar du på den och väljer "Egenskaper". Du får se ett felmeddelande med mer information. Sök på webben för det här felmeddelandet för att få mer information.
För att åtgärda drivrutinsproblem, kan du högerklicka på enheten, välja Egenskaper och gå till fliken Driver. Använd knappen "Uppdatera drivrutin" för att försöka installera en uppdaterad drivrutin, klicka på "Rulla tillbaka drivrutinen" för att rulla drivrutinen till en tidigare om den bara slutade fungera, eller använd "Avinstallera" -knappen för att avinstallera drivrutinen och hoppas Windows
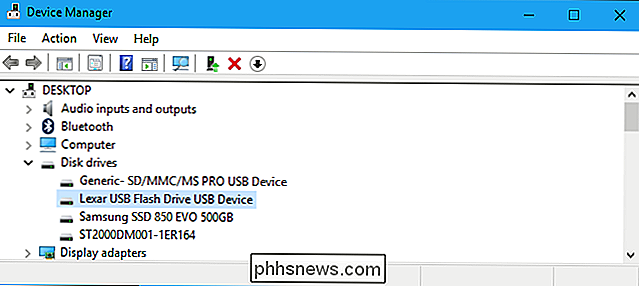
Om du ser enheten i Diskhantering och den har partitioner
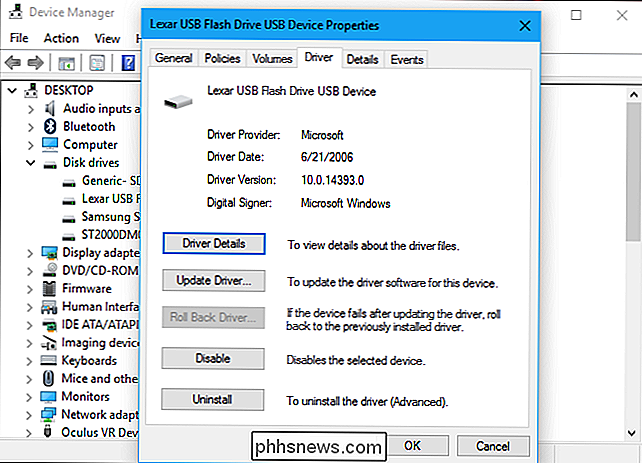
Om enheten visas i Diskhantering och du ser en eller flera partitioner på enheten, med en blå stapel längs top-det kanske inte visas i Utforskaren eftersom det måste tilldelas drivbokstäver.
Högerklicka på partitionen på enheten i Diskhantering och välj "Ändra skrivbrev och sökvägar". Om du inte kan klicka på "Ändra drivstav och sökvägar", beror det på att Windows inte stöder filsystemet på partitionen, se nedan för mer information.
Det kan hända att partitionen inte har något drivbrev tilldelat det . Tilldela ett drivrutinsbrev och det ska bara fungera.
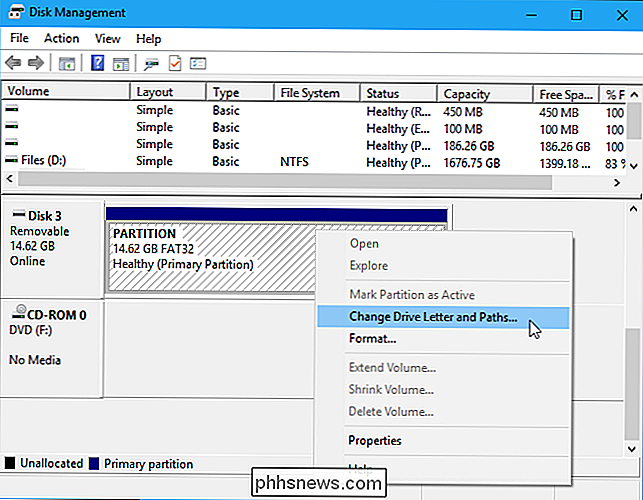
För att tilldela en körbokstav, klicka på "Lägg till" -knappen och tilldela en drivbokstav efter eget val till enheten. Klicka på "OK" och det kommer att visas i File Explorer eller Utforskaren med den här skrivbrevet.
Om du ser enheten i Diskhantering men den är tom
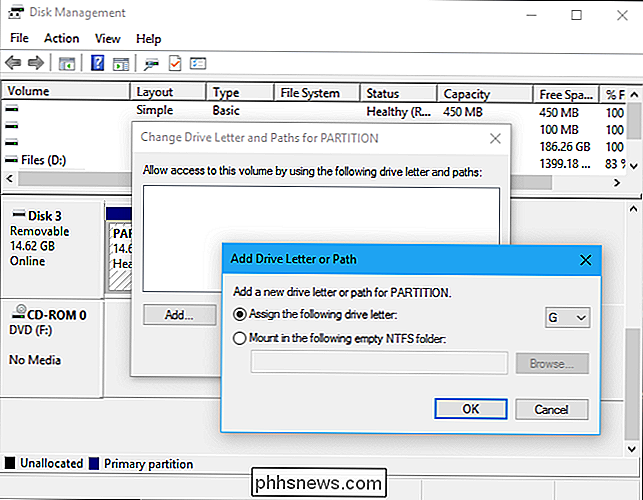
Om du ser enheten i Diskhantering, men det är "odelad ", Med en svart stapel längst upp betyder det att enheten är helt tom och oformaterad. För att formatera det, så kan Windows använda det, högerklicka på det odelade utrymmet i Diskhantering och välj "Ny enkel volym".
RELATERAD:
Vad är skillnaden mellan FAT32, exFAT och NTFS? Välj den maximala möjliga storleken för partitionen och tilldela en skrivbrev. Du kan låta Windows automatiskt välja ett skrivbrev. Om du vill att enheten ska vara kompatibel med så många andra operativsystem och enheter som möjligt, formatera det med exFAT-filsystemet när Windows frågar. Annars, om du bara använder den på Windows-maskiner, är NTFS bra. När det är klart bör enheten vara användbar. Om du ser enheten i Diskhantering, men du kan inte formatera den.
I vissa fall kan enheten ha ett mycket rörigt partitionsschema. Du kan till och med se "skyddade" partitioner som du inte kan ta bort från Diskhantering. Eller partitionen på enheten kan vara för liten eftersom enheten har skyddade partitioner som slösar ut utrymme på den.
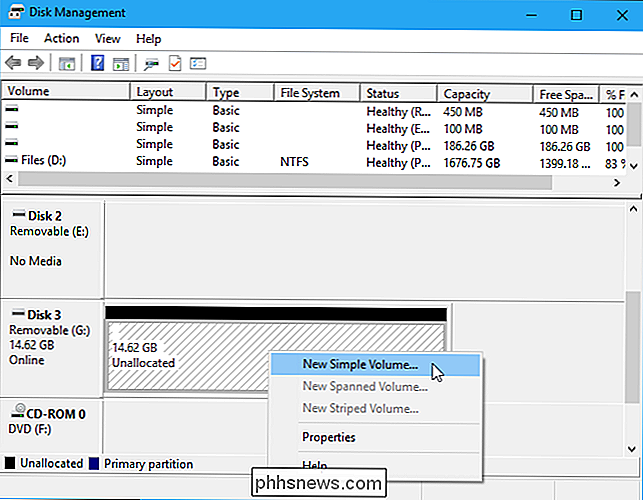
Du kan "städa" enheten för att rensa upp den roten, torka alla filer och partitionsinformation från enheten och göra det kan användas en gång till. Först
säkerhetskopiera viktiga data på enheten
om enheten har viktiga data på den. Rengöringsprocessen kommer att torka om enheten. RELATERAD: Så här rengör du en flash-enhet, ett SD-kort eller en intern enhet för att åtgärda partition och kapacitetsproblem.
För att rengöra enheten måste du öppna ett kommandotolfönster som administratör och använd kommandot diskpart för att "städa" den aktuella enheten. Följ våra steg-för-steg-instruktioner för att rengöra en enhet i Windows för mer information. Du kan sedan skapa partitioner på den tomma enheten. Med några lycka, efter att du har följt dessa steg, kommer din enhet att vara i gott skick igen.

Hur läser man film innan de kommer ut på DVD och Blu-Ray?
Vid en viss punkt visas ett stort antal nya filmer på torrentwebbplatser, varav många inte har även släppts än. För alla som hämtade, streamade eller torrerade dessa än-att-se-i-teaterväljare, kanske du har märkt ett gemensamt tema bland dem alla: de satt fast vid DVD-kvalitet. Det här är inget misstag, självklart.

Så här använder du ett Bluetooth-tangentbord med din Apple TV
Precis som att du kan para en Bluetooth-kontroller till din Apple TV för att göra spel lättare, kan du para ett Bluetooth-tangentbord för att göra det lättare att skriva in text . Här är några bra Bluetooth-tangentbord och visar hur du kopplar dem med din Apple TV. Varför skulle jag vilja göra det här?



