Så här konverterar du PDF-filer och bilder till Google Docs-dokument

Du vet säkert att du kan skapa och redigera dokument med Google Dokument, men du kan redigera mer än bara .doc-filer. Google Drive kan också konvertera alla PDF, JPG, PNG eller GIF till ett dokument med fullständigt redigerbar text. Så här gör du.
Grundläggande riktlinjer för att följa bästa resultat
Processen för att konvertera PDF-filer och bilder till text är väldigt enkelt, men bra resultat beror på bra källmaterial, så här följer några grundläggande riktlinjer:
- Texten i din PDF eller bild ska vara minst 10 pixlar hög.
- Dokument måste orienteras upp till höger. Om de vrids vänster eller höger, se till att du roterar dem först.
- Det här fungerar bäst om din fil innehåller vanliga teckensnitt som Arial eller Times New Roman.
- Bilderna ska vara skarpa och jämnt tända med stark kontrast. Om de är för mörka eller suddiga får du inte mycket bra resultat.
- Maximal storlek för en bild eller PDF är 2 MB.
Ju mer komplicerad bilden eller PDF-filen är, desto mer problem kan Google Drive ha konvertera det ordentligt. Det kommer förmodligen inte vara problem med typsnitt som fet och kursiv men andra saker som listor, tabeller och fotnoter kan inte behållas.
Så här använder du Google Drive för att konvertera bilder till text
I vårt exempel, Vi konverterar en PDF-fil till redigerbar text. Öppna först en webbläsare och logga in på ditt Google Drive-konto (tyvärr fungerar det bara på skrivbordet, inte mobilt). Dra sedan PDF-filen som du vill konvertera till ditt Google Drive-konto i webbläsarfönstret.
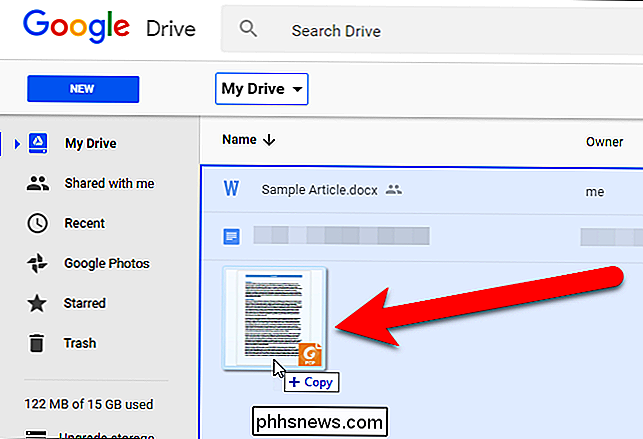
En dialogruta visar uppladdningen och när uppladdningen är klar. Klicka på "X" i dialogrutan för att stänga den.
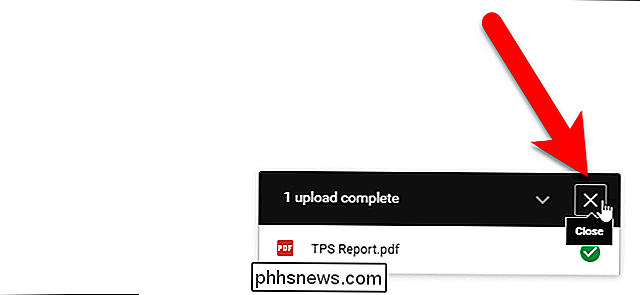
Högerklicka på PDF-filen i fillistan och välj Öppna med> Google Docs.
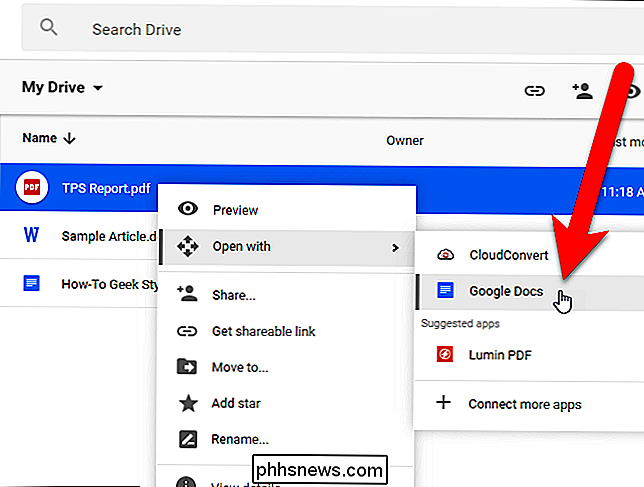
PDF-filen konverteras till en Google Doc som innehåller redigerbar text .
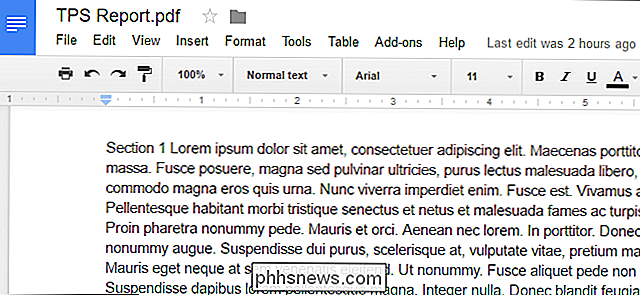
Observera att filen Google Docs fortfarande innehåller filen .pdf på den, så att filerna har samma namn i listan. Men Google Docs-filen har en annan ikon än PDF-filen.
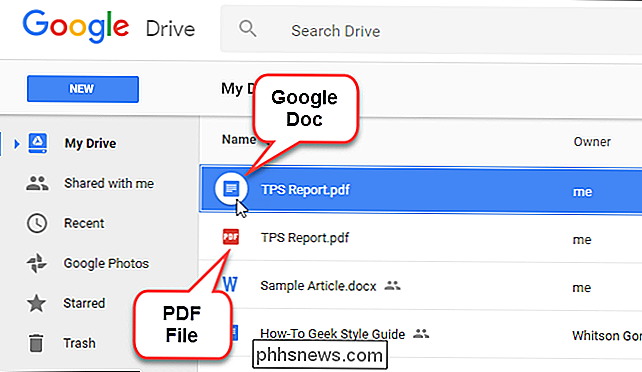
Du kan sedan konvertera Google Doc till en Microsoft Word-fil som du kan ladda ner eller fortsätta att arbeta med online i ditt Google Drive-konto.
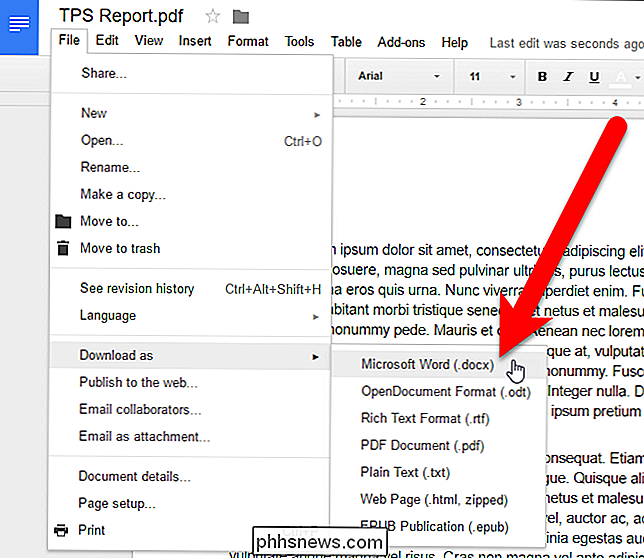
Du kan konvertera en bildfil innehållande text på samma sätt. Du kommer att sluta med en Google Docs-fil som innehåller bilden i början, följt av texten som extraheras från bilden i en redigerbar form. Resultatet av konverteringar från bildfiler är i allmänhet inte så bra som från PDF-filer.
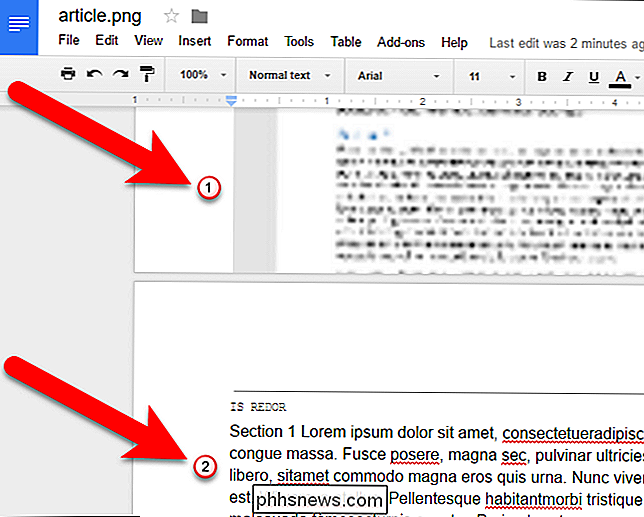
Om du konverterar en PDF-fil eller en bildfil, är layouten inte bevarad bra. Observera att rubrik 1-rubriken från vår ursprungliga fil blir en del av första stycket i både PDF-filen och bildfilen. Kvaliteten på ditt källdokument går långt - ju lägre kvalitet eller ju mer komplexa bilden är desto mer behöver du noga redigera saker för att få dem att se bra ut. Men det är mycket lättare än att transkribera dem från början.

Blindfold Hides All Retweets, gör Twitter Seem Less Angry
Anger tenderar att gå viral. Blindfold är ett enkelt verktyg som döljer alla retweets, vilket verkligen kan skära på hur mycket raseri du ser på en dag. Det låter som ett extremt steg att ta och det är. Men använd den här tjänsten och du förstår bara vilka personer du följer faktiskt skriver, inte det nonsens som de klickade på en knapp för att dela.

Hur man försöker MacOS High Sierra Beta just nu
Upphetsad över High Sierra, men vill inte vänta till hösten? Den offentliga beta är nu tillgänglig för att försöka; Här är hur du installerar den. RELATERAD: Vad är nytt i MacOS 10.13 High Sierra, tillgängligt nu Vi har visat dig de nya funktionerna i High Sierra, hösten 2017. Höjdpunkterna inkluderar ett nytt filsystem, en ny version av foton, och alla möjliga användbara tweaks till Safari.



