Så här låser du din Mac när du är borta

Trött på att dina barn eller rumskompis skickar dumma saker till ditt Facebook-konto varje gång du lämnar rummet? Allt du behöver göra är att låsa din Mac för att hålla ut dem.
När du låser din Mac kan du bara låsa upp den med ditt lösenord eller ditt fingertryck om du har en ny MacBook Pro med en pekskärm. Det finns flera sätt att låsa din Mac. Du kan låsa den automatiskt när din skärm sovnar. Du kan låsa den med en snabbtangent. Eller om du har en pekskärm kan du till och med lägga till en anpassad låsknapp där. Så här gör du allt detta och mycket mer!
Lås din Mac när ditt system är inaktivt
För att komma igång, öppna Systeminställningar och gå till avsnittet Säkerhet och sekretess. På fliken "Allmänt" väljer du "Kräv lösenord ... efter att du har startat sömn eller skärmsläckare". Ställ in den associerade rullgardinsmenyn till "omedelbart".
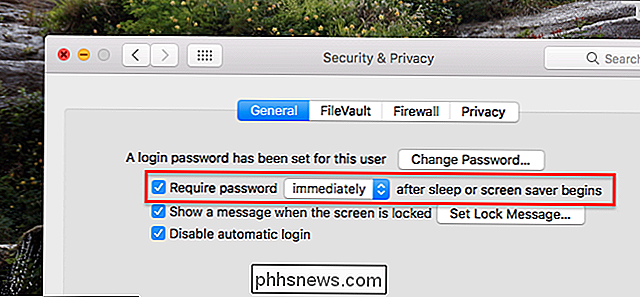
När du tar din Mac utan sömn eller från skärmsläckaren behöver den nu ditt lösenord för åtkomst. För att justera hur lång tid det tar att Macs skärm går och lägger dig, gå till avsnittet "Energisparare" i Systeminställningar. Här kan du ställa in vilka tider du vill ha när din Mac och bildskärm lägger dig.
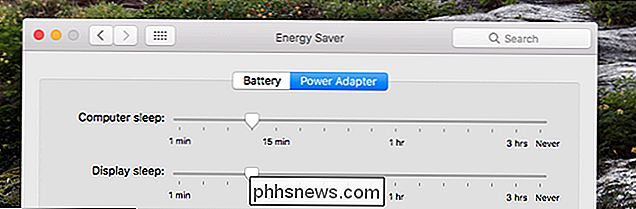
Observera att om du använder en MacBook måste du ställa in tider separat när MacBook använder batteriet eller strömförsörjning.
Lås din Mac med en tangentbordsgenväg
Om du inte vill vänta på att din Mac ska gå somnar kan du snabbt låsa Mac-datorn med en enkel snabbkommando. Om du använder en nyare Mac där strömknappen är en nyckel, tryck bara på Control + Shift + Power. Om du använder en äldre Mac med en optisk enhet trycker du på Control + Shift + Eject i stället. Precis som det kommer din Mac att vara låst.
Lås din Mac Använd pekskärmen
Om du använder den senaste MacBook Pro med pekskärmen kan du lägga till en dedikerad knapp för att låsa Mac. Gå till Systeminställningar> Tangentbord och klicka sedan på knappen "Anpassa kontrollremsa".
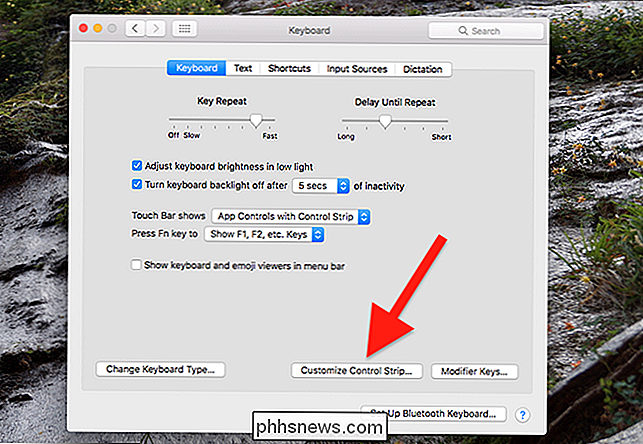
Dra ner låsskärmsknappen längst ner på skärmen och på din pekskärm. Du kan sätta knappen i samlingen av fyra knappar som alltid finns på skärmen eller i den expanderade nyckeln - vilket som helst som fungerar för dig.
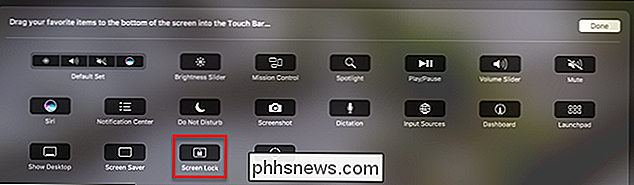
Låsa din Mac med heta hörn
Heta hörn är en av de funktionerna som Mac-användare antingen älska eller ignorera helt. Om du gillar funktionen kan du använda den för att låsa skärmen. Först, se till att din skärm är inställd att låsa när systemet är inaktivt, som vi tidigare täckt. Sedan går du till Systeminställningar> Uppdragskontroll och klickar på "Hot Corners" -knappen.
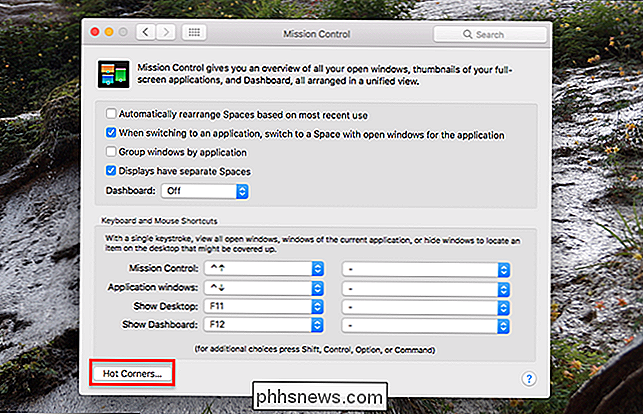
Här kan du ställa in vilket hörn som helst till "Lägg till bildskärm för att sova". Om du har ditt system för att låsa med skärmsläckaren kan du Ställ också in det varma hörnet för att aktivera skärmsläckaren istället. Det är helt upp till dig. Hur som helst kommer din Mac att vara låst när du aktiverar det här hörnet.
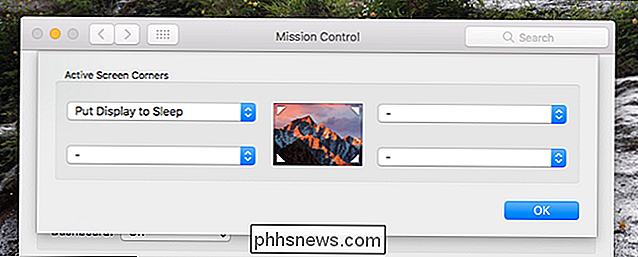
Lås skärmen från menyraden
Om du vill låsa din systemuppsättning när den går i sömn kanske du också vill lägga till en knapp för att din menyrade som aktiverar sömn. Gå till Program> Verktyg> Nyckelring Access. Välj "Preferences" -kommandot i menyn "Nyckelordstillbehör".
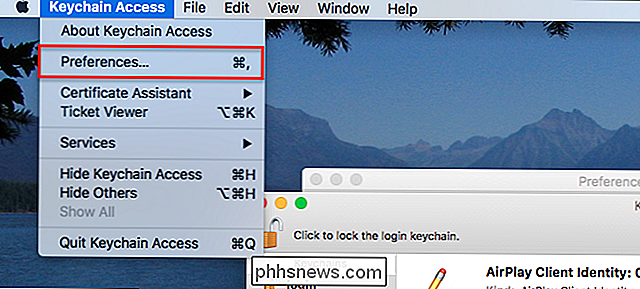
I fönstret "Inställningar" markerar du alternativet "Visa nyckelring i menyraden".
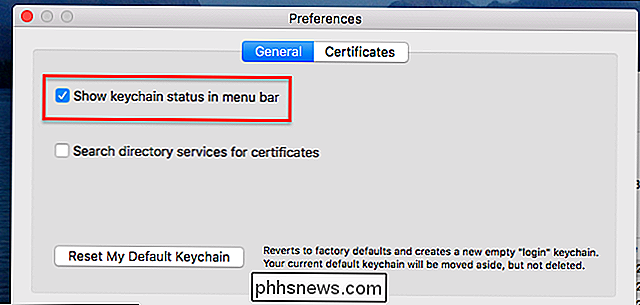
Du kommer nu att se en låsikon på din menyfältet. Klicka på det och du får se alternativet att låsa skärmen.
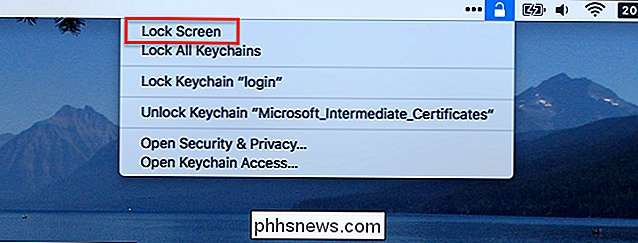
Du kan också använda den här menyn för att låsa och låsa upp nyckelringar, men det går bra att låsa Mac-datorn.

Det billigaste sättet att strömma TV: Rotera dina prenumerationer
ÄNda sedan kabelbandets gryning är allt vi tittare någonsin velat att betala för bara de visningar som vi vill titta på. Nu när alla och deras moderbolag har ett streamingabonnemang kan du göra det ... men om du prenumererar på Netflix, Hulu, Amazon, HBO Now och alla andra du vill, kan det än kosta så mycket som kabel.

Det finns fem kategorier av information som du kan inkludera i din dagliga briefing: det aktuella vädret, ditt arbete pendlar, nästa möte i din kalender, dina påminnelser och du kan avsluta hela saken av med ett urval av nyheter. Du kan även välja dina nyheter från en mängd olika källor och ämnen. För att anpassa din dagliga briefing öppnar du Googles startsida på telefonen och trycker på menyknappen.



