Så här skapar du en NFC-tagg som ansluter vilken Android-telefon som helst till ett Wi-Fi-nätverk

Kommunikation i närområdet, eller NFC, är en otroligt användbar teknik som ignoreras alltför ofta. Medan den kan användas för avancerad automatisering av saker på din Android-telefon kan den också användas för lika enkla saker, som du enkelt delar Wi-Fi-data med vänner.
Vad du behöver
NFC, Som vi har diskuterat tidigare kan du knacka på telefonen till ett NFC-aktiverat objekt - som en pastell "tag" - och få det att utföra en viss åtgärd på din telefon. Det här låter dig betala för dina matvaror med Android Pay, och utföra andra liknande uppgifter. Men genom att köpa några NFC-taggar på nätet kan du anpassa dem för att utföra nästan vilken åtgärd du vill.
Innan vi kommer in i specifika av det här tricket, pratar vi först om vad du behöver komma igång. Först måste du ha en kompatibel telefon. I grund och botten borde nästan alla moderna Android-telefoner ha NFC-funktioner, men du kan hoppa till Inställningar> Mer (under avsnittet "Trådlöst och nätverk"), om "NFC" är ett alternativ här, så har din telefon det. Om inte, det gör det inte. Lätt nog.
Nästa måste du få några NFC-taggar. Om du bara planerar att lägga till enkla saker som Wi-Fi, så fungerar nästan vilken modell av NFC-taggen som helst - sök bara Amazon för "NFC-taggar" och de kommer nog att fungera. Om du äntligen vill använda NFC-taggar för att göra mer avancerade saker, så vill du få mer moderna taggar som har högre kapacitet, så kallade "NTAG216" -chips. Om du inte vet vad du ska köpa, köp bara dessa. Om du har svårt att hitta dem, är NTAG213 också ett bra val.
När du har taggarna i handen måste du installera en app på din telefon för att gränssnittet med dessa taggar-de flesta måste raderas innan de kan skrivas om igen. Jag brukar använda NFC Tools för att göra det, eftersom det är lätt att använda och gör det i princip allt du kan göra.
Steg ett: Ta bort ditt NFC-tag
Okej, nu när du har allt du behöver, skjuter upp NFC-verktyg. Det blir en snabb handledning första gången du kör det - läs det, hoppa över det ... gör vad du vill. Vi använder bara den för en sak: raderar din nya tagg. Med NFC Tools öppna, navigera till fliken "Annat" och välj sedan alternativet "Radera tagg". Det kommer att berätta för dig att "närma sig en NFC-tagg".
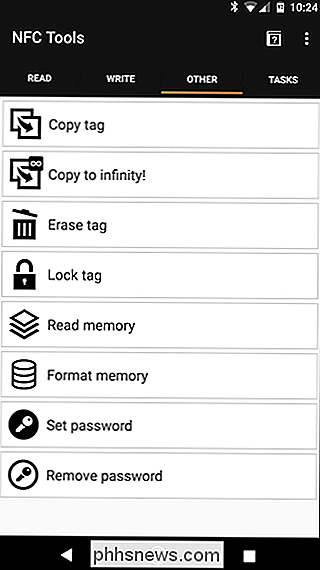
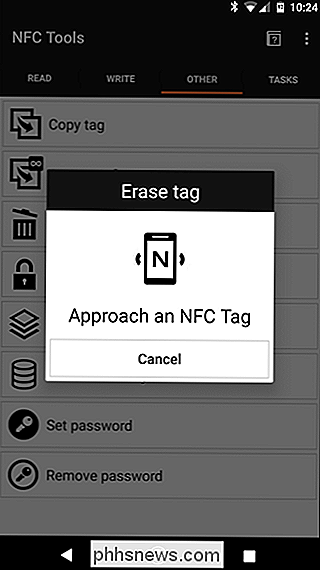
Det här kan vara den knepiga delen: beroende på din enhet varierar NFC-chipet på plats, så du kan behöva flytta taggen runt på enheten lite grann. Det kommer att ge en hörbar meddelande när du har hittat rätt plats, och det ska bara ta en delad sekund att radera taggen. När det är klart kommer appen att låta dig veta.
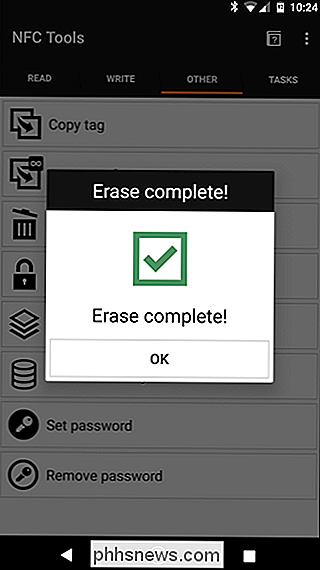
Steg två: Skriv Wi-Fi-data till din NFC-tagg
Nu när du har en tom etikett att arbeta med, hoppa tillbaka till menyn Inställningar och sedan in Wi-Fi. Många NFC-tricks kräver en separat app, men om du vill skriva Wi-Fi-data är funktionen byggd direkt i Android.
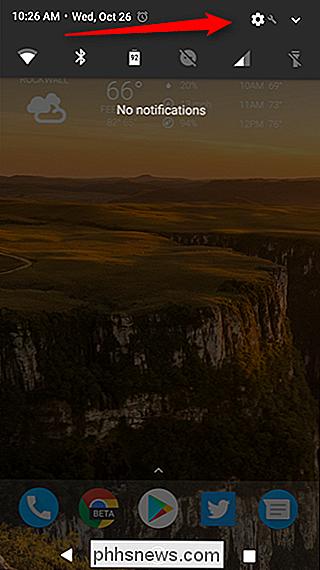
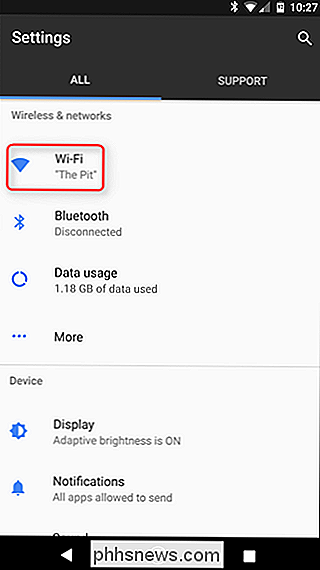
I den här menyn trycker du länge på nätverket som du vill skriva data till NFC-taggen. En handfull alternativ kommer att dyka upp, men du vill "Skriv till NFC-taggen." Tryck på den.
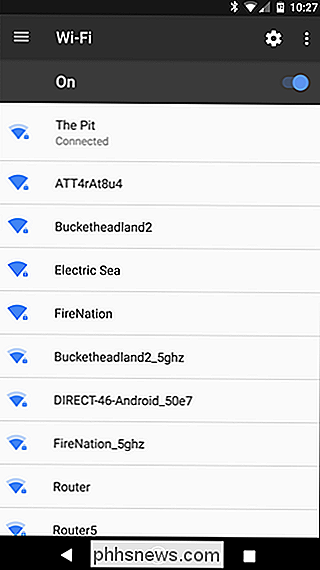
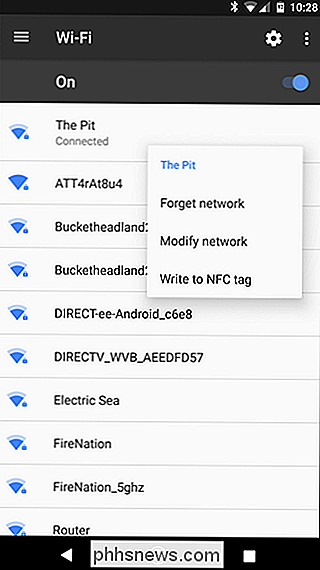
Nästa meny kommer att be dig att skriva in nätverks lösenord. Gå vidare och skriv in det och tryck sedan på "Skriv" alternativet.
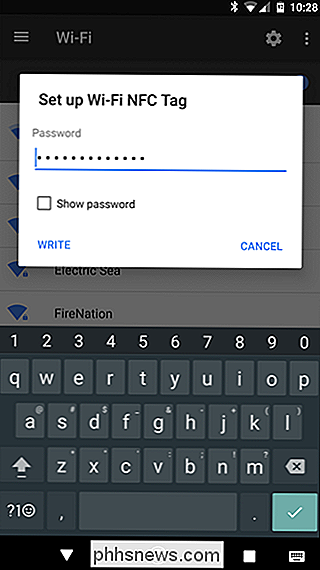
En skärm visas som visar vilken enhet den letar efter taggen. Tryck på taggen på samma plats som du gjorde tidigare för att radera det, och inom några sekunder kommer telefonen att meddela dig att skrivandet av nätverket var en framgång.
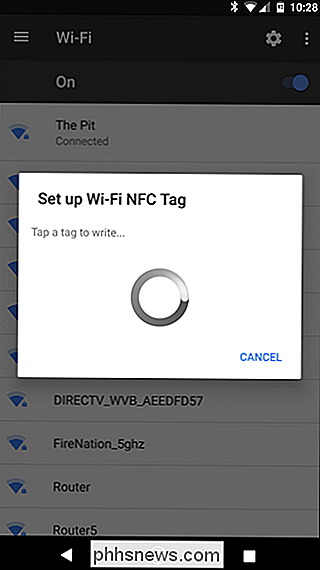
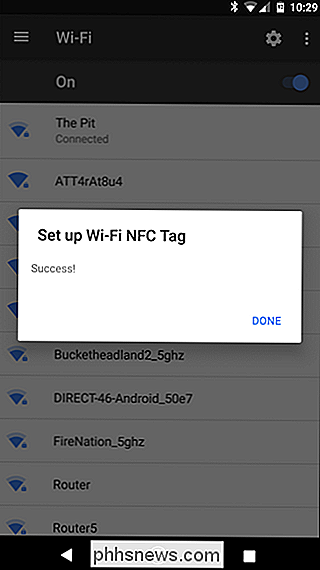
Och det är det. Nästa gång någon kommer över som behöver logga in på ditt nätverk, få dem att trycka på deras Android-telefon till taggen. Telefonen ska fråga om de vill ansluta. Allt de behöver göra är att trycka på "Connect." Bam.
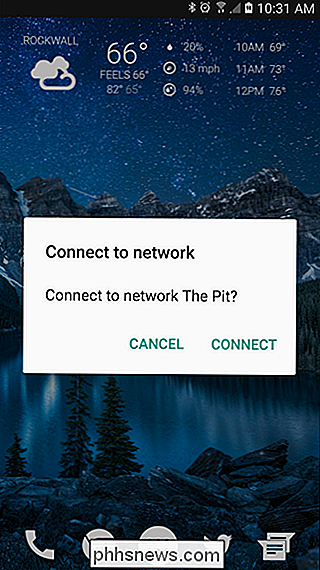
Hur visas ikonen "Den här datorn" på skrivbordet i Windows 7, 8 eller 10
Jag vet inte om dig, men jag föredrog verkligen att ha den här datorns ikon rätt på skrivbordet. Verkar som moderna versioner av Windows har det inte som standard längre. Det finns två olika sätt att lägga till ikonen tillbaka. I Windows 10 heter ikonen My Computer den här datorn och det är ganska enkelt att lägga till.

Så här ordnar du om, lägger till och tar bort kanaler på Apple TV
När du använder din Apple TV förstår du att det finns många kanaler i huvudmenyn. Om du vill byta upp saker kan du omorganisera, lägga till och till och med ta bort dem för att bättre passa din smak. RELATED: Är det en bra tid att köpa en Apple TV? Apple TV I sin nuvarande iteration är det ett ganska trevligt all-streaming-multimediaalternativ för ditt vardagsrum och användbarheten kan förbättras avsevärt genom att lägga till ett Bluetooth-tangentbord eller Apples iOS "Remote" -app för att navigera i sitt något klumpiga gränssnitt.



