Så här skapar du en uppstartbar DOS-USB-enhet

DOS används inte längre allmänt, men du är fortfarande sannolikt att någon gång behöver starta upp i en DOS-miljö. Windows inbyggda formateringsverktyget låter dig skapa en DOS-startbar diskettenhet, men inte en USB-enhet. Så här går du runt om det.
RELATERAD: Behöver du uppdatera datorns BIOS?
DOS kan vara en relik av det förflutna, men du skulle inte veta det från läsinstruktioner skrivna av tillverkare för BIOS-uppdateringar, verktyg för uppdatering av programvara och andra systemverktyg på låg nivå. De kräver ofta att du startar upp i DOS för att köra verktyget. Vi formaterade en gång till våra disketter med MS-DOS med hjälp av formatverktyget inbyggt i Windows, men de flesta datorer har inte längre diskettenheter. Många har inte längre optiska skivfack. Lyckligtvis finns det ett gratis tredjepartsverktyg som gör att du snabbt kan skapa en DOS-startbar USB-enhet.
Steg 1: Använd Rufus för att formatera din USB-enhet
Med Windows Inbyggd formateringsverktyg kan du inte välj alternativet "Skapa en MS-DOS startdisk" när du formaterar en USB-enhet. Alternativet är grått i Windows 7 och inte tillgängligt alls i Windows 8 och 10. I stället använder vi ett verktyg som heter Rufus. Det är en snabb, fri och lätt applikation som innehåller FreeDOS.
RELATERAD: Vad är en "bärbar" app och varför är det?
Först, ladda ner Rufus och starta den. Rufus är en bärbar app som inte kräver någon installation. Du kommer att se Rufus-programmet så snart du startar den nedladdade .exe-filen.
Skapa en DOS-startbar USB-enhet i Rufus är enkel. Först ansluter du din USB-enhet till datorn och väljer den i rullgardinsmenyn "Enhet".
Observera att denna process kommer att radera innehållet på din USB-enhet, så se till att du har säkerhetskopierat viktiga filer på USB kör först.
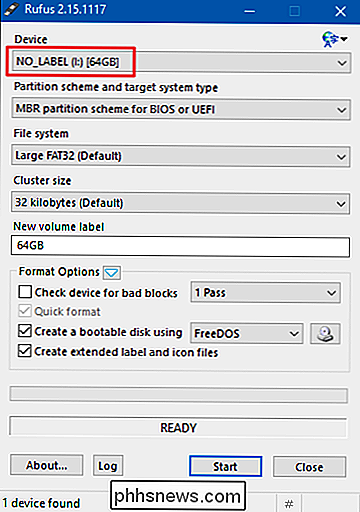
RELATERAD: Vad är skillnaden mellan FAT32, exFAT och NTFS?
Välj "FAT32" -menyn i rullgardinsmenyn "File System". DOS-alternativet kräver FAT32 och är inte tillgängligt för andra filsystemalternativ som NTFS, UDF och exFAT.
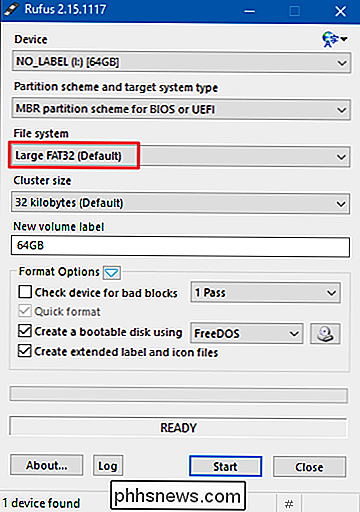
Välj alternativet Skapa en startbar disk och välj sedan "FreeDOS" i rullgardinsmenyn bredvid det
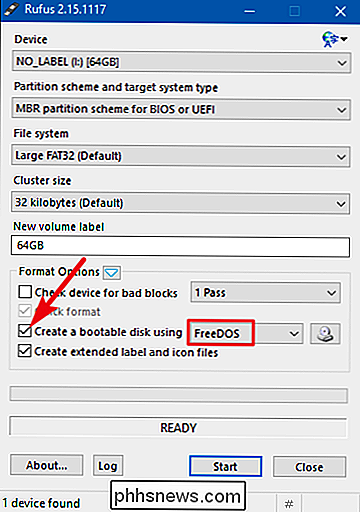
Klicka på "Start" -knappen för att formatera skivan och kopiera de filer som behövs för att starta in i FreeDOS.
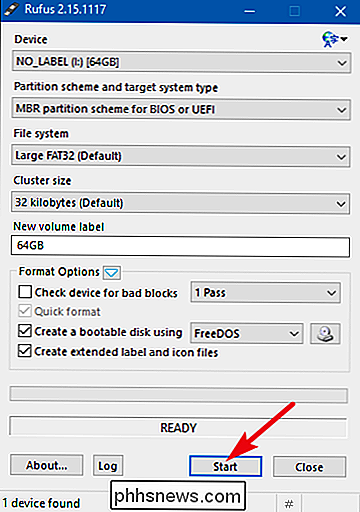
Formateringsprocessen ska vara extremt snabb - vanligtvis några sekunder - men det kan ta längre tid beroende på Storlek på din USB-enhet.
Steg två: Kopiera dina filer över
Du har förmodligen skapat denna startdiskett eftersom du har ett DOS-baserat program att köra, t.ex. ett BIOS-uppdateringsverktyg eller ett annat lågnivåsystemprogram . För att faktiskt köra dessa filer från DOS måste du kopiera dem till din nyformaterade USB-enhet. Du kan till exempel ha en BIOS.BIN- och FLASHBIOS.BAT-fil som du behöver köra i DOS. Kopiera dessa filer till USB-enhetens rotkatalog efter formateringen.
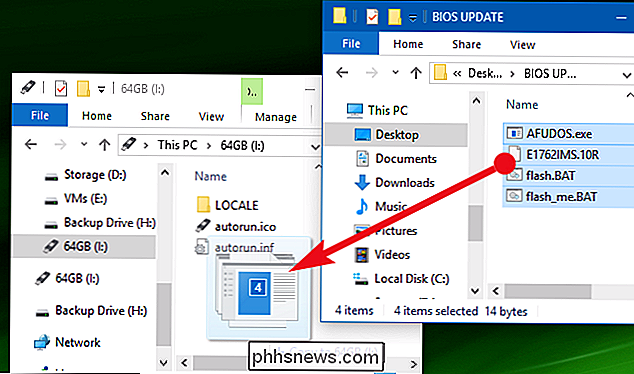
Steg tre: Starta upp till DOS
RELATED: Så här startar du datorn från en skiva eller USB-enhet
Du kan nu starta in i DOS genom att starta om datorn med den anslutna USB-enheten. Om din dator inte startar automatiskt från USB-enheten kan du behöva ändra din startordning eller använda en startmeny för att välja vilken enhet du vill starta från.
När du är i DOS kan du köra programmet Du kopierade till din USB-enhet genom att skriva namnet på DOS-prompten. Följ alla instruktioner som finns i tillverkarens dokumentation för att köra programmet.
RELATED: Så här använder du DOSBox för att köra DOS-spel och gamla applikationer
Dessa verktyg använder fortfarande DOS för att säkerställa att de har lågnivååtkomst till hårdvara utan att några andra program stör varandra eller Windows kommer i vägen. Detta hjälper till att säkerställa att BIOS-uppdateringar och andra lågnivåoperationer fungerar korrekt. Du kan också använda en startbar USB-enhet för att köra gamla DOS-applikationer, men det brukar inte fungera så bra. Du skulle vara mycket bättre med att använda DOSBOX för att köra gamla DOS-spel och andra applikationer.

Så här gör du Banner-meddelanden Peka på din iPhones skärm (i stället för att försvinna)
Nästan alla iOS-appar visar en tillfällig banner när du får ett meddelande. Det visas längst upp på skärmen och sedan efter några sekunder försvinner - även om du fortfarande kan se det i anmälningscentret. Medan det fungerar bra för nästan allt, kommer du ibland att missa en anmälan eftersom du tittar bort medan telefonen är olåst, eller är för upptagen med att göra något med det.

Hur man ser vilka som loggade in i en dator (och när)
Har du någonsin velat övervaka vem som loggar in i din dator och när? På professionella utgåvor av Windows kan du aktivera inloggningsrevision för att få Windows-spår vilka användarkonton loggar in och när. Inställningen för inloggning av auditering spårar både lokala inloggningar och nätverksinsignaler.



