Så här konfigurerar du din Mac för att fungera som en nätverksmaskinsdrift

Vi vet alla att det är viktigt att säkerhetskopiera din Mac med Time Machine, men kom ihåg att ansluta din externa enhet kan vara ett krångel, särskilt om du är en MacBook-användare. Så nätverkskopieringarna är till nytta: du behöver inte komma ihåg att göra någonting.
Men det finns inte många enkla sätt att säkerhetskopiera din Mac över nätverket. Denna funktion brukade erbjudas av Airport Time Capsule, en router med inbyggd hårddisk för Time Machine-säkerhetskopior, men Apple planerar inte att göra nya versioner. Du kan ställa in en Raspberry Pi som en Time Machine-server, men det är inte så enkelt och du är tvungen att springa i glitches.
Men om du har flera Mac-skivor, ger High Sierra det som var en exklusiv MacOS Server-funktion till alla: möjligheten att ställa in en delad mapp som en Time Machine-destination. Du kan konfigurera en gammal Mac Mini för att vara din backup-server, eller om du har två Mac-datorer som du använder regelbundet, kan du säkerhetskopiera dem till varandra. Du kan till och med ansluta en extern enhet till din stationära Mac och dela den över nätverket. Då kan du säkerhetskopiera din MacBook till det trådlöst.
Oavsett konfiguration är installationen relativt enkel, om än dold. Så här startar du.
Ställ in maskindelning på värd Mac
Öppna systeminställningar på Mac-datorn du vill säkerhetskopiera filer till och gå sedan till "Dela".
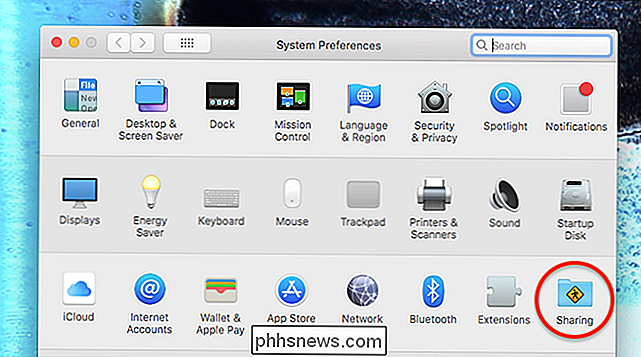
Se till att "Fildelning" är på och valt. Dela sedan en tom mapp genom att klicka på knappen "+".
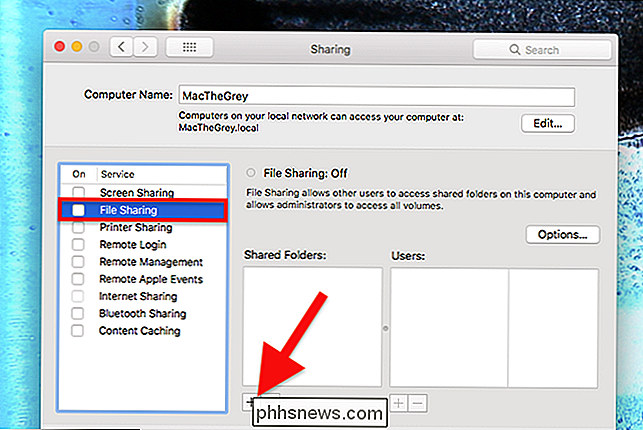
Jag har kallat min "Time Machine" eftersom jag är tråkig, men du kan använda vilken tidsreferens terminologi du föredrar (88MPH och Tardis är båda solida val .)
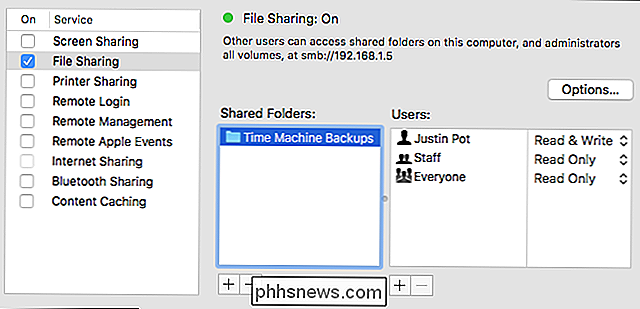
Du kan använda din Macs primära konto för det här, om du vill, eller du kan skapa ett konto för nätverksanslutning om du vill hålla saker sandboxade.
När du är klar högerklickar du på din mapp klicka på "Avancerade alternativ".
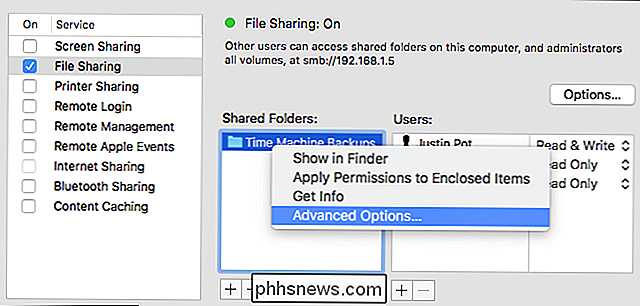
Se till att "Dela som en tidsmodulskopi destination" är markerad. Jag rekommenderar starkt "Begränsa säkerhetskopior till ... GB" också.
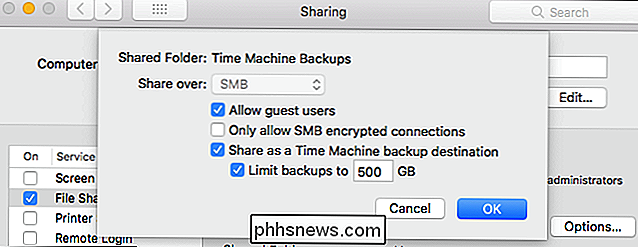
Som standard använder Time Machine allt utrymme på en enhet för att lagra gamla filer tills enheten är full och du vill inte att det händer om du använder den här enheten till allt annat än Time Machine-säkerhetskopior.
Anslut till Time Machine Dela på klient Mac
På din klient öppnar Macaren Finder. Du bör se servern Mac i sidofältet; klicka på den och klicka sedan på knappen "Anslut som ..." högst upp till höger.
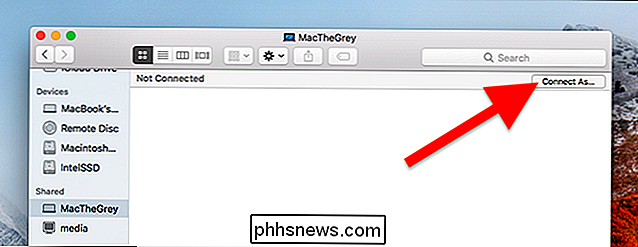
Ange användarnamnet och lösenordet för din server Mac, öppna Systeminställningar och gå till tidsmaskinpanelen och klicka på "Välj disk." Du " ll se din nätverksdelning som ett alternativ.
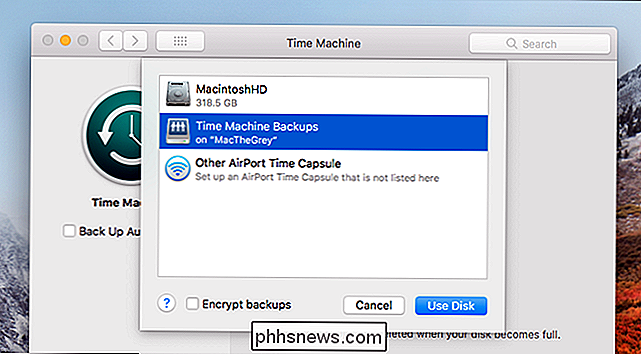
Du kan nu säkerhetskopiera din Mac till det här nätverket. Du kan upprepa denna process på så många Mac-enheter som du vill, bara se till att du har tillräckligt med lagringsutrymme för alla dessa säkerhetskopior.

Så här inaktiverar du automatisk ljusstyrka på din iPhone
Automatisk ljusstyrka är en funktion som är utformad för att spara batteriets livslängd och gör din iPhones skärm lättare att läsa. När du är någonstans mörk, som ditt sovrum på natten, dämpas skärmen automatiskt. När du är någonstans ljus, som ute på en solig dag, kommer den att vrida sig upp till maximal ljusstyrka.

Varför du inte ska använda (de flesta) alternativa webbläsare baserat på Google Chrome
Google Chrome bygger på Chromium, ett öppet webbläsarfönster. Vem som helst kan ta Chromium-källkoden och använda den till att bygga en egen webbläsare, byta namn på den och ändra vad som helst. Därför finns det så många alternativa webbläsare baserat på Google Chrome, men du vill inte nödvändigtvis använda de flesta.



