Hur man skapar anpassade plattor för Android: s snabbinställningsmeny

Android 7.0 Nougat ger många nya funktioner och förbättringar till bordet, till exempel möjligheten att anpassa Android: s snabbinställningspanel med anpassade kakel unika bygglar och till och med app eller webbgenvägar.
Introduktionen av det nya Quick Settings Tile API gör det inte bara möjligt för panelen att anpassas men tillåter även att utvecklare skapar anpassade verktyg som är designade speciellt för området Snabbinställningar. Ett sådant verktyg kallas "Anpassade snabba inställningar" och det gör det möjligt för användare att bygga just det: anpassade plattor för snabbinställningsområdet, inklusive appgenvägar, webbläsarlänkar och mer. Det är ett otroligt kraftfullt men ändå lätt att använda verktyg.
RELATED: Hur man tweakar och omarrangera Android: s snabbinställningar Dropdown
Den här guiden skrevs för Android 7.0 Nougat, men den app vi använder också fungerar med Android 6.0 Marshmallow-precis under en något annorlunda uppsättning regler bakom kulisserna. Du måste aktivera System UI Tuner innan du använder Anpassade Snabbinställningar, men annars borde Bör fungera som i Android 7.0. Om din enhet är rotad kan den också lägga till och ta bort nya kakel automatiskt. För unrooted-enheter måste du dock göra det manuellt (vilket är vad vi ska göra i den här guiden).
Innan du börjar med Anpassade Snabbinställningar måste du installera den och starta den . När du startar det för första gången kommer appen att styra dig genom att ge det tillstånd att ändra systeminställningar så att det kan skapa kakel.
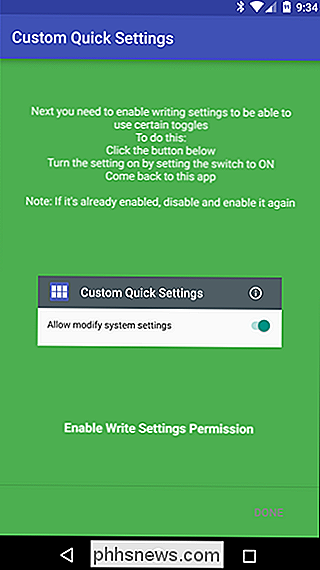
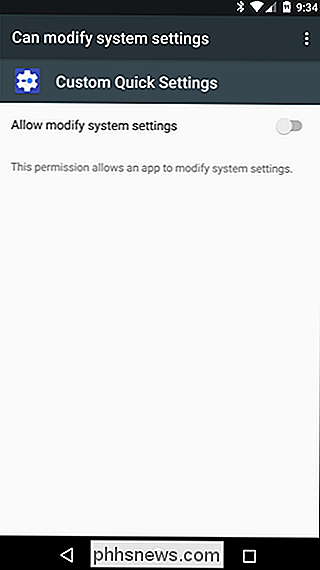
Det är värt att notera att det finns två versioner av Anpassade Snabbinställningar: gratis och pro. Medan den fria versionen är bra att komma igång med, frigör proversionen ($ 1.50) verkligen appens fulla potential med fler anpassade ikoner och mer detaljerade anpassade åtgärder. Jag använder pro versionen i den här guiden, men du borde enkelt kunna följa med den fria versionen.
Om det finns en sak du borde veta om Anpassade Snabbinställningar innan du hoppar in, är det att det kan vara en lite känsligt. Därmed menar jag att om du inte gör saker i en viss ordning, kan det bli lite buggy och krasch. Om du följer med i ordning fungerar det dock perfekt.
Det är också värt att nämna att det på en gång duplicerade på något sätt min Bluetooth-ikon, och jag är inte säker på varför. En omstart fixade problemet och jag kunde inte replikera det, så jag är inte säker på vad som orsakade det. Hur som helst, en snabb omstart kommer att fixa den när du är klar med att skapa din anpassade kakel.
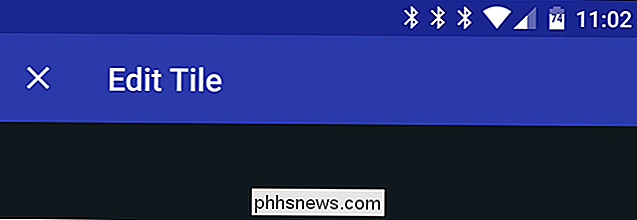
Okej! Så med det, låt oss börja. Med appen i förgrunden trycker du på det lilla plusteckenet i nedre högra hörnet.
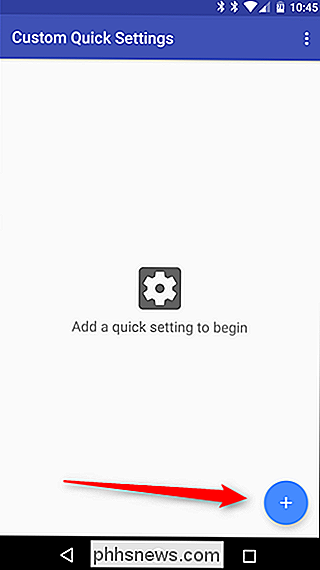
Dialogrutan "Lägg till kakel" kommer att visa dig exakt vad du ska göra: Dra ner notifikationsskärmen två gånger för att visa snabbinställningsmenyn, tryck sedan på "Redigera".
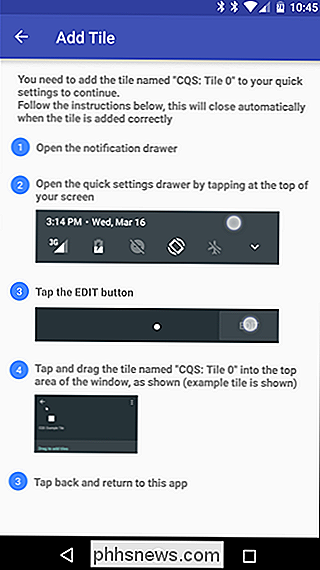
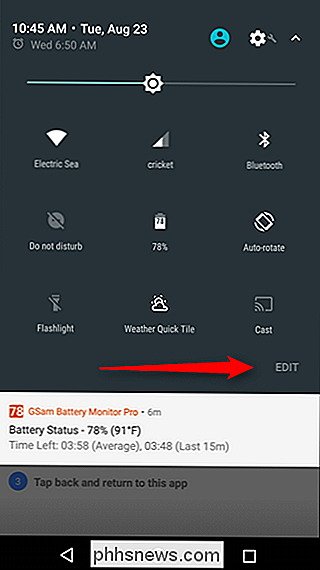
På menyn Redigera, rulla ner och hitta kakel med titeln "CQS: Tile 0" och dra det till det övre avsnittet. När det är på plats, tryck på tillbaka-knappen.
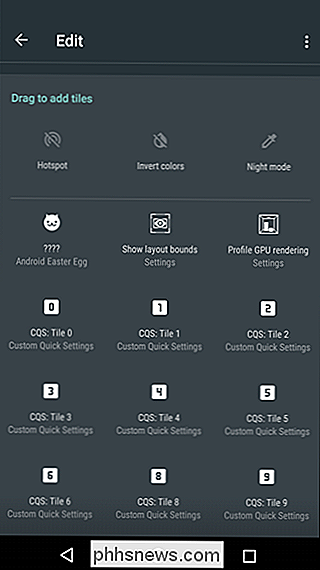
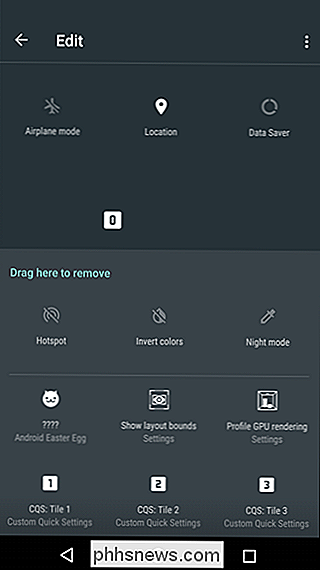
Appen ska upptäcka den nya plattan och växla automatiskt till "New Tile" -redigeringsmenyn i appen Anpassade snabbinställningar, där du börjar anpassa din nya knapp.
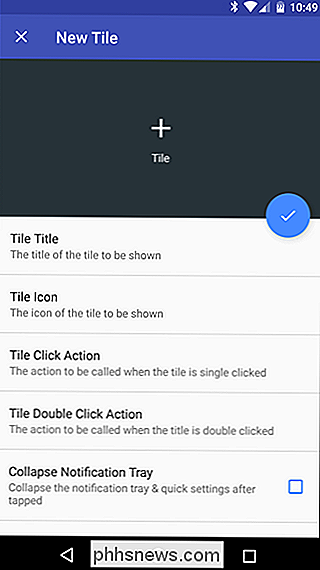
Första saker först: Låt oss lägga till en titel. Jag kommer att skapa en snabb inställning för Pokémon GO, för du vet aldrig när en vild sällsynt Pokémon kommer att hälla och du måste komma åt appen precis den andra. För att hålla det kort och sött, jag Jag kommer bara att kalla det "PoGo" -remember, det här går i ett litet område, så korthet är nyckeln med kakel namn. Klicka på avsnittet "Tile Title" för att ge det ett namn.
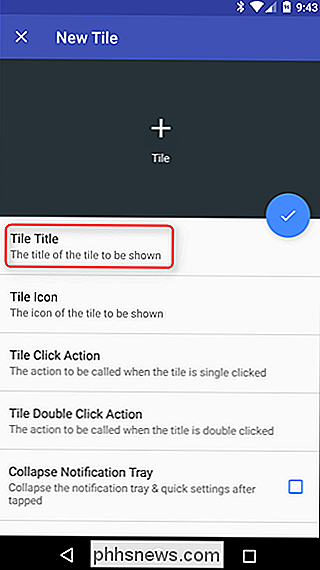
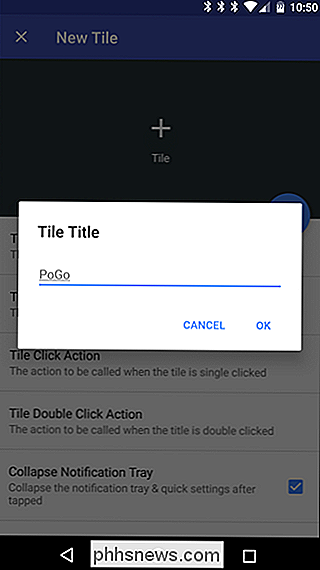
Lägg sedan till en ikon. Klicka bara på knappen "Kakelikon", som visar en lista med alternativ: Inbyggda ikoner, Anpassad ikon, Appikon eller Ikonpaket. Det är värt att notera att några av dessa endast är tillgängliga i proversionen av appen (som Custom Icons). Jag ska bara använda appens stockikon, så fortsätt och välj "App Icon" här.
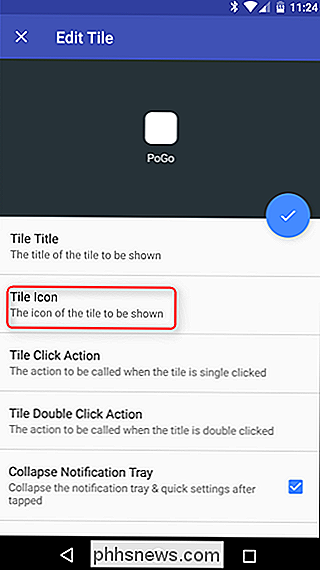
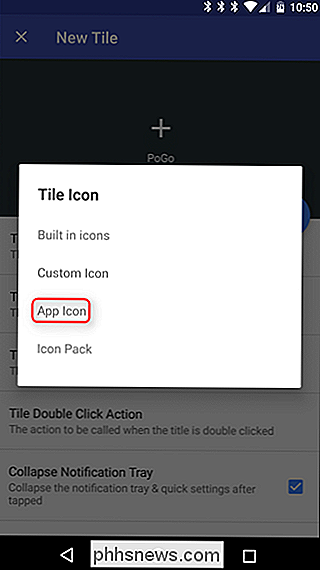
En lista kommer att generera, så bläddra till appen som du vill använda och tryck på den. Observera att QS-området endast stöder vita ikoner, så anpassade snabbinställningar kommer i princip bara att utrycka lagerikonen. Det fungerar bra med vissa appar, främst de som har genomskinliga bakgrunder och en enkel ikon, som Chrome-men för Pokemon Go, kommer jag att sitta fast med en fyrkant. Jag är okej med det.
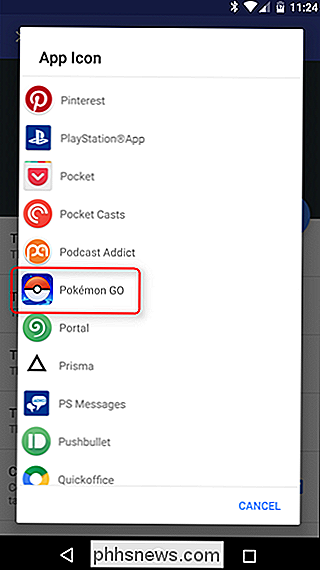
Nu för de viktiga sakerna: åtgärd. Knacka på "Knappen Klicka på åtgärd" för att definiera vad du vill att den här genvägen ska göra. Återigen finns det en handfull alternativ här: Ingen, starta app, starta andra, starta webbadress och välj. medan "ingen", "app" och "växla" är alla ganska självförklarande, "andra" är lite vagt. Det här är i princip en förskott som kan utföra saker som Nova-åtgärder eller andra aktiviteter.
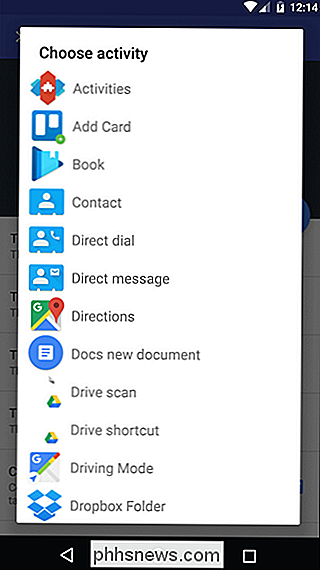
För enkelhets skull lägger vi bara till en app. Fortsätt och tryck på "Starta app."
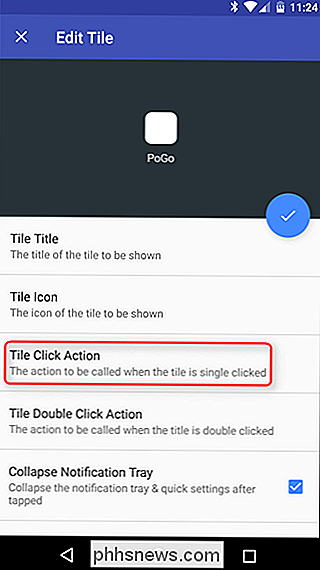
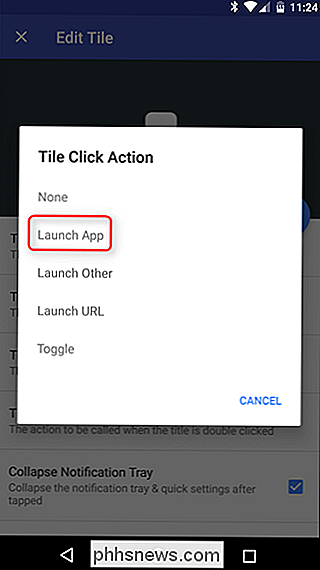
En annan lista kommer att generera, så bläddra bara ner till appen du vill lägga till i menyn.
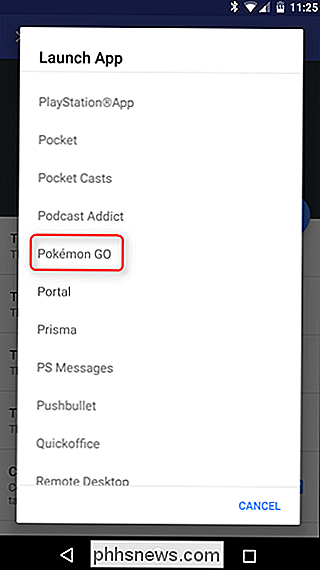
Härifrån kan du också ställa in en dubbelklicka åtgärd. I grund och botten betyder det att knacka på kakel två gånger kan göra en sekundär åtgärd, vilket gör denna genväg super användbar. Jag kommer faktiskt att använda det här alternativet för att starta en anpassad webbadress - fortsätt och tryck på "Tile Double Click Action" och sedan "Starta URL" (förutsatt att du vill lägga till en URL till din sida, om inte hoppa över det här steget) .
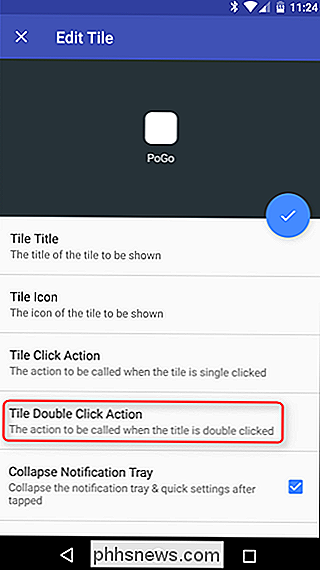
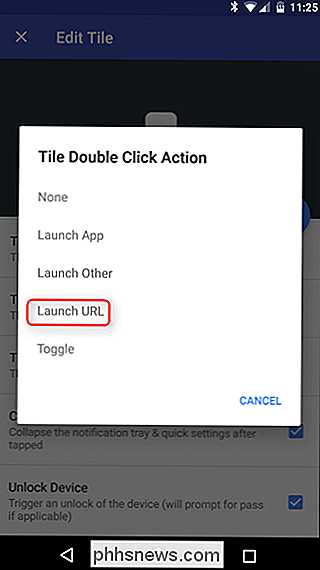
Jag lägger till PoGoToolkit som min sekundära åtgärd, eftersom evolutionskalkylatorn är mycket hjälpsam när man försöker bestämma vilken av dina 74 Eevees som ska utvecklas. När du har lagt till webbadressen trycker du bara på "OK".
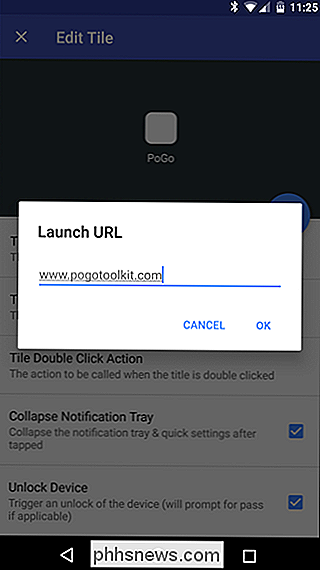
Slutligen finns det några extra alternativ du kan välja: Dölj Notifieringsfack och Lås upp enhet. De är ganska självförklarande: om du vill stänga facket efter att ha utfört det avsedda kommandot, kolla den första rutan; om du också skulle vilja låsa upp telefonen, kolla den andra. Easy-peasy.
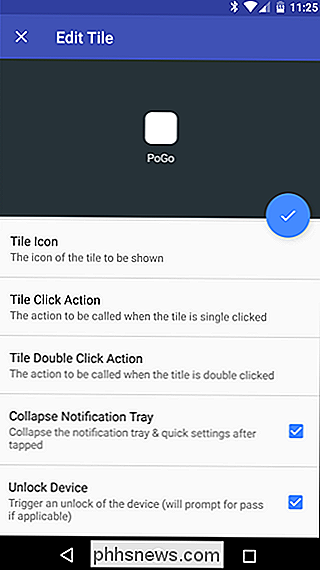
Med det är din anpassade kakel färdig. Tryck bara på den cirkulära kontrollmarkeringsikonen längst upp. Klar.
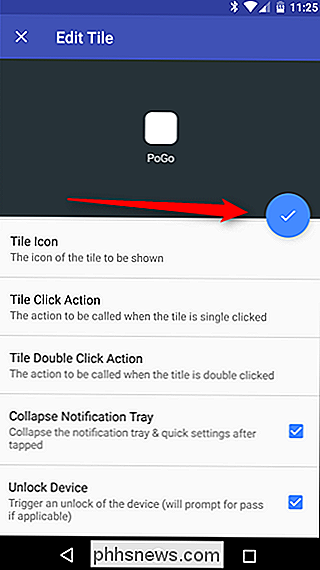
Den nya plattan kommer nu att vara på plats i menyn Snabbinställningar. Avsluta appen för anpassade snabbinställningar, dra ner skuggan och ge den ett steg.
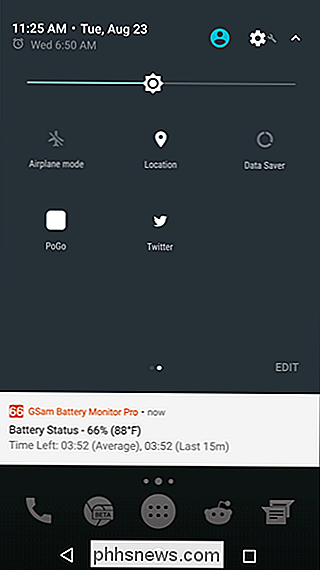
Detta är bara toppen av isberget för vad som verkligen är möjligt med Quick Settings API. Eftersom Android 7.0 får antagande kommer vi sannolikt att se fler och fler utvecklare släpper unika och intressanta appar som använder detta nya API. Tyvärr är det fortfarande oklart hur det här kommer att fungera med tillverkarens skinn (Samsung och LG har båda inaktiverat System UI-tuner på Marshmallow, så apps som Custom Quick Settings fungerar inte), så det är något vi bara måste vänta med att hitta ut.

Varför bör du få en Xbox-kontroller för PC-spel
Xbox-kontrollen har blivit guldstandarden för PC-spel. Det fungerar bättre än vad som helst som helst på marknaden, och om du planerar att spela med en kontroller, borde du få en. Visst, mus och tangentbord är fortfarande kung, men datorer handlar om val och flexibilitet. Controllers är det bästa alternativet för många typer av spel, inklusive plattformar, racingspel och kampspel.

För att inaktivera Aero Shake på vilken dator som helst som kör Windows 7, 8 eller 10 behöver du justera en inställning i Windows-registret. Standardvarning: Registerredigeraren är ett kraftfullt verktyg och missbrukar det kan göra systemet ostabilt eller till och med oanvändbart. Detta är en ganska enkel hack och så länge du håller dig till instruktionerna, borde du inte ha några problem.



