Så här aktiverar du Offline Browsing i Chrome

När du besöker en webbsida i en webbläsare hämtas alla resurser, till exempel bilder, stilark och Javascript-filer, och lagras i webbläsarens cache. Detta gör att webbsidor du redan har besökt kan laddas snabbare eftersom webbläsaren inte behöver ladda ner resurserna igen.
RELATERAD: Varför lagrar min webbläsare så mycket privata data?
Cacheminnet kan också vara användbar om du vet att du kommer att vara någonstans där internetanslutningen är spottig eller där du inte har någon anslutning alls. Chrome's offline-läge gör att du kan använda cacheminnet för att visa webbsidor som du redan har besökt (och kopierades till cacheminnet) när du är offline.
Chrome's inbyggda offline-läge är inte lätt att hitta, men vi visar var du ska hitta den och hur du aktiverar och använder den.
OBS: Offline-läge är aktiverat i Chrome: // flaggor. Dessa är experimentella funktioner som kan förändras, bryta eller försvinner när som helst och kan påverka din webbläsningsupplevelse negativt. Om du följer våra instruktioner borde du inte ha något problem.
Om du vill aktivera det inbyggda offline-läget i Chrome skriver du inkrom: // flaggor / # show-saved-copyi adressen bar och tryck på "Enter". Det här tar dig direkt till kommandot du ska aktivera, vilket gör att inställningen blir ännu enklare.
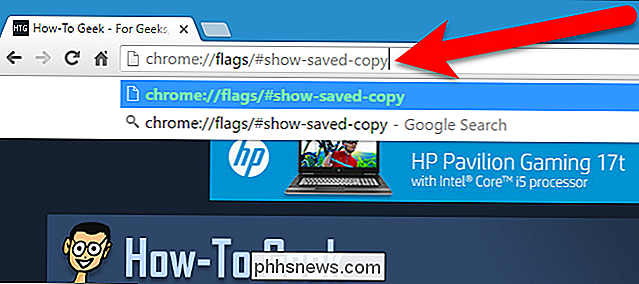
Under "Visa sparade kopieringsknappar" väljer du "Aktivera: Primär" i listrutan. Alternativet "Aktivera: Sekundär" ger samma funktion på ett annorlunda sätt. Du kan använda antingen och vi kommer att diskutera skillnaden lite senare i den här artikeln.
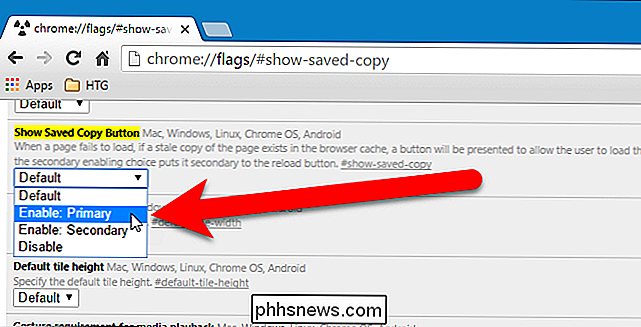
För att ändra ändringen ska du klicka på "Starta om nu".
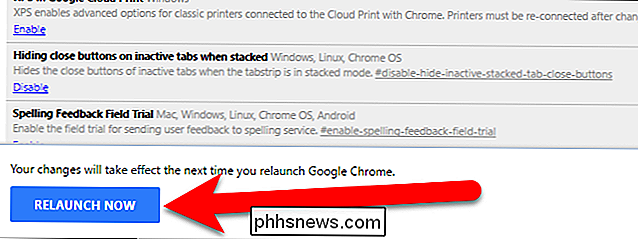
Nu när du är offline och du besöker en webbplats, Den laddas helt från den sparade kopian i cachen istället för att hämtas från webbplatsens server. Så, om du vet att du ska vara utan en internetanslutning, var noga med att besöka de webbplatser du vill ha offlineåtkomst till förut, så de lagras i cacheminnet för offlineåtkomst.
När du besöker en webbplats medan Du är offline, du kan kortfattat se följande skärmbild "Den här sidan kan inte nås". Den här skärmen visas när "Aktivera: Primär" är markerad i listrutan Visa sparade kopieringsknapp på sidan Chrome: // flaggor. Observera att knappen Visa sparade kopior är blå och visas till vänster om knappen Reload.
Den här skärmen går snabbt, men det kommer att finnas en annan (vi visar dig lite) som tillåter du kommer åt den cachade kopian på webbplatsen du försöker besöka.
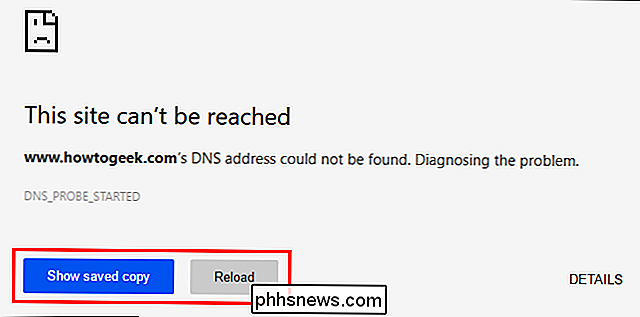
Om du valt "Aktiverad: Sekundär" under Visa sparade kopieringsknapp, är knappen Visa sparade kopior grå och till höger. Men det fungerar på samma sätt i alla lägen.
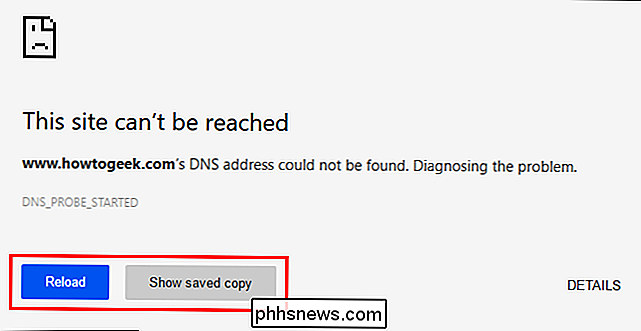
"Den här sidan kan inte nås" skärmen ersätts med skärmen "Det finns ingen Internetanslutning". För att komma åt den cachade versionen av webbplatsen du försöker besöka, klicka på knappen Visa sparade kopior.
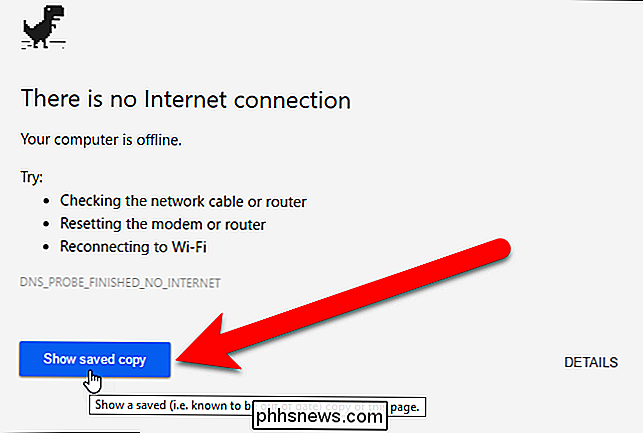
Förutom Chrome för Windows är funktionen offline-läge också tillgänglig i Chrome för Mac, Linux, Chrome OS , och Android, och fungerar på samma sätt som i Windows.
Kom ihåg att du tittar på gamla versioner av webbsidor när du öppnar cachade kopior av dem. Du kan använda offline-läge för att se vilken webbplats som helst offline, men det är nog mer användbar för webbplatser som inte uppdaterar det ofta, så den cachade kopian är inte riktigt så gammal. Förutom att visa cachade kopior av webbplatser medan du är offline, finns det också många Chrome-appar som du kan använda offline.
Om du besöker en webbplats som inte är cachad ser du skärmen ovan, men Visa sparade kopia knappen kommer inte att vara tillgänglig. Om du tömmer cacheminnet måste du också besöka de webbplatser som du vill ha offlineåtkomst till när du har en internetuppkoppling, så att dessa webbplatser lagras i din cache igen och tillgängliga när du inte har en internetanslutning. Om du inte rensar cacheminnet är det också ett sätt att påskynda din webbläsningsupplevelse i Chrome.

Hur man lägger till en Tapback till en iMessage i MacOS Sierra
Meddelanden fick mycket kärlek i IOS 10, men inte så mycket i MacOS Sierra. De fick lite uppmärksamhet, även om några av iOS 10-funktionerna, liksom tapback kommentarer. Tapbacks är exakt vad de låter som: de låter någon svara på ett meddelande genom att helt enkelt "knacka tillbaka" ett av sex fördefinierade svar.

Så här ändrar du OS Xs Finder för att passa dina inställningar
OS X Finder verkar ganska enkelt av alla utseende, men det har faktiskt många olika delar som du måste veta om effektivt Använd den. Ett bra sätt att behärska Finder är att utnyttja sina inställningar. Finder är inte så oerhört annorlunda än filsystembläsare på andra operativsystem som Windows motpart, File Explorer.

![[Sponsras] WinX DVD Ripper Platinum är gratis för Geekläsare till 5 juni](http://phhsnews.com/img/how-to-2018/winx-dvd-ripper-platinum-is-free-for-how-to-geek-readers-until-june-5.jpg)

