Så här skapar du anpassade spårningsfält på din Mac Med BetterTouchTool

En av de bästa sakerna med MacBooks är de många spårfältgester som du kan använda. Du kan snabbt titta på något, zooma in och ut, byta skrivbord och mycket mer.
Om du är en strömanvändare är det förmodligen mer än några ostödda saker du vill att ditt styrplatta kan göra med en snabb gest: starta en speciell applikation, säg eller direkt ordna dina fönster på ett visst sätt. BetterTouchTool ($ 6 med en 45-dagars gratis provversion) är det ultimata Mac-verktyget för anpassning av styrplattan, för att inte tala om alla dina andra inmatningsenheter: tangentbordet, Magic Mouse, även pekskärmen. Det erbjuder också Windows-fönster fönstret. Så här fungerar det.
Installera BetterTouchTool
Det här är en måste-Mac-applikation om du gillar att anpassa din dator, och gratisprovningen ger dig gott om tid att bestämma om du är den typen av person. Ladda ner BetterTouchTool och installera det på vanligt sätt: genom att dra ikonen till din programmapp.
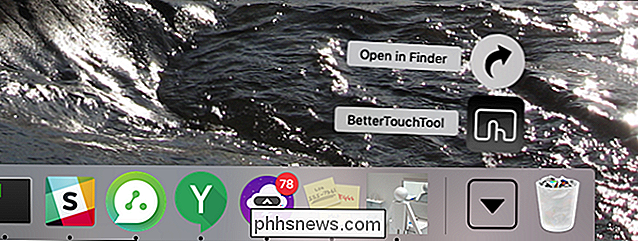
När du har startat den hittar du BetterTouchTool i menyraden.
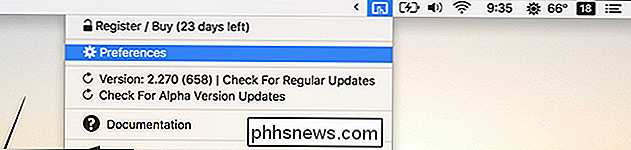
Klicka på ikonen och klicka sedan på Inställningar. Det är dags att ställa in några gester.
Konfigurera anpassade spårvägsbärningar
BetterTouchTools huvudgränssnitt kan vara skrämmande vid första anblicken, men det är enkelt när du bryter ner det.
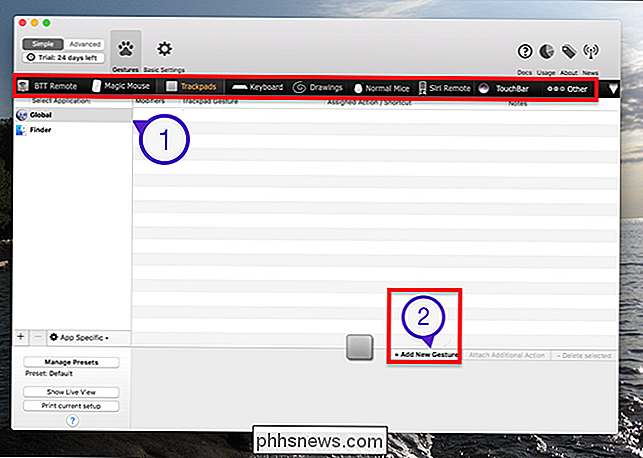
Det första att uppmärksamma är rad av inmatningsenheter nära toppen av fönstret, skisserad ovan med en röd rektangel. För att skapa anpassade gester, klicka på vilken inmatningsenhet du vill känna igen: vi börjar med Trackpad. Klicka sedan på "Lägg till ny gest."
När du har gjort det här, skift din uppmärksamhet till botten av fönstret. Till vänster kan du välja en gest; till höger, en åtgärd för gesten att utlösa.
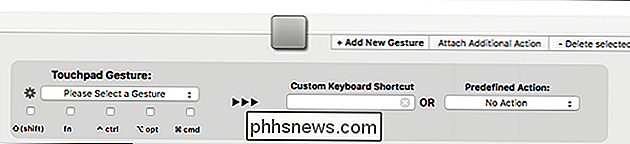
Vi kan göra nästan vad som helst, men låt oss lägga till ett medelklick till din Macs styrplatta för nu. Först klickar vi på knappen "Vänligen välj en gest" och se vad som erbjuds. Gesterna är uppdelade i kategorier.
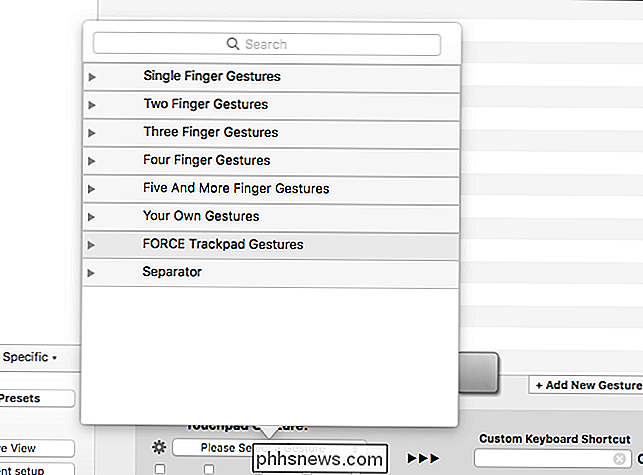
Jag skulle vilja utlösa mitt mellansklick med en trefingertryck, så låt oss titta på trefingeralternativen.
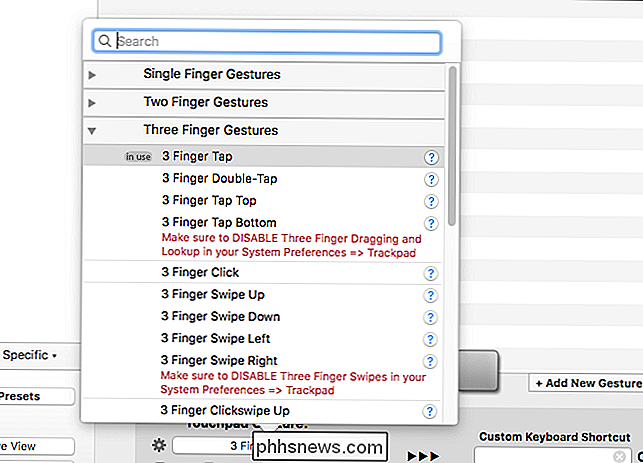
Låt oss nu klicka på "Preferred Action" -knappen på höger sida . Igen finns det stora kategorier här.
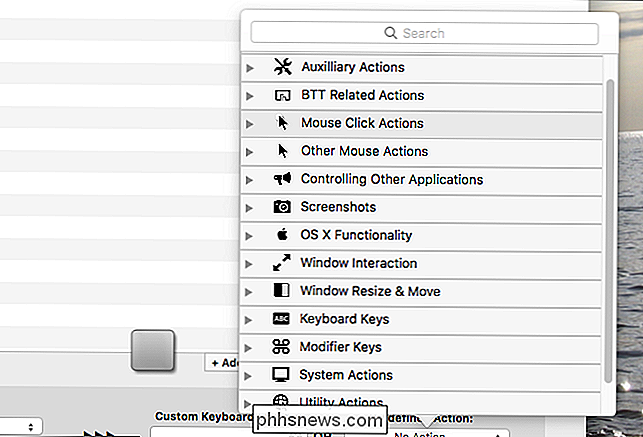
Omfattningen av dessa åtgärder är svimlande: nästan vad som helst som MacOS kan göra erbjuds här. Vi letar efter mittklick, så låt oss titta på musklickhandlingar.
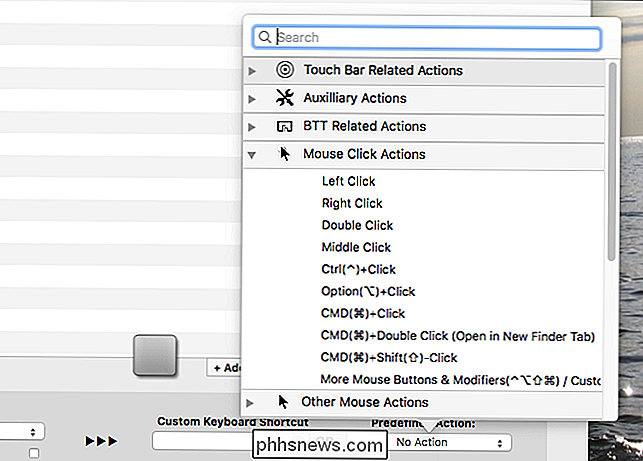
Där är det! Mellanklick. Vi väljer det och vi har utarbetat fullständig åtgärdskartad.

Precis som det har vi lagt till ett mittklick på vår spårväg, vilket gör det enkelt att öppna länkar i en ny flik bland annat. Du kan upprepa denna process för att skapa anpassade gester för nästan vad som helst.
Anpassa andra inmatningsenheter
RELATED: Så här lägger du till anpassade knappar i MacBook Pro Touch Bar
BetterTouchTool skulle vara värt det för Touchpad-alternativen ensamma, men det är inte allt det kan göra. Du kan också skapa anpassade tangentbordsgenvägar för nästan vad som helst, lägga till nya gester till din Magic Mouse, eller till och med anpassa din icke-Apple-mus. Du hittar också möjligheten att lägga till anpassade knappar på pekskärmen, om du har en MacBook Pro som följer med en.
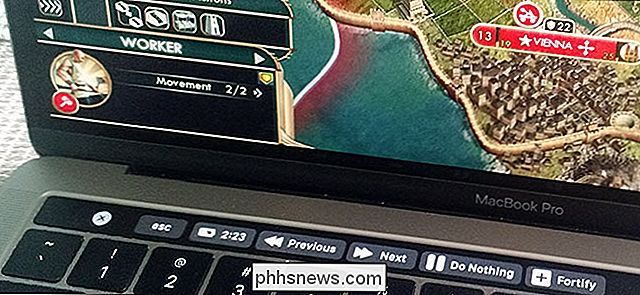
Och det är inte allt: det finns stöd för Siri Remote som följer med Apple TV- macOS stöder inte denna fjärrkontroll alls utan BetterTouchTool. Du kan anpassa de röda, gula och gröna knapparna längst upp till vänster i varje fönster och tilldela anpassade åtgärder när du dubbelklickar (för att nämna ett exempel.) Du kan även fjärrkontrollera din Mac med din iPhone via BTT Remote App för iOS.
Allt är konfigurerat med samma steg som vi använde för spårväg ovanför, vilket innebär att du snabbt kan lägga till en mängd anpassade inmatningar.
Flikar och andra extrafunktioner
Som om allt inte räcker redan, erbjuder även Windows-fönster fönstret. Dra ett fönster till sidan och det tar upp hälften av skärmen.
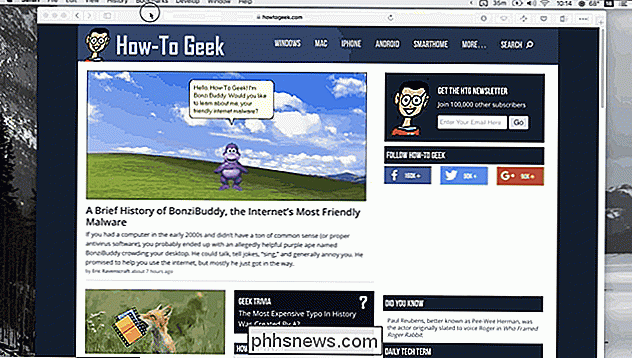
Du kan också utlösa den här typen av fönster sortering med tangentbordsgenvägar eller tangentbordsfunktioner, vilket innebär att du kan ordna Windows men du gillar det väldigt snabbt. Andra inställningar inkluderar anpassning av känsligheten för din styrplatta och mus.
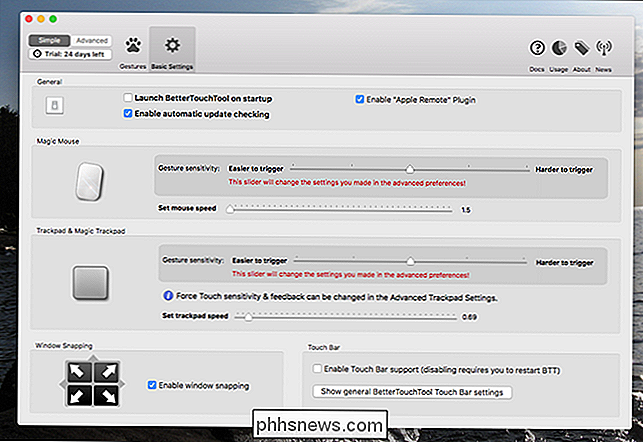
Jag kunde skriva flera dussin artiklar på BetterTouchTool ensam, men det bästa sättet att lära sig är att dyka in och börja skapa anpassade gester och genvägar. Komma till!
Fotokredit: Kaboompics

Så här övervakar du datorns CPU-temperatur
Det finns två grupper av användare oroade över sin dator: överklockare ... och nästan alla med en kraftfull bärbar dator. Dessa saker lagar bara dig! Så har du någonsin undrat exakt vilken temperatur din CPU körs på? Det finns många Windows-program som du kan använda för att övervaka temperaturen. Här är två av våra favoritalternativ.

Hur man lägger till fallande snö på dina foton med Photoshop
Att ta bilder i fallande snö är svårt. Det är kallt, ditt redskap blir blött, och alla hamnar grumpiga. Varför stör inte alls när du kan fake det i Photoshop? Så här gör du. Steg 1: Välj en lämplig bild Lägger fallande snö till ett soligt strandfoto där alla i en bikini aldrig kommer att se realistiska ut.



