Så här aktiverar du färgfiltren på din iPhone eller iPad för att se hur du läser

På en iPhone eller iPad kan du använda funktionen "Visa boende" för att invertera färger på skärmen, minska ljusstyrkan på vita och ljusa färger på skärmen och aktivera färgfilter som är utformade för att hjälpa personer med färgblindhet.
RELATERAD: Så här aktiverar du nattskift på din iPhone för enkel nattläsning
Detta skiljer sig från Night Shift-funktionen, vilket blockerar blått ljus för att lättare kunna läsa på natten. Det fungerar på ett liknande sätt, men justerar färgerna på allt på din iPhone eller iPad-skärm.
Så här justerar du visningsboenden
För att justera dessa funktioner, navigera till Inställningar> Allmänt> Tillgänglighet> Visa boende. Alla färgrelaterade inställningar finns på den här skärmen, även om genvägen för att snabbt växla dem till eller från styrs någon annanstans.
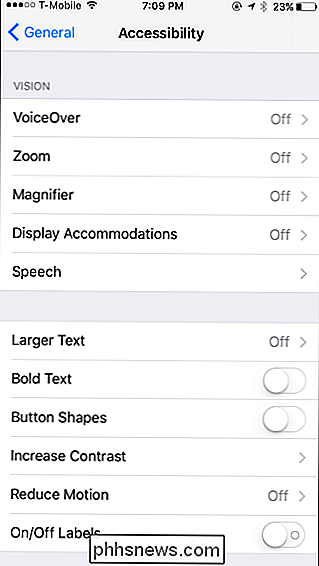
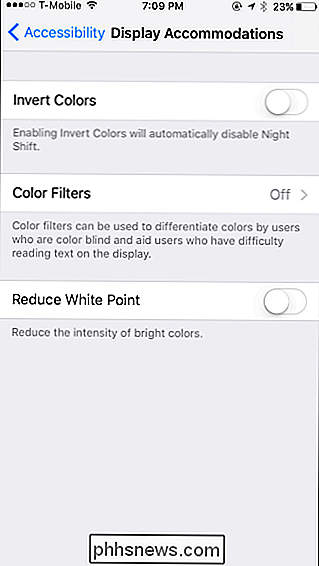
När du är där, här är några av de alternativ du ser.
Invertera Färger
Funktionen "Invertera färger" kan göra iPhone-skärmen lättare att läsa i vissa situationer (som på natten). Aktivera denna skjutreglage och vit blir svart, svart blir vit, grönt blir lila och blått blir orange.
Med den här funktionen aktiverad kommer du att märka att elementen på skärmen blir mörkare eftersom vit ersätts med svart, och det verkar bara vara mer kontrast. Detta kan göra skärmen lättare att läsa, speciellt om du hellre tittar på en mörk skärm än en ljus.
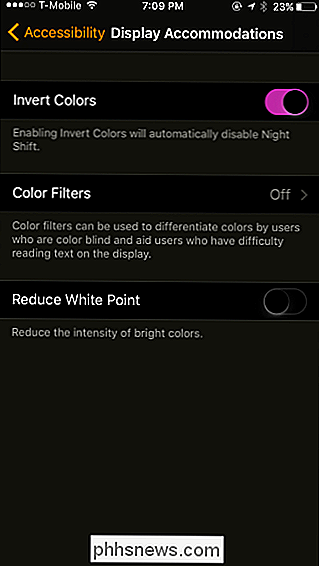
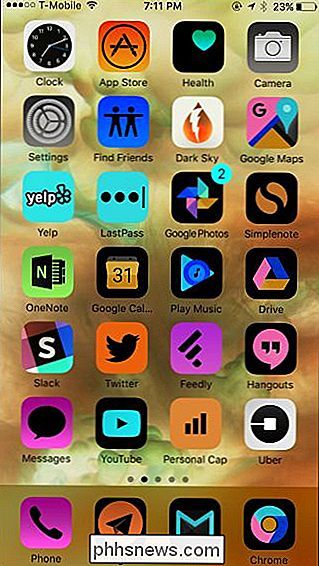
Färgfilter
Med kategorin "Färgfilter" kan du aktivera olika färgfilter utformade för personer med färgblindhet. Tryck på det här alternativet och du kan välja mellan olika färgfilter som du kanske vill använda.
När du trycker på "Färgfilter" kommer du till en annan skärm. Aktivera "Färgfilter" -reglaget här och välj ett alternativ för att se hur det ser ut.
Alternativet Gråskala enkelt tar bort färger från skärmen, vilket gör att allt visas i svart, vitt och olika nyanser av grått. Det röda / gröna filtret är avsett för personer som har protanopia, det gröna / röda filtret för personer med deuteranopi och det blå / gula filtret för personer med tritanopia.
Det finns också en "färgton" -alternativ som låter dig Ange en anpassad färgton och intensitet. Du kan använda detta för att tona skärmen med vilken färg du vill.
Dra mellan de färgade bilderna överst på skärmen för att se hur dina ändringar ser ut.
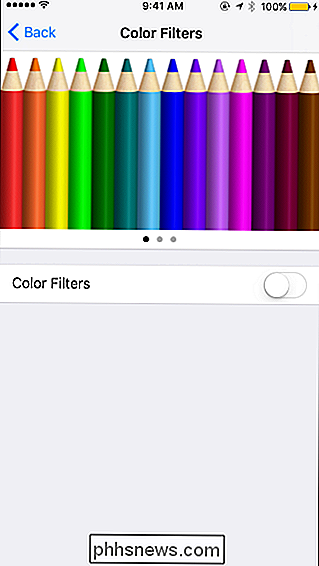
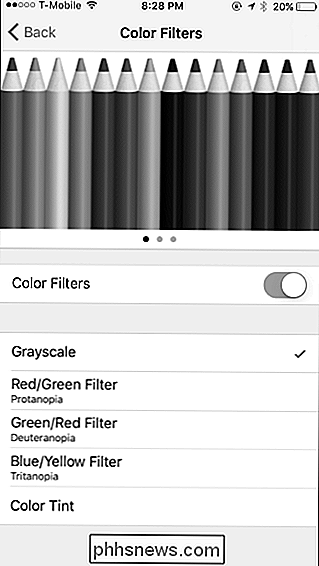
Minska vitpunkten
"Reducera vit Point "-alternativet gör att vita element och ljusa färger dyker upp. Aktivera den här funktionen och du får en skjutreglage som kan "minska intensiteten hos ljusa färger" och du kan anpassa den till din smak.
Med den här funktionen aktiveras vitar och andra ljusa färger mörkare. Du säger att enheten ska visa mörkare nyanser av dessa färger. Detta kan göra det lättare för personer som har problem med att visa ljusa färger på skärmen.
Detta liknar, men skiljer sig från, från att helt enkelt minska din iPhone eller iPads ljusstyrka. Faktum är att du kan justera både skjutreglaget Reducera vit punkt och skärmens ljusstyrka separat.
Nedanstående skärmdump är bara en approximation av hur det ser ut på skärmen, men det är inte långt borta. för att snabbt byta ut dessa alternativ
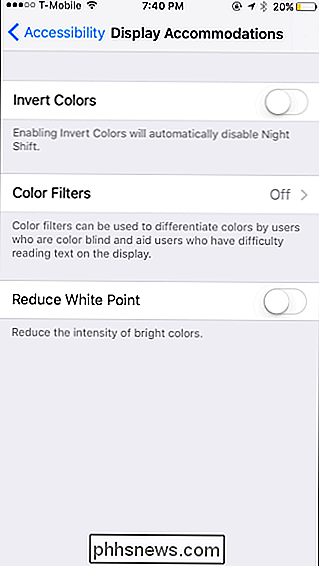
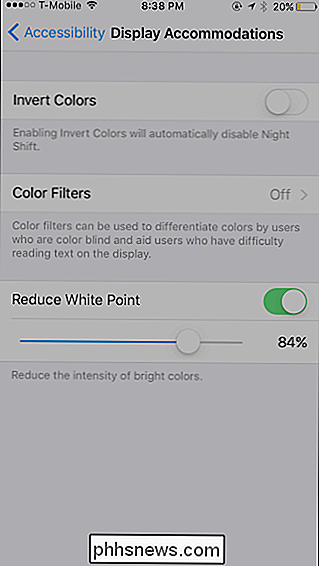
RELATED:
Så här delar du din iPhone utan att folk snöar runt Om du bara vill använda en av dessa funktioner ibland kan det vara tråkigt att gå tillbaka till inställningsappen och byta skjutreglaget av och på. Din iPhone eller iPad innehåller ett alternativ som gör att du kan växla till eller från din föredragna färginställning genom att trippelklicka på knappen Hem. Den här trippelklick-genvägen kan också användas för guidad åtkomst och andra tillgänglighetsfunktioner.
Om du vill hitta det här alternativet går du till Inställningar> Allmänt> Tillgänglighet> Tillgänglighetsgenväg. Välj ett eller flera av alternativen "Invert Colors", "Color Filters" eller "Reduce White Point" här.
När du trippelklickar på knappen Hem ser du antingen en meny med alternativ (om du markerar flera alternativ här) eller den åtgärd du valt kommer omedelbart att träda i kraft (om du bara väljer ett alternativ här).
Om Alternativet "Guidad åtkomst" visas gråtonad i listan här och du vill ta bort den från menyn, gå till Inställningar> Allmänt> Tillgänglighet> Guidad åtkomst och inaktivera funktionen Guidad åtkomst.
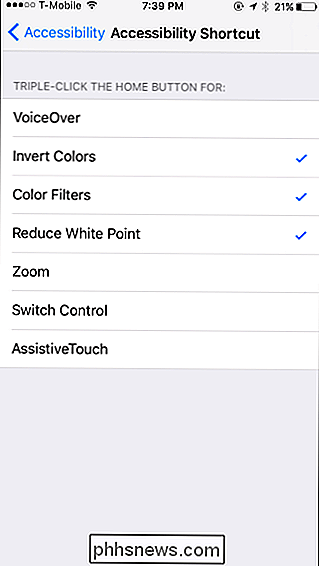
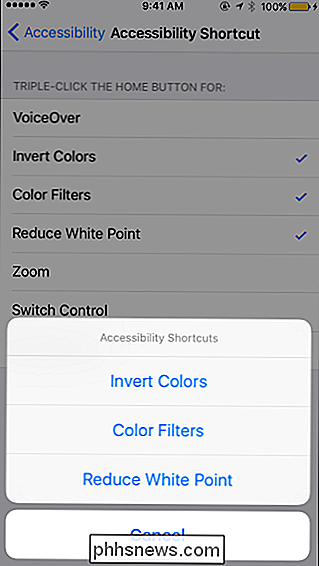

Så här lägger du till och konfigurerar en extern bildskärm till din bärbara dator
Om du använder en MacBook kan du lägga till en extern bildskärm för att ge dig mer skärmfastigheter. En andra bildskärm kan verkligen hjälpa till med produktiviteten och få allt att känna lite mindre trångt. Innan du kan ansluta din Mac till en extern bildskärm måste du dock veta vilken typ av kabel som ska användas.

Så här tittar du på lokala videofiler på din Roku
Roku är en streamingbox ... och inte mycket annat. Det finns ingen hårddiskutrymme ombord för dina personliga videor, och de flesta modeller har inte ens en USB-port för externa enheter. Men det betyder inte att du inte kan spela egna videor, lyssna på din egen musik eller bläddra i din fotosamling. RELATERAD: Så här får du ut det mesta av din Roku: Sex saker du borde göra Om du försöker få ut mesta möjliga av din Roku, bör du lära dig dina alternativ för direktuppspelning av lokala medier.



