Hur man skapar en fullständig diskbackup på din dator med Macrium Reflektera

Microsoft meddelade att System Image Backups kommer att avlägsnas i Windows 10: s Fall Creators Update. Funktionen är fortfarande tillgänglig, men den är inte längre aktivt utvecklad och kan tas bort i en framtida version av Windows 10. I stället rekommenderar Microsoft att du använder ett tredjepartsverktyg för att skapa fullständiga systembilder på din dator.
Vad Systembackup är bra för (och vad de inte är)
RELATED: Så här skapar du en systembildsbackup i Windows 7, 8 eller 10
Systembild Backup ska fortsätta att fungera för nu, men du kan ha problem med att återställa dem i framtiden om möjligheten att återställa en systembildsbackup tas bort från framtida versioner av Windows.
Fulla systembildsbackups innehåller en fullständig bild av hela operativsystemstationen, inklusive alla Windows-system filer och installerade program. Dessa kan vara mycket stora, beroende på hur många filer som finns på enheten. Om du har 500 GB filer på din systemdrivenhet, kommer din systembildsbackup att vara 500 GB i storlek. De kan inte heller återställas på en annan dator utan arbete. Du måste återställa systembildsbackupen till samma PC-maskinvara som du ursprungligen skapade den på, eller Windows fungerar inte korrekt.
Microsoft avlägsnar den här funktionen eftersom de flesta inte verkligen behöver skapa och använda fullständiga systembildsbackups. De flesta människor är bättre att bara säkerhetskopiera sina personliga filer med något som File History istället för att skapa en ögonblicksbild av datorns hela enhet. Bara säkerhetskopiera dina personliga filer får dig en mindre säkerhetskopia, och Windows kan skapa det snabbare. Du kan bara börja med en ny Windows-installation, installera om de program du använder och återställ sedan dina personliga filer.
Systembackup är dock fortfarande ett användbart verktyg i vissa situationer. Du kanske föredrar att skapa en fullständig säkerhetskopia av hela ditt system så att du kan återställa till exakt tillstånd - även om det tar mer plats, är långsammare att skapa och inte enkelt kan flyttas till en annan dator. Det här kan vara särskilt användbart om du har lagt ner mycket tid på att ställa in din dator precis som du gillar det, eller om du ska göra något du är orolig för kan du förstöra ditt system och du vill ha försäkringsbrevet. De är också användbara när du vill skapa en anpassad Windows-systembild och distribuera den på en eller flera datorer utan ytterligare konfiguration. Men för de flesta är enkla personliga filbackups bättre.
Det finns en hel del solida applikationer för att skapa fullständiga systembildsbackups. Om du letar efter något gratis tycker vi om Macrium Reflekteringsfri. För betald mjukvara har du mycket fler val, inklusive Acronis True Image. Vi täcker med Macrium Reflect Free här.
Hur man skapar en fullständig diskbackup med Macrium Reflektera Gratis
Hämta Macrium Reflect Free för att komma igång. När du blir ombedd att välja en utgåva, välj bara "Gratis" upplagan. Den laddar ner och startar det lämpliga installationsprogrammet.
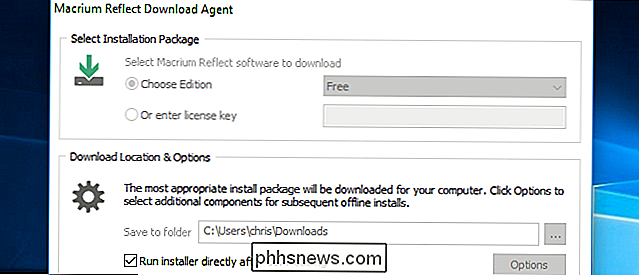
Starta Reflect-programmet från din Start-meny när det är klart att installationen är klar. Du kommer att bli uppmanad att skapa räddningsmedier som du kan använda för att faktiskt återställa en säkerhetskopia. Du kan göra det nu om du vill, men vi hoppar över det för tillfället och täcker det senare.
För att börja skapa säkerhetskopiering av systemet, klicka på Backup> Image Selected Disks. Du kan också bara välja Backup> Backup Windows om du vill utesluta separata datadrivrutiner och bara säkerhetskopiera din Windows-systemdrivenhet.
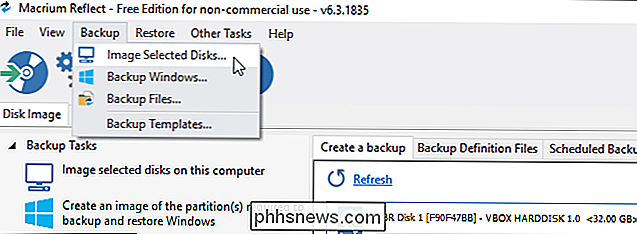
Välj de enskilda diskarna och partitionerna du vill skapa en backupbild av. För att säkerhetskopiera allt, välj alla diskar och partitioner.
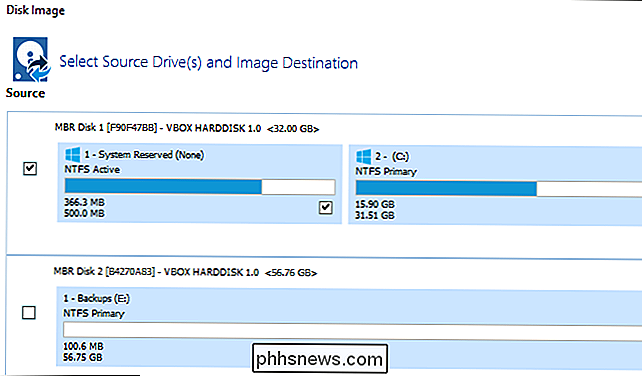
Under Destination väljer du destinationen du vill säkerhetskopiera. Det måste ha tillräckligt med utrymme för att hålla din fulla säkerhetskopia. Om du till exempel vill säkerhetskopiera en extern enhet, sätt in en extern enhet med tillräckligt med lagringsutrymme och välj det under mappfältet.
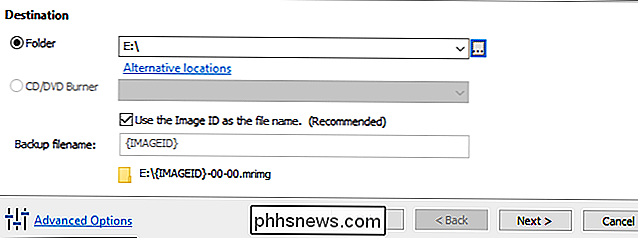
Klicka på "Nästa" och Macrium Reflect kommer att uppmana dig att konfigurera en backupplan. Om du bara gör en säkerhetskopiering för enstartssystem, kan du ignorera alla alternativ här och klicka på "Nästa" för att fortsätta.
Om du automatiskt vill skapa systembildsbackups i schemat här kan du klicka på knappen Lägg till schema här för att ställa in ditt schema.
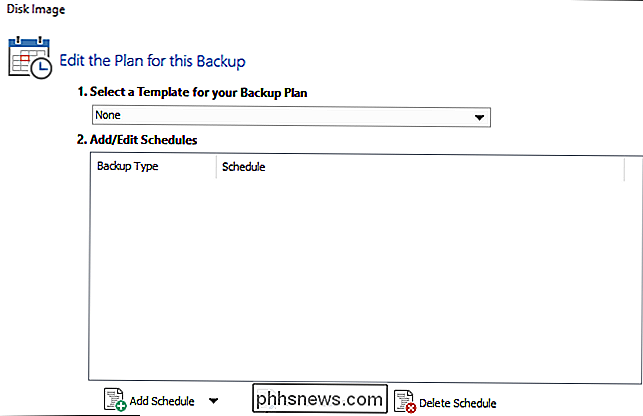
De andra alternativen här påverkar hur många säkerhetskopior Macrium Reflect håller när du kör det flera gånger . Om du bara skapar en engångs backup kan du ignorera dem. Om du tidigare har skapat en säkerhetskopiering, justera alternativen för att kontrollera vad Reflect gör med dina tidigare säkerhetskopior.
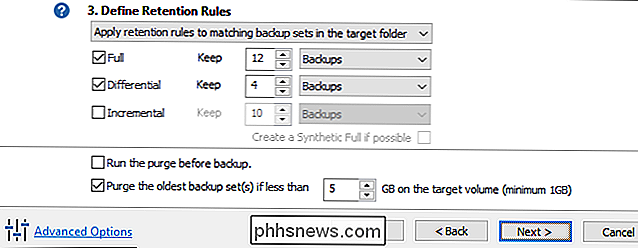
Du får se ett sammanfattningsfönster med en lista över alternativen och funktionerna Reflect kommer att använda. Titta gärna över vad Reflect ska göra. Om du är nöjd med de alternativ du valde klickar du på "Slutför".
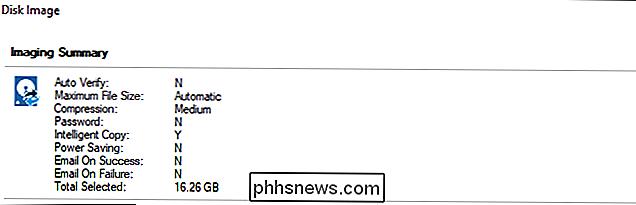
När du har ställt in din säkerhetskopieringskonfiguration, kontrollera att alternativet "Kör det här alternativet nu är markerat och klicka på" OK ". Reflektera sparar dina säkerhetskopieringsalternativ så att du kan använda dem i framtiden.
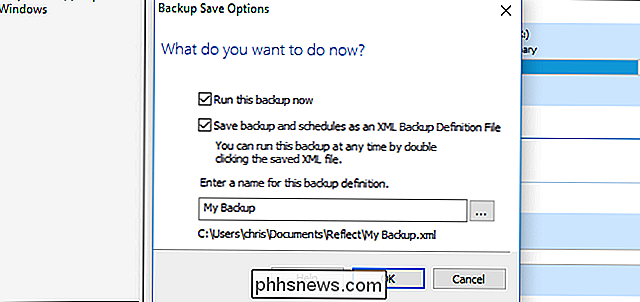
Du kommer att se ett framstegsfönster medan operationen är klar. När du är informerad om att processen är klar klickar du på "Stäng" för att fortsätta.
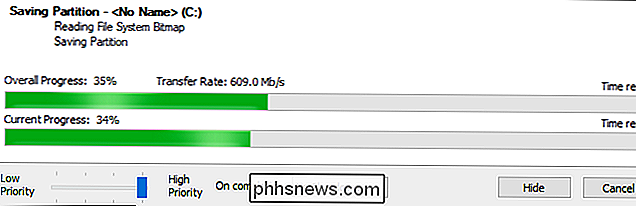
RELATED: Hur man monterar en Macrium Reflektera Backup-bild för att hämta filer
Din säkerhetskopiering sparas som en eller flera. mrimg-filer på den plats du angav.
Detta innehåller en komplett diskbild som du kan återställa. Du kan också montera backup-bildfilen för att manuellt extrahera enskilda filer från den.
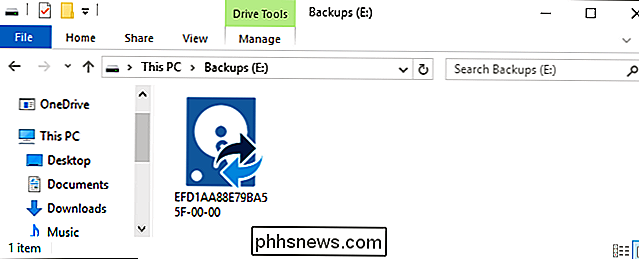
Så här skapar du räddningsmedia Med Macrium Reflektera Gratis
Dessa .mrimg-filer kan återställas med Macrium Reflect WinPE-återställningsmiljön. Om du vill skapa återställningsmiljömedia klickar du på Andra uppdrag> Skapa räddningsmedia.
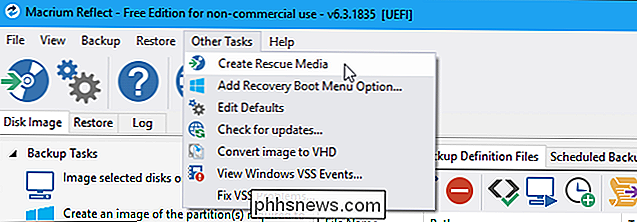
Gå igenom guiden för att skapa återställningsmiljö. Om du återställer diskbilden på samma PC-maskinvara kan du acceptera standardalternativen medan du klickar i guiden.
En Windows-installation kan normalt inte flyttas till en annan dators hårdvara. Men Macrium Reflects ReDeploy-funktion hjälper dig att flytta datorns Windows-system till en annan hårdvarukonfiguration.
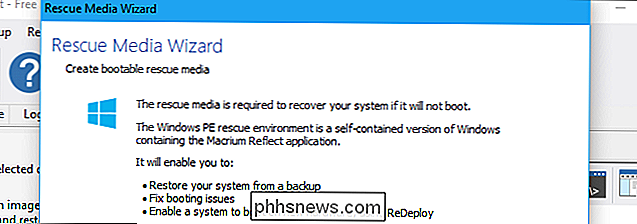
När du kommer till slutet av guiden måste du antingen bränna en CD eller DVD som innehåller återställningsmiljön eller skapa en startbar USB-enhet med återställningsmiljö. Detta ska vara skilt från din backup-enhet. Till exempel kanske du vill använda en större extern hårddisk för dina säkerhetskopior och en mindre tummin enhet (eller en CD) som ditt räddningsmedium
Klicka på "Slutför" och Reflektera skapar ditt startbara media. Återställ en fullständig diskbackup med Macrium Reflektera Gratis
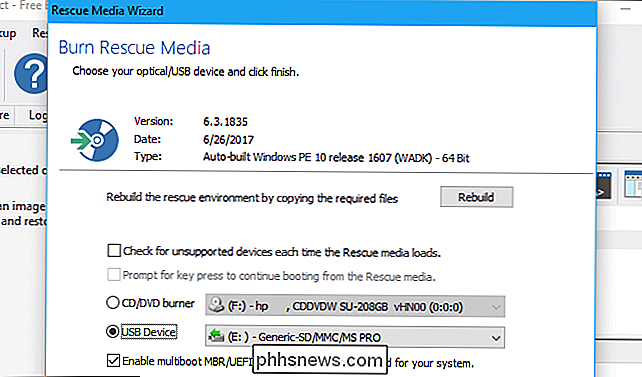
RELATED:
Så här startar du datorn från en skiva eller en USB-enhet För att återställa en säkerhetskopiering måste du sätta in räddningsmediet i datorn och starta från det. Beroende på datorn kan du behöva justera inställningarna i sin BIOS- eller UEFI-firmware eller välja enheten från en startmeny för att starta den.
När du har startat datorn upp i återställningsmiljön. Klicka på "Bläddra efter en bild eller en backupfil för att återställa" och välj .mrimg-filen.
Information om den säkerhetskopiafil du har valt kommer att visas i fönstret. Bekräfta att allt ser ut som att du förväntar dig det, inklusive storleken på partitionerna, och att du har valt rätt säkerhetskopieringsfil. Klicka på "Återställ bild" för att återställa bilden till hårddisken.
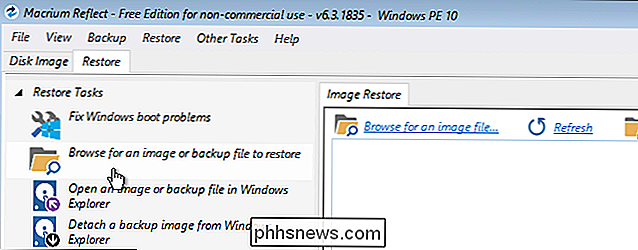
Under Destination klickar du på "Välj en disk att återställa till" för att välja en disk. Var försiktig när du väljer den disk som du vill återställa till, eftersom innehållet raderas. Om du väljer fel disk, till exempel en sekundärfilerhet, förlorar du data.
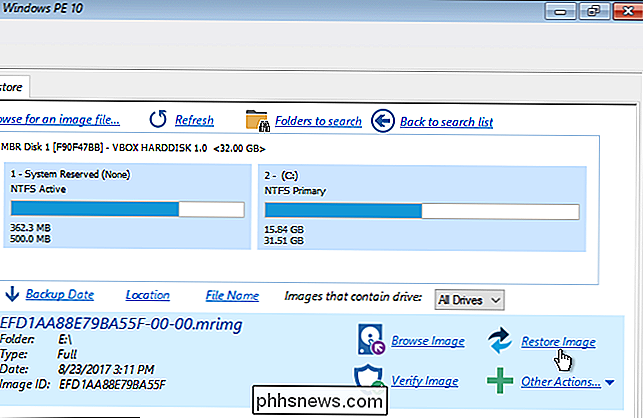
I vissa fall kan Macrium Reflect automatiskt välja lämplig måldisk för dig. Du kan alltid klicka på "Välj en annan måldisk" om du vill ändra den.
Välj de partitioner du vill kopiera - de kommer alla att väljas som standard - och klicka sedan på "Kopiera valda partitioner" för att berätta Reflektera dig vill kopiera dem till enheten. Klicka på "Nästa" för att fortsätta.
Macrium Reflect kommer att visa information om vilka alternativ och operationer den ska använda för återställningen. Om allt ser bra ut, klicka på "Slutför" för att börja kopiera partitionerna från din säkerhetskopia till din enhet.
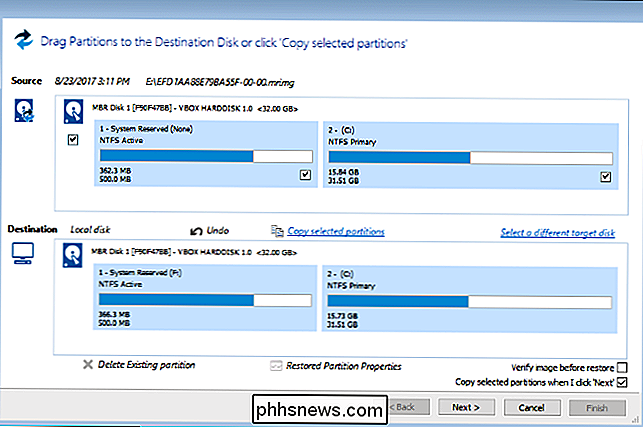
Du kommer att uppmanas att bekräfta att du vill skriva över några befintliga partitioner på din målskiva och processen börjar.
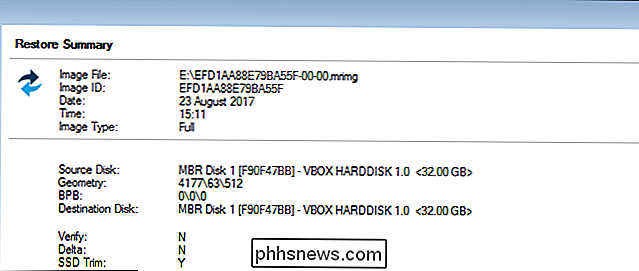
När processen är klar är du klar. Du kan nu klicka på "Stäng" -knappen längst ned till vänster på skärmen för att stänga av datorn. Ta bort Macrium Reflektera återställningsbilden och starta om datorn. Det ska startas upp normalt utan problem och vara i det tillstånd som det var när du skapade den fullständiga systembackupbilden.
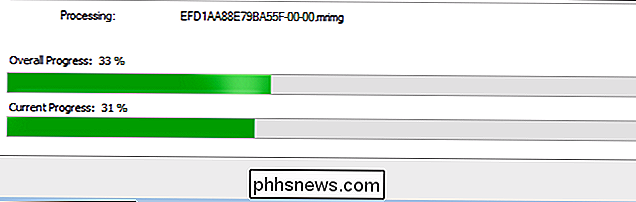

Alla pratar om internet och huruvida eller hur det ska regleras. Vad är Internet, exakt? RELATERAD: Vad är Net Neutralitet? Du har förmodligen din egen " lokalnätverk "hemma och det består av alla enheter som är anslutna till din router, som ansluter till internet. Ordet "internet" avser ett världsomspännande system av "sammankopplade datanätverk".

Så här lägger du till gester i din Android-telefonens fingeravtrycksskanner
Så du har en glänsande ny Android-telefon, utrustad med en säkerhetsvänlig fingeravtrycksskanner. Grattis! Men visste du att du kan göra fingeravtryckssökaren mer än bara låsa upp din telefon, medan den är användbar på egen hand? En app som heter Fingerprint Gestures kan ta den lilla skannern till nästa nivå.



