Så här rensar du din webbhistorik i Microsoft Edge

Edge är Microsofts nya webbläsare som levereras med Windows 10 och innebar att ersätta den ofta malignerade Internet Explorer. Och medan det kan se ut och känna sig väsentligt annorlunda än de flesta webbläsare, har det fortfarande många funktioner - du behöver bara veta var du ska titta.
Precis som en annan webbläsare registrerar Edge en historia av de webbplatser du besöker när du använder det. Det finns inget du kan göra om du inte bläddrar i InPrivate-läget, som i likhet med andra webbläsares privata lägen, registrerar inte dina aktiviteter när du surfar på Internet.
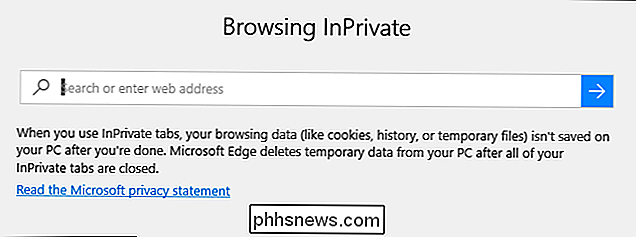
InPrivate är bra i viss mån men det största problemet är att om du besöker webbplatser som kräver inloggningar, då måste du alltid skriva in ditt användarnamn och lösenord, eftersom InPrivate inte lagrar cookies. När du stänger fliken tas allt bort. Så det är bra om du inte vill lämna en historia, men inte så praktisk om du vill lagra användarnamn och lösenord för dina favoritwebbplatser.
Lösningen är då att gömma din historia, att Ta bort den här historiken regelbundet.
Om du vill göra detta på Edge klickar du på de tre punkterna i webbläsarens övre högra hörn. Klicka på "Inställningar" längst ner på den resulterande menyn.
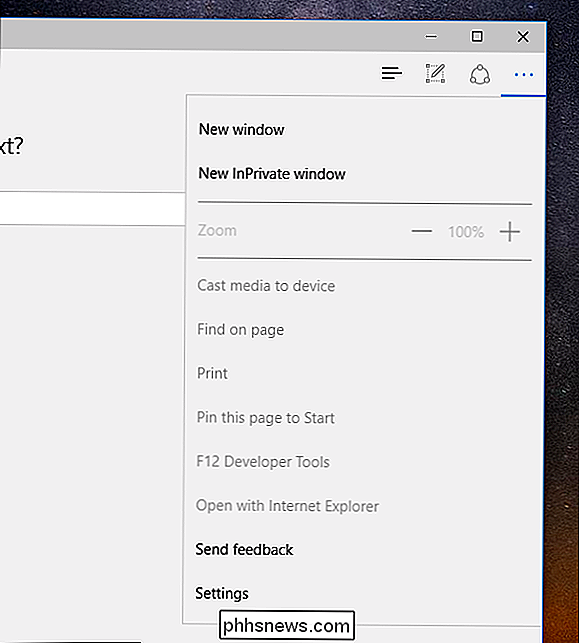
Med inställningarna öppna klickar du på "Välj vad som ska raderas" under "Rensa webbläsningsdata".
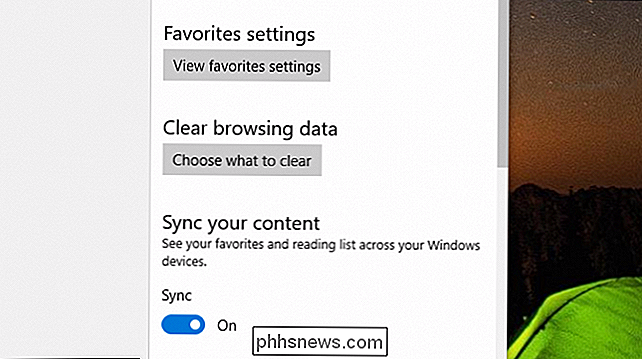
Nu har du några beslut att göra. Det finns några saker här som du kanske inte vill behöva rensa ut, som lösenord och formulärdata, men du kanske vill välja "Hämta historik" och definitivt "Browsera historia".
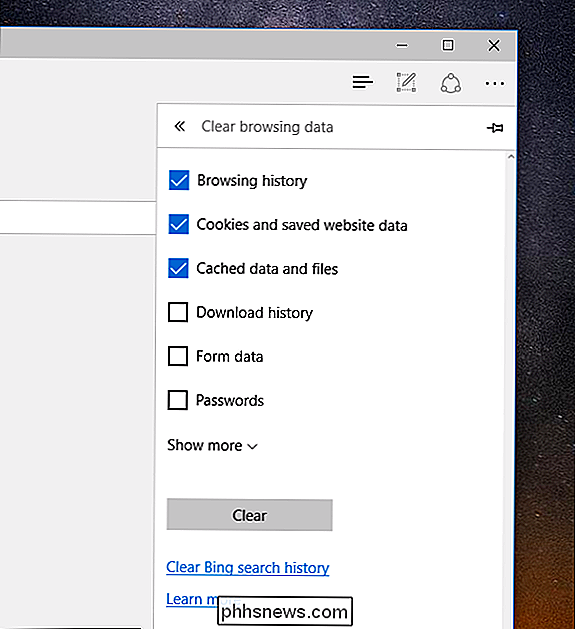
Om du klickar på "Visa mer" kan du se ännu fler alternativ, men för det mesta, är det osannolikt att du verkligen behöver röra med dem.
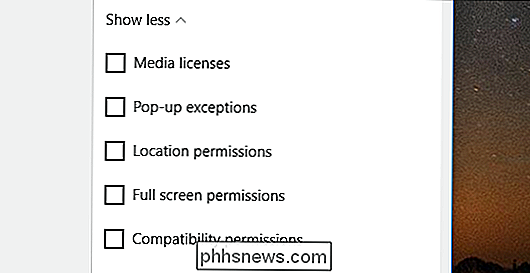
När du har gjort alla dina val klickar du på "Rensa" -knappen och din webbhistorik skickas ut i glömska. Kom bara ihåg, så snart du börjar surfa på webben igen, börjar Edge börja spela in din historia en gång till, så du måste fortsätta rensa din historia som vi just beskrivit.
Det går också snabbare att rensa din surfhistorik. I stället för att öppna inställningarna klickar du på de tre raderna till vänster om de tre punkterna. Härifrån kan du inte bara se din webbläsarhistorik utan också din hämtningshistorik, och du kan rensa båda, antingen på en gång eller en plats i taget.
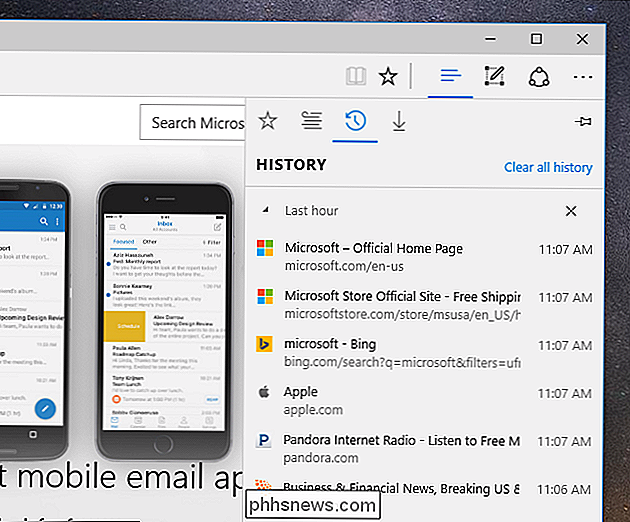
För att göra det här, sväng bara över objektet du vill radera och klicka sedan på "X" som visas bredvid det.
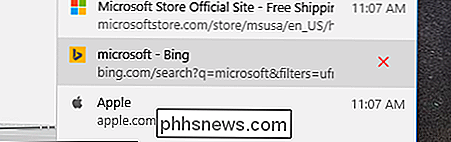
Om du klickar på "Ta bort all historik" kommer panelen "Rensa surfhistorik" (visas tidigare) att glida ut och du kan igen välja att radera allt inklusive cookies, formulärdata osv.
Det är allt som finns att rensa din surfhistorik i Microsoft Edge. Det är lika enkelt som på andra webbläsare när du vet hur man gör det. Om du ens är medveten om ditt privatliv, men du vill inte begränsas av din webbläsares sekretessläge, kan du åtminstone vidta åtgärder för att minimera ditt surfavtryck och gömma det från nyfikna ögon.

Se alla dina Mac-nätverkstrafik i realtid med privat öga
Undrar vilka av dina Mac-appar som ansluter till Internet och vad de gör? Privat öga låter dig spionera på dina applikationer, titta på varje utgående och inkommande begäran i realtid. Och det är gratis. Vi har sagt att din Macs brandvägg är avstängd som standard och hur du aktiverar den. Vi visade också hur du tillåter att appar kan kommunicera genom det.

Om du vill ta bort en app från din iPhone eller iPad håller du ditt finger ner på appens ikon. Alla ikoner och mappar kommer att vinkla och du får se ett raderingsmärke (X i en cirkel) i det övre vänstra hörnet av ikonen. Tryck på den "X" -knappen för att ta bort appen från din enhet. För att förhindra att en borttagen app installeras på enheten, stänger vi först en inställning på enheten.



