Så här skapar du en lista över dina installerade program på Windows

Installera om Windows är ett bra sätt att åtgärda allvarliga problem med din dator, eller bara för att få en ny skiffer. Men innan du installerar om Windows bör du göra en lista över program som du för tillfället har installerat på din dator så att du vet vad du vill installera om på nytt.
Att ha en lista med installerade program är också användbar om du bara har köpt en ny dator och du vill installera samma program som du hade på din gamla dator. Här är några olika metoder för att göra det på Windows 10, 8 / 8.1 och 7.
Det enkla sättet: Använd ett PowerShell-kommando
RELATERAT: Geekskola: Lär dig att automatisera Windows med PowerShell
PowerShell är en av de mest kraftfulla sakerna inbyggda i Windows, så det kan naturligtvis göra någonting så enkelt som att lista dina installerade program. Faktum är att allt du behöver är ett kommando, som du kan kopiera och klistra in direkt från den här sidan.
Först, öppna PowerShell genom att klicka på Start-menyn och skriva "powerhell". Välj det första alternativet som kommer upp och du kommer att hälsas med en tom PowerShell-prompten.
Kopiera och klistra in följande kommando, tryck på Enter när du är klar:
Get-ItemProperty HKLM: Software Wow6432Node Microsoft Windows CurrentVersion Avinstallera * | Välj-Objekt DisplayName, DisplayVersion, Publisher, InstallDate | Format-Tabell -AutoSize
PowerShell ger dig en lista över alla dina program, komplett med versionen, utvecklarens namn och till och med det datum du installerade det.
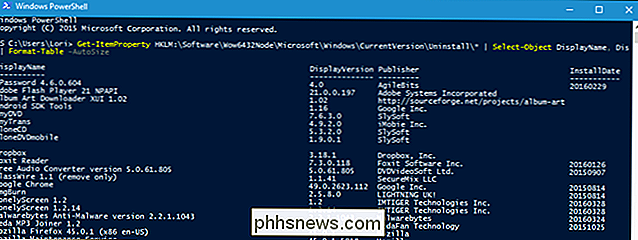
Du kommer antagligen vilja exportera det till en fil dock, vilket också är lätt nog. Du kan bara skicka utmatningen med symbolen> och lägga till sökvägen till en ny textfil som du vill skapa. Till exempel:
Get-ItemProperty HKLM: Software Wow6432Node Microsoft Windows CurrentVersion Avinstallera * | Välj-Objekt DisplayName, DisplayVersion, Publisher, InstallDate | Format-Tabell -AutoSize> C: Users Lori Documents InstalledPrograms-PS.txt
Självklart ersättC: Users Lori Documents InstalledPrograms-PS.txtmed sökvägen och namn som du vill använda för din fil.

Det som gör att PowerShell är riktigt snyggt är att om du gör det på två olika maskiner kan du enkelt jämföra programvaran installerad på dem. Ta bara dina två textfiler och lägg till dem i det här kommandot:
Jämför-Objekt -ReferenceObject (Get-Content C: Users Lori Documents PCapps.txt) -DifferenceObject (Get-Content C: Users Lori Documents LAPTOPapps.txt)
I det här exemplet har en textfil program från min dator och den andra har program från min bärbara dator. Alla inmatningar med en sidindikator som pekar åt höger (=>) betyder att programvaran är installerad på min bärbara dator men inte på min dator, och alla poster med en sidindikator som pekar åt vänster (<=) betyder att programvaran är installerad på min dator men inte på min bärbara dator.
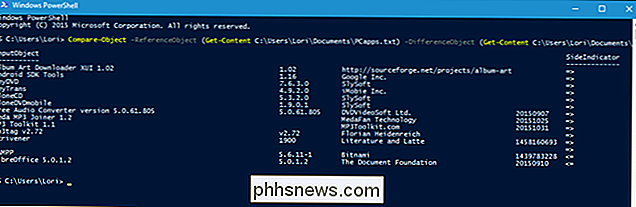
No-Command-Line sätt: Skapa en lista med installerade program med CCleaner
CCleaner är ett Windows-program som är utformat för att frigöra utrymme på datorn genom att ta bort tillfälliga filer och radera privata data, till exempel din surfning och hämtningshistorik och listor över senaste dokument i olika program. Men det kan också ge dig en lista över alla program på din dator, vilket är särskilt användbart om du redan har CCleaner installerat (eller är mycket obekväma med kommandoraden).
Skapa en lista över installerade program med hjälp av CCleaner antingen dubbelklicka på CCleaner-ikonen på skrivbordet eller högerklicka på papperskorgen och välj "Öppna CCleaner" från popupmenyn.
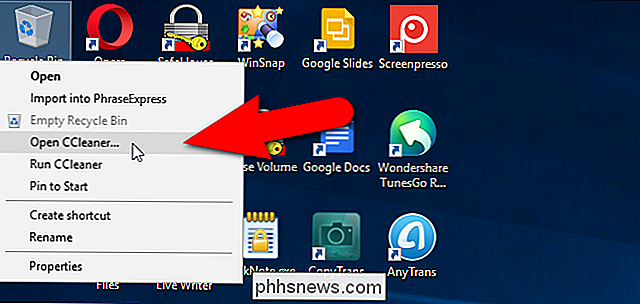
Klicka på "Verktyg" på verktygsfältet i vänstra rutan i huvudfönstret CCleaner .
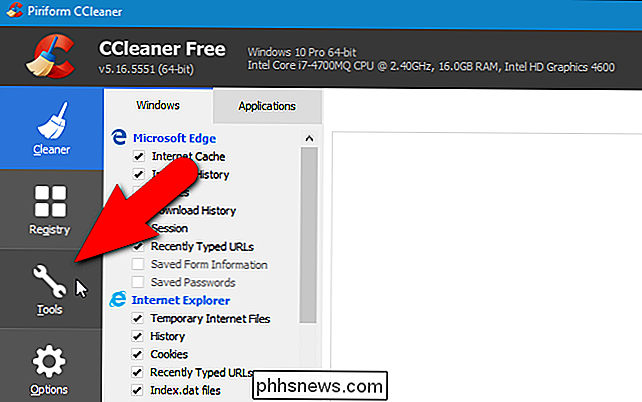
Kontrollera att avinstallationsskärmen är aktiv. Du får se en lista över program som är installerade på datorn. Du kan använda CCleaner för att avinstallera, reparera, byta namn och radera program, men du kan även spara listan över installerade program i en textfil genom att klicka på knappen Spara i textfiler i nedre högra hörnet av fönstret.
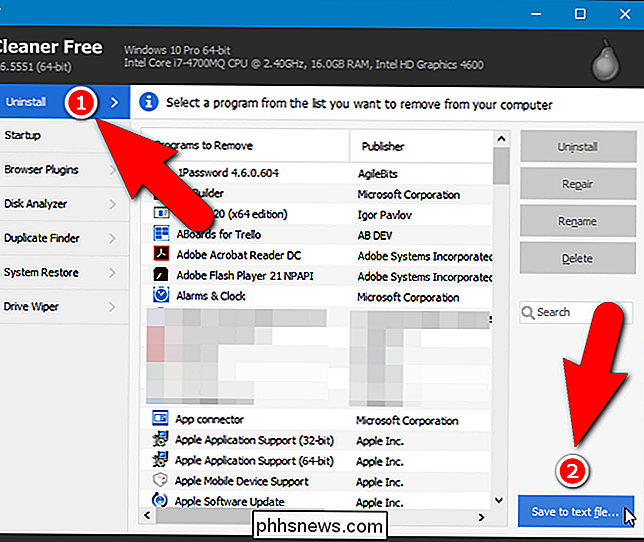
I dialogrutan Spara som, navigera till var du vill spara textfilen med listan över installerade program, ange ett namn på filen i redigeringsrutan "Filnamn" och klicka sedan på "Spara".
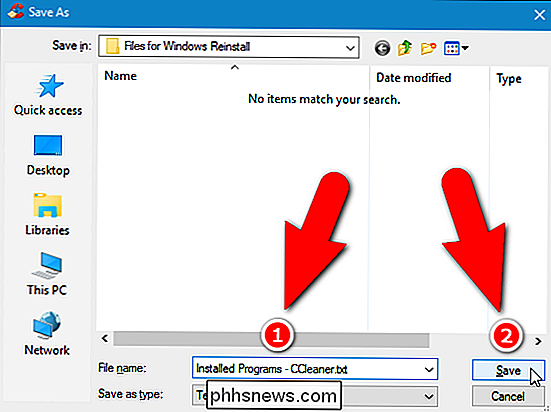
Du har nu en lista över program som är installerade på din dator.
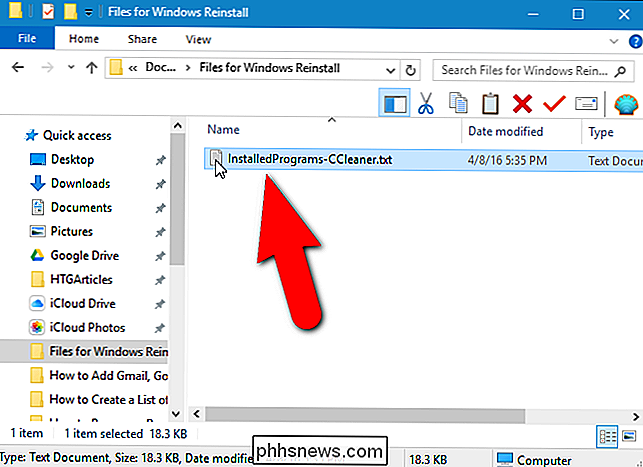
Listan över installerade program innehåller företaget, datumet installerat, storleken och versionsnumret för varje program. Texten är flikavgränsad, vilket innebär att du kan öppna textfilen i Word och enkelt konvertera texten till en tabell för att göra den mer läsbar. Observera dock att om du konverterar textfilen till en Word-fil måste du installera Word på din nya eller återställda dator innan du kan komma åt din lista med installerade program.
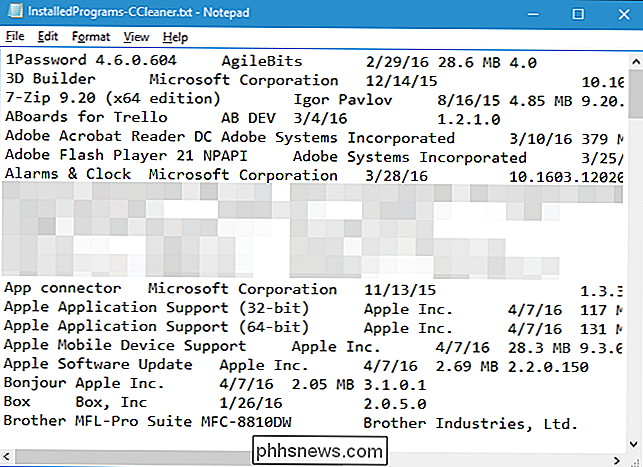
Spara den här textfilen (eller Word-filen ) till en extern hårddisk eller en molntjänst så att du kan komma åt den på din nya dator eller efter att du har installerat om Windows på din nuvarande dator.

Felsöka Windows 10 Frysning eller Låsning Slumpmässigt
Under det senaste året har jag kört Windows 10 på ungefär 4 datorer och har verkligen inte stött på mycket problem förrän nyligen. För några dagar sedan började jag ha en märklig fråga där min Windows 10-dator skulle frysa slumpmässigt och så småningom tvinga mig att göra en hård återställning på systemet.Vad som är märkligt ä

Så här skyddar du dig från alla dessa Adobe Flash 0-dagars säkerhetshål
Adobe Flash är under attack ännu en gång med ännu en "0-dag" - ett nytt säkerhetshål utnyttjas före Det finns även en patch tillgänglig. Så här skyddar du dig mot framtida problem. En skadlig webbplats - eller en webbplats med skadlig reklam från ett annonsannons från tredje part - kan missbruka en av dessa fel för att kompromissa din dator.



