Felsöka Windows 10 Frysning eller Låsning Slumpmässigt
Under det senaste året har jag kört Windows 10 på ungefär 4 datorer och har verkligen inte stött på mycket problem förrän nyligen. För några dagar sedan började jag ha en märklig fråga där min Windows 10-dator skulle frysa slumpmässigt och så småningom tvinga mig att göra en hård återställning på systemet.
Vad som är märkligt är att jag har det här systemet dubbelt uppstart med Windows 7 och jag har inga frysnings- eller låsproblem på det operativsystemet. Jag har haft den här typen av problem innan, så jag började gå igenom alla olika korrigeringar som uppdatering av drivrutiner, installera de senaste Windows-uppdateringarna, skanna med SFC etc. och så småningom gick problemet bort.
Jag är inte riktigt 100% säker på vilken metod som fixade problemet, så jag ska bara lista dem alla och förhoppningsvis fixar det problemet för dig. Om inte, posta och kommentera och jag försöker hjälpa.

Metod 1 - Avinstallera inkompatibla program
Jag är ganska säker på att detta var mitt problem eftersom jag verkligen inte hade några problem i Windows 10 i flera månader tills jag installerade några nya program. Några av programmen användes för att skanna och / eller ändra min hårdvara (Speccy, Acronis True Image, f.lux etc.), som kanske har börjat orsaka frysning.
Alla program kan dock orsaka problemet, så gå igenom alla nya program du kanske har installerat och försök avinstallera dem för att se om det åtgärdar problemet.
Om du arbetar med en ren installation av Windows 10 och har problemet, fortsätt läsa.
Metod 2 - Uppdatera drivrutiner och BIOS
Du har nog redan försökt detta, men det är fortfarande värt att nämna eftersom det definitivt kan vara anledningen till att Windows 10 låser upp. De viktigaste drivrutinerna du vill fokusera på uppdatering är grafikkort, nätverkskort, ljud- och chipsetdrivrutiner.
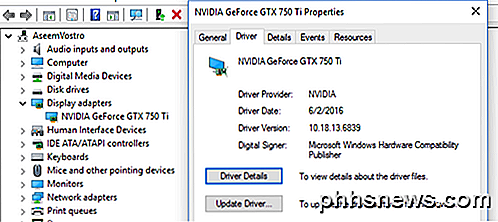
Om du råkar ha ett NVIDIA grafikkort måste du verkligen se till att du laddar ner NVidia Control Panel-programmet och håller det uppdaterat. Du behöver inte installera alla andra skräp som följer med det, bara föraren. Kolla in mitt tidigare inlägg om att automatiskt uppdatera dina Windows-drivrutiner.
Om du har Windows installerat på en SSD, bör du också uppdatera firmware för SSD. Till exempel, om du har en viktig SSD, kan du ladda ner deras lagringsutövande programvara för att göra det här för dig.
Vissa användare har haft problemet med hårdvara som helt enkelt inte har en Windows 10-drivrutin. Om det är fallet för dig är det bästa alternativet att stänga av enheten eller ersätta den med en nyare version. Om du till exempel har ett riktigt gammalt WiFi-kort och det helt enkelt inte är en Windows 10-drivrutin, försök avaktivera den via Enhetshanteraren eller BIOS och se om frysningen går bort.
Slutligen bör du uppdatera din BIOS i en sådan situation. Normalt rekommenderar jag inte att du uppdaterar BIOS om allt fungerar bra, men det är en bra idé när något är fel. Kolla in mitt inlägg om huruvida du kan uppdatera BIOS eller inte.
Metod 3 - Justera personsökningsfilen
Om du märker att problemet bara uppstår när du kopierar eller flyttar stora filer eller gör någonting som kräver omfattande användning av hårddisken, kan problemet vara relaterat till personsökningsfilen.
Detta gäller särskilt om du använder en SSD på ditt system. Du kan kontrollera sökfilen genom att gå till Kontrollpanelen, sedan System, klicka på Avancerade systeminställningar, klicka på fliken Avancerat, klicka på Inställningar, klicka på fliken Avancerat igen och klicka sedan på Ändra under virtuellt minne .
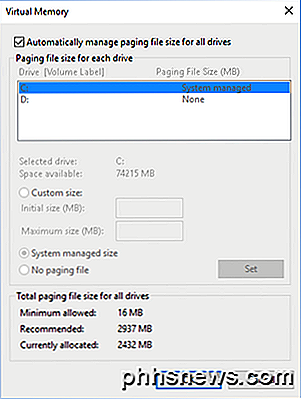
I en tidigare artikel ger jag några tips om hur du optimerar personsökningsfilen, som jag i de flesta fall rekommenderar, men för det här problemet föreslår jag att du håller personsökningsfilen i samma partition som Windows OS och tillåter att Windows automatiskt hanterar storleken på personsökningsfilen.
Metod 4 - Koppla bort alla enheter
Det kan vara så att Windows 10 inte orsakar problemet, men vissa externa enheter är. Ett bra sätt att testa detta är att koppla bort alla enheter från datorn och starta sedan upp.
Du ska koppla bort alla USB-enheter, inklusive mus och tangentbord. Jag föreslår att du får en annan mus och tangentbord och försöker bara för att utesluta externa enheter helt innan du går vidare.
Metod 5 - Kontrollera felaktig hårdvara
Den här är lite svårare att upptäcka och oftast svårare att fixa också. Om det är något fel på hårdvaran ska du se problemet med någon annan version av Windows du har installerat. Om du bara har Windows 10 installerat måste du utföra ett hårdvarutest.
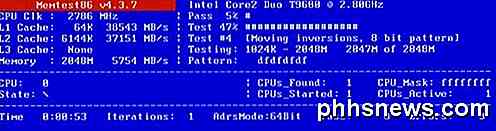
Du vill kolla in mina inlägg om att diagnostisera problem med minne och kontrollera hårddisken för fel. Dessutom vill du komma åt ditt BIOS och kontrollera om det finns någon typ av hårdvarutest du kan köra därifrån. Vanligtvis finns det ett alternativ som Diagnostics eller något liknande.
Var noga med att även kontrollera CD / DVD / Blu-ray-enheten som det vanligtvis förbises, men kan definitivt orsaka problem i Windows.
Metod 6 - Inaktivera överklockning
Om du har en avancerad maskin med en avancerad CPU kan dina BIOS-inställningar orsaka att Windows fryser. Det är bäst att stänga av överklockning eller automatiska CPU-justeringar.
På vissa CPU: er bör du undersöka om C6-tillståndet är aktiverat eller inte. Den här funktionen försöker sätta CPU-enheten i en låg strömkod, men det kan orsaka fler problem. I grund och botten gå in i BIOS och se till att allt är inställt på standard för klockhastigheter, spänning etc.
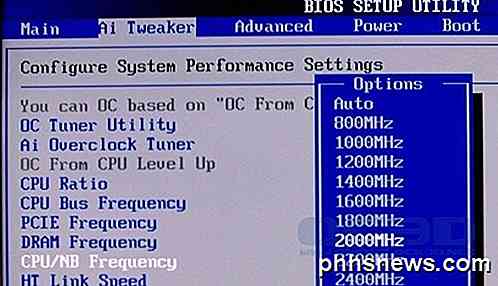
Samma gäller för alla DRAM-modifikationer. Ställ allt tillbaka till standard eller automatiskt och se vad som händer.
Metod 7 - Ströminställningar
Det här alternativet kommer antagligen bara hjälpa dem som har ett PCIe-grafikkort installerat på deras system. Gå till Kontrollpanelen, sedan Power Options och se till att du använder High Performance- planen först.
Om så är fallet klickar du på Ändra planinställningar och sedan Ändra avancerade ströminställningar .
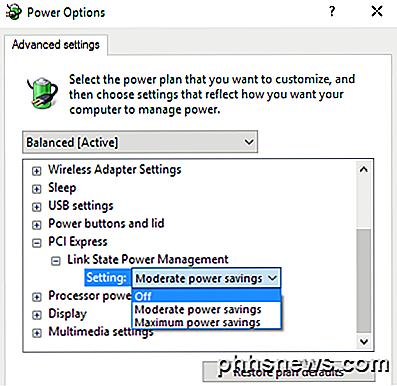
Bläddra ner tills du ser PCI Express och expandera sedan Länsstyrd strömhantering . Se till att den är inställd på Off .
Metod 8 - Rengör Installera Windows 10
Om du fortfarande har problem med Windows 10-frysning är det nog en bra idé att säkerhetskopiera dina data och göra en ren installation av Windows 10. Det tar inte mycket tid och om du har den senaste versionen av Windows 10 installerad, funktionen är nu byggd direkt in i operativsystemet.
Läs mitt steg för steg-inlägg om du utför en riktig ren installation av Windows 10.
Totalt sett är Windows 10 ett ganska bra operativsystem och fungerar som en mästare mest av tiden för de flesta användare. Men med så många varianter av hårdvara som måste stödjas av Windows, kommer vissa användare oundvikligen att lösa problem. Förhoppningsvis kommer en av ovanstående metoder att fixa eventuella frysproblem som du har i Windows 10. Njut!

Hur man förhindrar avstängning av en Windows-dator
Om du letar efter ett sätt att förhindra att människor stänger av eller loggar av din Windows-maskin, har du kommit till rätt ställe. Oavsett orsak kan det finnas flera sätt att ta bort alla alternativ för att stänga av eller logga av en Windows-dator.Som standard finns det flera sätt att stänga av en Windows-dator: Klicka på Start och stäng av datorn / Stäng av, tryck CTRL + ALT + DEL och välj Stäng av, öppna kommandotolken och skriv in avstängningskommandot eller installera en tredje partiprogram som stänger av datorn för dig.I den här artikeln

Söka efter filer från ett visst datumintervall i Windows 8 och 10
Säg att du söker efter en fil och du vet att den senast ändrades under en viss tid. Du kan begränsa dina sökningar till datumintervall i Windows, men det är inte direkt uppenbart. Det är svårare att söka ett visst datumintervall i Windows 8 och 10. Tillbaka i dagarna i Windows XP presenterade File Explorer en kalenderväljare fram och i mitten.



