Hur man skapar ett semestermeddelande för (nästan) vilket som helst e-postkonto

Om du är ute i stan, kanske du vill lägga märke till din e-post för att låta folk veta att du vann Det är inte tillgängligt eller att kontakta någon annan medan du är borta.
De flesta e-posttjänster ger dig möjlighet att skicka ett automatiskt svar på inkommande meddelanden när du inte kan kontrollera din e-post. Så här ställer du in en semesterrespons för de mest populära e-posttjänsterna.
När det gäller att konfigurera en semesterrespons, finns du i ett fåtal båtar:
- Endera har du ett Gmail-konto, en Microsoft ( outlook.com, live.com eller hotmail.com) eller ett Yahoo-konto som stöder responders.
- Du är ansluten till en Microsoft Exchange Server och kan använda Out Office-assistenten.
- Du har en POP3 / IMAP-e-postkonto som inte stöder svarare, kanske från din internetleverantör eller annan tjänst.
Vi visar hur du ställer in en semesterrespons i Gmail, Yahoo, Windows 10 Mail (för Microsoft-konton), Outlook .com, Outlook för Windows (för IMAP och POP3-konton), Exchange och till och med i Apple Mail for Mac (för IMAP och POP3-konton).
Ställa in ett semestersvar i Gmail
RELATERAT: Inbjudningar och semesterresponser
För dem som har en Gmail-adress, eller ens kör ett litet företag som använder Google Apps, ställer du in en semesterrespons Der i Gmail är enkelt. Logga bara in på ditt Gmail-konto, klicka på Inställningar-menyn längst upp till höger på skärmen och välj Inställningar. När sidan Inställningar öppnas på en ny flik rullar du ned tills du ser en sektion som heter Vacation responder. Alternativen är mycket intuitiva. Slå bara på responderen, välj den första dagen och sista dagen (om tillämpligt) och ange ett ämne och ett meddelande. Om du inte vill att semestersvaret ska gå ut till någon som skickar dig ett e-postmeddelande, markerar du rutan "Skicka bara ett svar till personer i mina kontakter" så att semesterreaktionen kan gå ut till personer i din kontaktlista i Google.
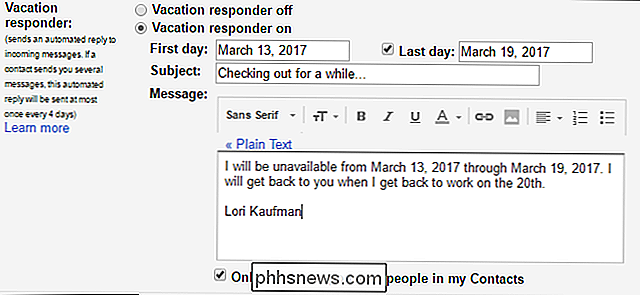
Ställa in ett Yahoo Response Response
RELATERAT: Så här ställer du in en out of office Svar i Yahoo Mail
För att skapa ett semestersvar i Yahoo Mail, öppna en webbläsare och logga in på din Yahoo Mail-konto. Klicka sedan på kugghjulsikonen i det övre högra hörnet i webbläsarfönstret och klicka på "Inställningar" i rullgardinsmenyn. I dialogrutan Inställningar klickar du på "Semestersvar" i listan med alternativ till vänster och markerar "Aktivera automatiskt svar under dessa datum (inklusive)" rutan. Välj Från och Till datum och ange det automatiska svaret du vill skicka ut. Om du vill ha ett annat svar skickat till ett eller flera specifika domäner, kolla "Olika svar på e-postmeddelanden som bildar en specifik domän", skriv in domänerna och ange sedan meddelandet som ska skickas till e-post från domänerna.
Yahoo kan du också ha olika e-postsvar baserat på vem det kommer att göra. Markera kryssrutan "Olika svar på e-post från en specifik domän" och lägg till e-postdomäner som du vill ha ett annat svar för.
Klicka på "Spara" längst ner i dialogrutan Inställningar när du är klar. Ditt semestersvar skickas automatiskt under angivna datum.
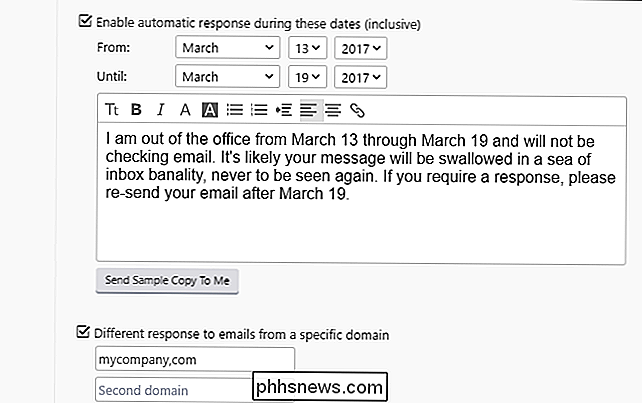
Ställa in automatiska svar i Windows 10 Mail för Microsoft-e-postkonton
RELATED: Så här ställer du in en out of office Svar i Windows 10 Mail
Windows 10 Mail kan du bara konfigurera semestersvar för Microsoft-e-postkonton, inklusive Outlook, Live, Com, Hotmail.com och Office 365-konton. För att skapa ett semestersvar i Windows 10 Mail öppnar du appen och klickar på kugghjulsikonen i nedre vänstra hörnet av fönstret. Klicka sedan på "Automatiska svar" i rutan Inställningar som glider ut till höger och välj det konto för vilket du vill skicka ut automatiska svar från rullgardinsmenyn "Välj ett konto". Klicka på skjutreglaget "Skicka automatiska svar" så att den blir mörkgrå och läser På. Ange det meddelande du vill skicka ut som ett automatiskt svar i rutan under skjutreglaget. Om du vill att svaret bara ska skickas till personer i din kontaktlista, markera rutan "Skicka svar endast till mina kontakter". Du kan ställa in automatiska svar för alla stödda konton i Mail, men du måste göra det separat för varje
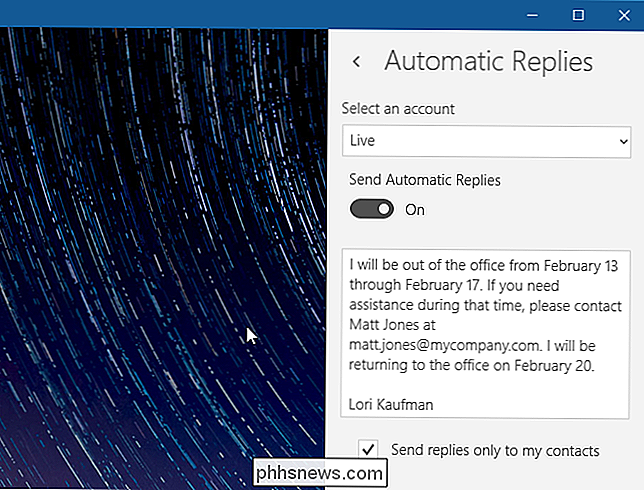
Sätta upp ett automatiskt svar på Outlook.com
RELATERAT: Så här ställer du in ett Office-svar utan svar
För att ställa in ett automatiskt svar på Outlook.com, gå till // www.outlook.com i din favoritwebbläsare och logga in på det Microsoft-e-postkonto som du vill skicka ett automatiskt svar från. Klicka sedan på kugghjulsikonen i det övre högra hörnet på Outlook.com-sidan och välj "Automatiska svar" i rullgardinsmenyn. Klicka på "Skicka automatiska svar" i rutan som glider ut på höger sida av fönstret. Ställ in Starttid och Sluttid och ange det meddelande du vill automatiskt skickas ut. Välj andra alternativ du vill ha, till exempel om du vill att automatiska svar skickas endast till personer i din kontaktlista eller alla som skickar e-post till dig.
När du är klar med att konfigurera ditt automatiska svar klickar du på "OK" överst på rutan. Ditt anpassade meddelande kommer nu automatiskt att gå ut under den tidsperiod som du angav som svar på mottagna e-postmeddelanden som uppfyller kraven du ställt in.
OBS! Du kan bara använda Outlook.com med Microsoft email accounts-live.com, outlook.com, hotmail.com och msn.com.
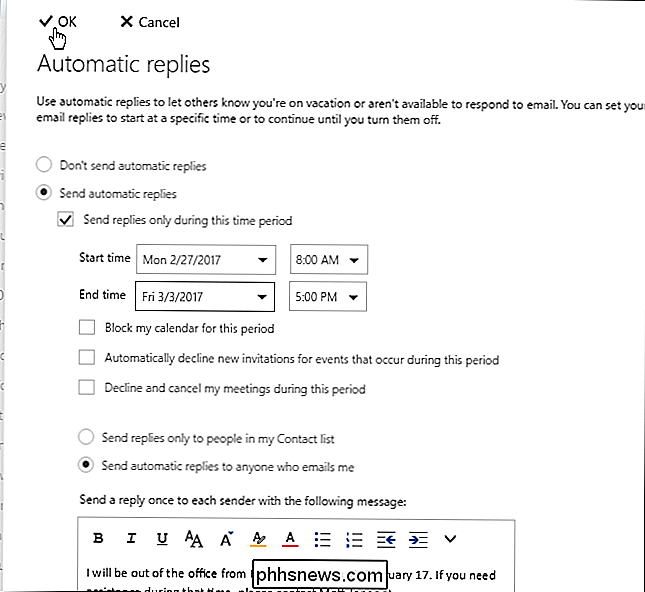
Konfigurera ett Microsoft Exchange Server Vacation Responder i Outlook
Om du är ansluten till en Microsoft Exchange Server (normalt på jobbet) kan du dra nytta av Out of Office Assistant, som är samma sak som en semestersvarare. För att ställa upp detta klickar du på fliken "Arkiv" för att komma in i backstagevyn och klickar på knappen "Automatiska svar".
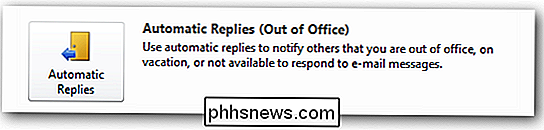
Härifrån är det ganska lätt att ställa in en semesterrespons. Klicka bara på alternativet "Skicka automatiskt svar" och kryssrutan "Skicka endast under denna tidsintervall" om du vill begränsa de automatiska svaren till en viss tidsram. Välj datum och tider för starttid och sluttid. Därefter kan du skriva in ett meddelande som ska skickas "In My Organization" eller "Outside My Organization" eller båda.
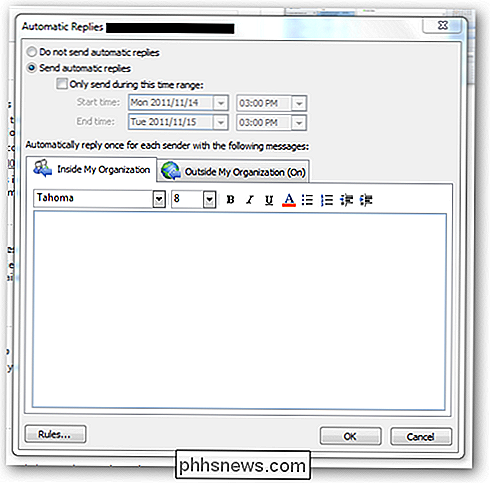
Ställa in ett semestersvar för IMAP- eller POP3-konton i Outlook för Windows
Om du inte är ansluten till en Exchange-server på ditt jobb, men kanske använder Outlook hemma, kan du ställa in en semesterrespons direkt genom Outlook. Det här fungerar dock endast om datorn fortsätter att vara igång när du är borta, så det är bäst att kolla och se om ditt e-postkonto stöder semesterreaktörer på sin webbmail. Om inte, kommer Outlook att göra en nypa.
RELATED: Så här konfigurerar du en Office Out Svar i Outlook för Windows
För att ställa in en semesterrespons i Outlook för Windows måste du först ställa in en e-postmall med meddelandet du vill skicka ut. För att skapa en e-postmall skapar du i grunden ett nytt e-postmeddelande, skriv in det meddelande du vill spara (utan att, cc, bcc eller ämne) och spara sedan meddelandet som en Outlook-mall. När du har skapat din e-postmall skapar du en regel som automatiskt skickar den e-postmallen till e-postmeddelanden som tagits emot under ett visst datumintervall.
Nu när någon skickar ett e-postmeddelande skickas den mall du valde automatiskt till dem under Det tidsintervall du angav.
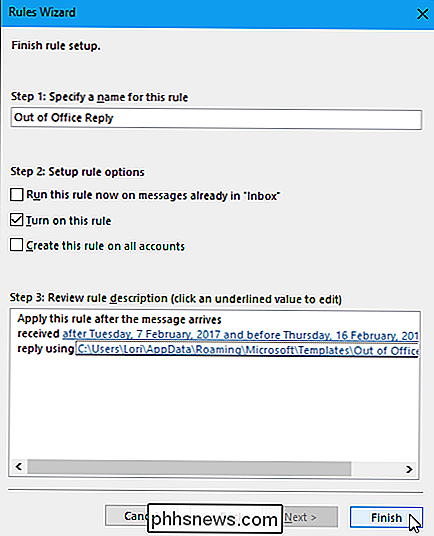
Sätta upp ett Office-svar Svara i Apple Mail for Mac (IMAP eller POP3)
RELATERAD: Så här ställer du in en out of office Svar i Apple Mail for Mac
Apple Mail har inte en inbyggd funktion för att du inte behöver svara på kontoret, men du kan ställa in en eller flera regler för att automatiskt skicka ut anpassade svar till inkommande e-postmeddelanden för alla IMAP- eller POP3-konto som du har lagt till i appen. För att ställa in ett kontorssvar för ett e-postkonto i Apple Mail, ställ in en regel på Regler-skärmen i dialogrutan Inställningar (gå till Mail> Inställningar, klicka sedan på "Regler" -knappen) och specificera villkor som behöver uppfyllas (det konto för vilket du vill skicka ut automatiska svar) och åtgärden som ska utföras (svara på meddelandet med specifik meddelandetext). Du kan också lägga till andra villkor, till exempel om avsändaren är i dina kontakter eller inte, eller kontrollera att fältet Till har en specifik e-postadress.
Kontorreaktionsregeln du skapar kan göras aktiv eller inaktiv på skärmen Regler genom att markera eller avmarkera rutan bredvid regeln. Eftersom du inte kan ange ett datumintervall för en regel måste du aktivera regeln manuellt när du vill att den ska springa och sedan stänga av den när du inte vill att den ska köras längre. Se till att du avmarkerar rutan för regeln i dialogrutan Inställningar när du kommer tillbaka från din semester eller affärsresa.
Så länge som regeln är aktiv, svaras eventuellt e-postmeddelande som uppfyller de valda villkoren till med det anpassade meddelandet du konfigurerat. Varje avsändare kommer att få det automatiska svaret varje gång de skickar ett mail till dig.
OBS! Du måste lämna Apple Mail öppen på din Mac för att regeln ska köras. Om du stänger Apple Mail kommer de automatiska svaren inte att skickas ut, men de kommer att vara en gång du öppnar Apple Mail igen och mottar e-postmeddelanden i din inkorg för det konto som valts i regeln. Det är bättre att ställa in en semesterrespons i din e-posttjänsts webbmailinställningar, om det är tillgängligt så att du inte behöver lämna datorn.
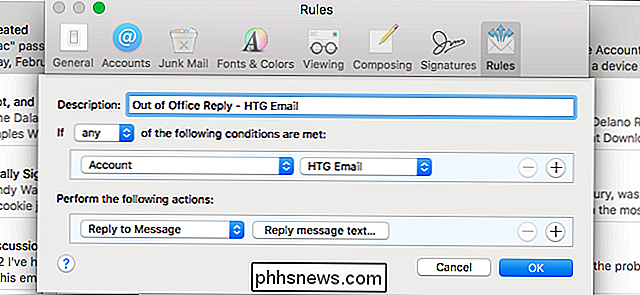

Hämta och synkronisera media från din Plex Media Server Offline Visning
Streamingsinnehåll från din Plex Media Server är bra, men ibland som när du ska vara offline eller fast med cruddy internet hastigheter under resan-det finns ingen substitution för att ha en kopia av media som lagras på din enhet istället för i molnet. Lyckligtvis är det enkelt att ta tag i mediet och gå.

Inaktivera WPAD i Windows för att vara säker på allmänna Wi-Fi-nätverk
Webproxy Auto Discovery (WPAD) ger organisationer möjlighet att automatiskt konfigurera en proxyserver på ditt system. Windows aktiverar denna inställning som standard. Det här är ett problem. WPAD är verkligen användbart när en organisation som ditt företag eller skolan behöver konfigurera en proxyserver för din anslutning till deras nätverk.



