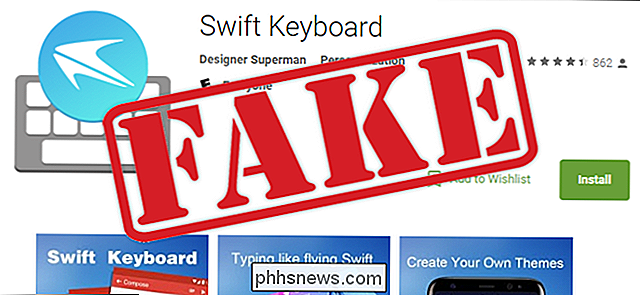Så här installerar du stationära teman i Windows 10

Windows 10: s Creators Update lägger till teman i Windows Store, vilket gör det enkelt att anpassa ditt skrivbord med nya bakgrunder, ljud och färger. Dessa är samma typer av skrivbordstema som ursprungligen erbjöds i Windows 7.
Så här väljer du ett skrivbordstema
Gå till Inställningar> Anpassning> Teman för att visa dina installerade teman. Under "Använd ett tema" ser du de olika installerade teman som du kan välja. Klicka på "Hämta fler teman i butiken" och du kommer att hämtas till en lista med teman i butiksprogrammet.
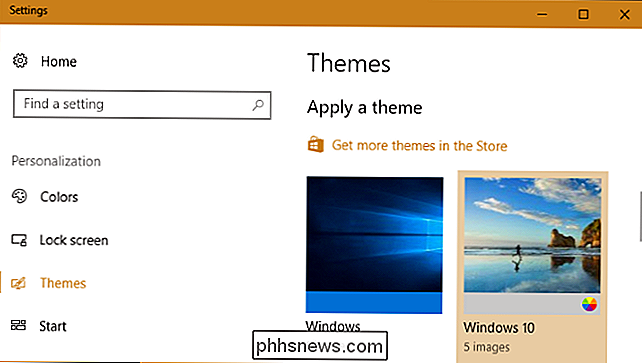
Vid start av Creators Update finns 174 teman tillgängliga i Store. Alla är gratis. Klicka på något tema för att öppna sidan och se detaljer om temat.
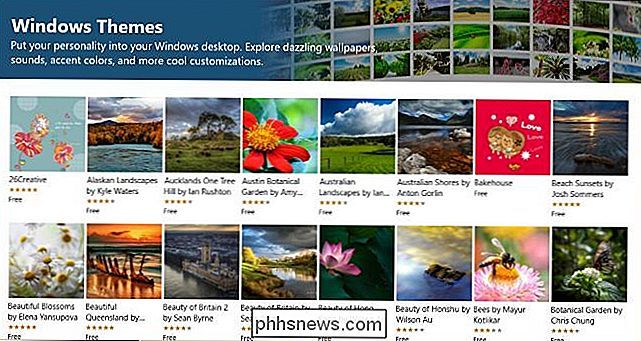
På ett temas sida klickar du på knappen "Hämta" för att ladda ner temat till din dator.
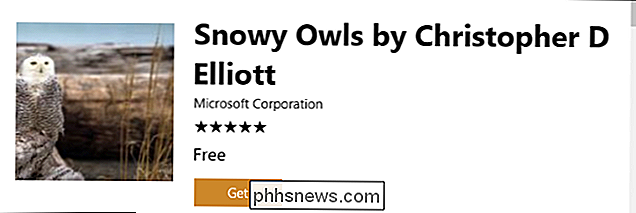
Windows hämtar temat från butiken där det visas i listan över installerade teman i appen Inställningar. Välj bara temat för att använda det.
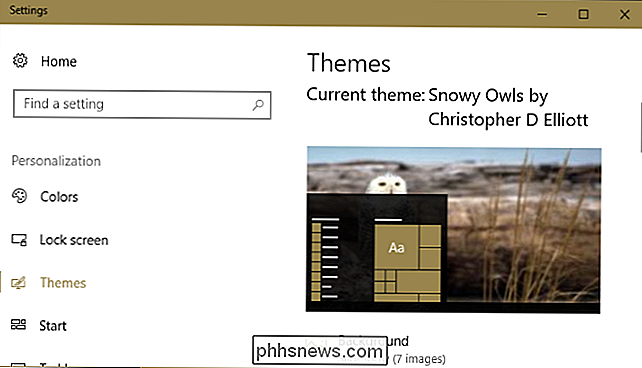
Hur man anpassar ditt skrivbordstema
Teman kan innehålla fyra element: en eller flera bakgrundsbilder, en färg, en uppsättning ljud och en uppsättning muspekare. I praktiken kommer du att upptäcka att de flesta teman ger ett bildspel av skrivbordsunderlägg och en färg. De lämnar ljudet och muspekaren ensam, väljer "Windows Standard" för ljud och "Windows Aero" för muspekaren.
Du kan visa och anpassa dessa element genom att klicka på "Bakgrund", "Färg", "Ljud" , och "Muspekare" alternativ i teman rutan, och vi kommer att gå över var och en av dem i sin tur.
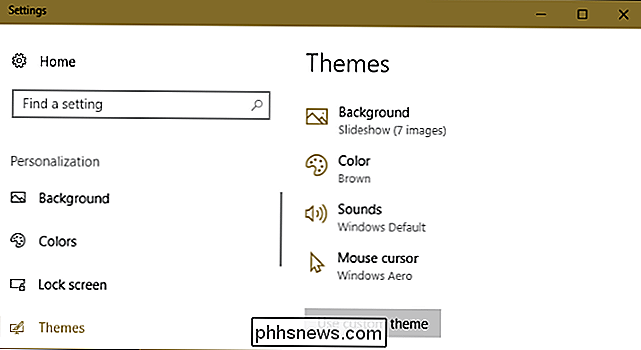
Du kan anpassa din bakgrund genom att klicka på "Bakgrund". De flesta teman ger flera bakgrundsbilder och skapar ett bildspel. Du kan styra hur ofta din skrivbordsbakgrund ändras eller sätt bildspelet till "Shuffle" så det väljer en slumpmässig bild från bildspelet varje gång det ändras.
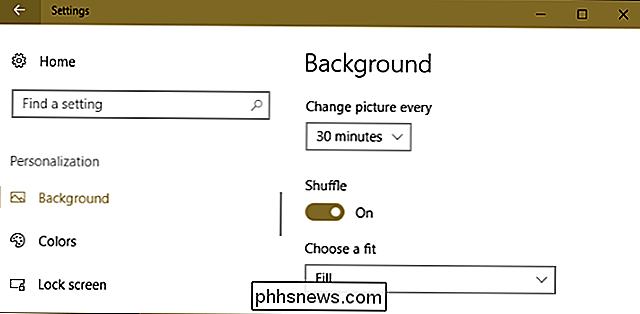
Alternativet "Färg" låter dig välja vilka "accent color" Windows-användare för olika gränssnittselement, inklusive på din Start-meny och aktivitetsfält.
Om du vill ha tematets accentfärg som används för dina titelrubriker i fönstret, måste du rulla ner på skärmen Färg och aktivera alternativet "Titelfält" under "Visa accentfärg på följande ytor." Om du inte gör det, kommer Windows 10 använda sina standard vita titelfält.
RELATED: Använda en mörk tema i Windows 10
I botten av På denna skärm kan du välja ditt standard "app-läge" för att välja mellan Windows 10: s inbyggda ljus och mörka teman för applikationer.
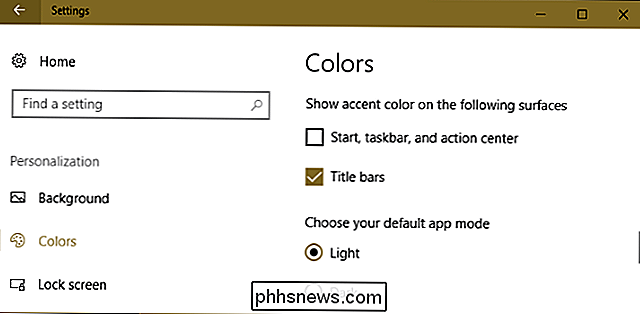
RELATED: Hur stänger du av (eller anpassar) Ljudeffekter i Windows
Windows återaktiverar "Windows Default" -ljudet när du väljer ett nytt tema. Klicka på "Ljud" för att anpassa dessa inställningar. Välj "Inga ljud" i fönstret Sound Scheme och klicka på "OK" om du vill inaktivera Windows 10: s skrivbordseffektljud.
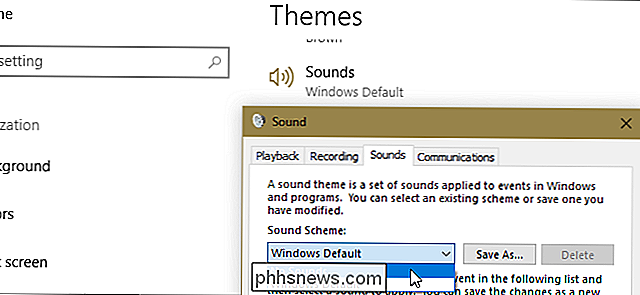
Alternativet "Muspekare" låter dig välja ett muspekare eller anpassa vilka enskilda muspekare ser ut som. Du kan till exempel byta till "Windows Black" för en svart muspekare istället för en vit eller aktivera en skugga under muspekaren.

Om du ändrar något ändras namnet på ditt tema till "Anpassat" och Du kan klicka på "Spara tema" -knappen för att spara den för framtiden. Ge temat ett namn och det läggs till i din lista med teman.
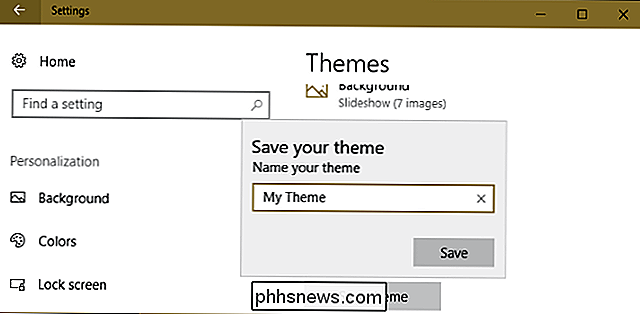
Så här tar du bort ett installerat tema
För att ta bort ett installerat tema från listan, högerklicka på det och välj "Ta bort". Observera att du inte kan ta bort de vanliga teman Windows 10 levereras med bara de som du skapat eller hämtade.
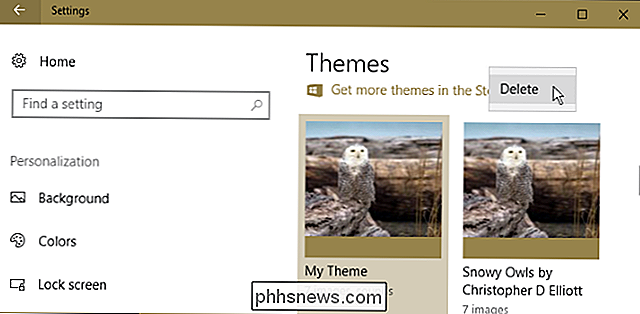
Spara och dela ett anpassat tema
Spara ett anpassat tema till en fil och dela det med någon annars högerklicka på temat och välj "Spara tema för delning."
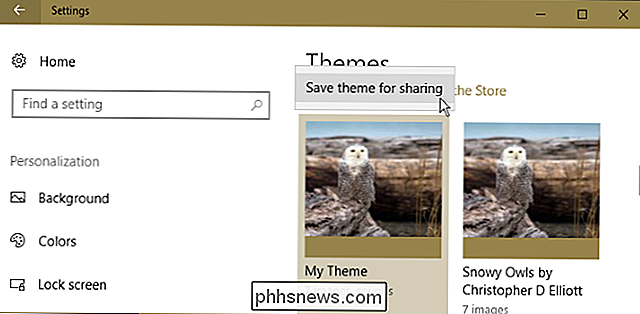
Windows sparar temat till en .desktopthemepack-fil, som du sedan kan dela med andra personer. När du skickat dem .desktopthemepack-filen måste de bara dubbelklicka på den för att installera den på sin dator. Temat visas sedan som ett alternativ i teman rutan, precis som teman du kommer från butiken.
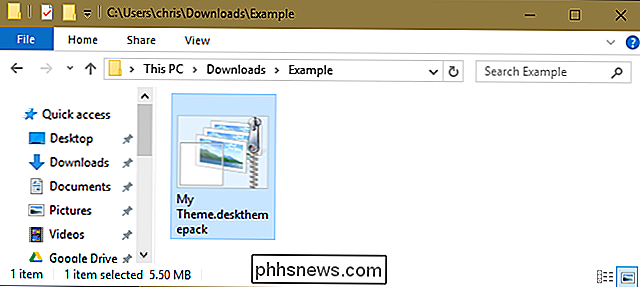
Så här väljer du om temat synkroniseras
RELATERAT: Alla funktioner som kräver ett Microsoft-konto i Windows 10
Om du loggar in med ett Microsoft-konto synkroniserar Windows 10 automatiskt skrivbordet mellan dina Windows 10-datorer som standard. Ändra ditt tema på en dator och det ändras automatiskt på dina andra datorer. Ställ in en ny dator i framtiden och det kommer automatiskt att använda ditt valda tema efter att du loggat in.
Om du inte vill att dina temainställningar ska synkronisera mellan dina datorer, till exempel om du vill använda olika teman på olika PC-du kan inaktivera detta. Gå till Inställningar> Konton> Synkronisera dina inställningar. och sätt "Tema" till "Av".
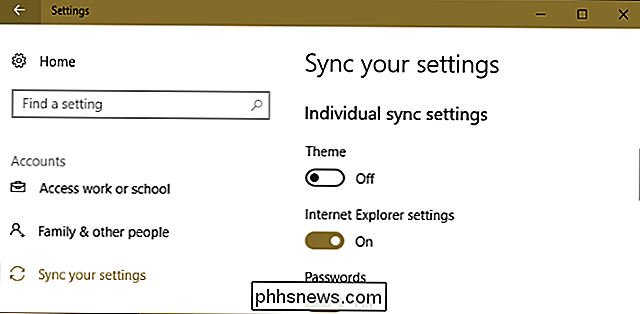
Det finns en annan sak du borde vara medveten om här. I syfte att synkronisera, anser Windows att någon av dessa anpassningsinställningar du ändrar för att vara en del av ditt tema. Så, även om du inte tillämpar ett nytt tema - säg att du bara ändrar din färg eller bakgrundsändringar, får du synkroniseras med andra datorer på ditt konto (förutsatt att de också har temalsynkronisering aktiverat).
RELATERADE : Så här installerar du anpassade teman och visuella format i Windows
Teman som erbjuds i appen Windows Store och inställningar skiljer sig från de mer avancerade "visuella stilar" som du kanske har hört talas om. Tredje parts visuella format stöds fortfarande inte officiellt i Windows och kräver fortfarande ändringar av systemfiler som ska installeras.

Så här krypterar du din Macs Time Machine Backup
Du krypterar din Macs systemdrev som du borde: Om datorn stulits är dina data säkra från nyfikna ögon. Men på ditt skrivbord, precis bredvid din Mac, är en kol kopia av allt på din hårddisk: din Time Machine-backup. Skulle inte någon som greppade den enheten ha tillgång till samma information? Ja, det är det som är därför det är viktigt att kryptera din Time Machine-enhet.

Inaktivera den irriterande Apple Payments Notification utan att aktivera Apple Pay
IPhone / iPad: Inte intresserad av Apple Pay, och trött på att se meddelanden om det? Du kan inaktivera dem, men alternativet är dolt. Här är tricket: du måste trycka på "Set Up Apple Pay" och tryck sedan på "Cancel" längst upp eller "Set up later in Wallet" längst ner. Detta kommer att döda meddelandet utan att göra det möjligt för Apple Pay.