Hur man anpassar meddelanden om Nest Cam

Beroende på var du har din Nest Cam-konfiguration kanske du får fler meddelanden än vad du verkligen behöver. Du kan dock anpassa dina Nest Cam-meddelanden så att du bara tar emot de som du verkligen bryr dig om ibland när du behöver dem.
Du kan välja vilken typ av varningar du vill ha när du vill ta emot dem, och hur du vill ta emot dem Så här anpassar du allt.
Öppna först Nest-appen på din telefon och tryck på Nest Cams levande visning.
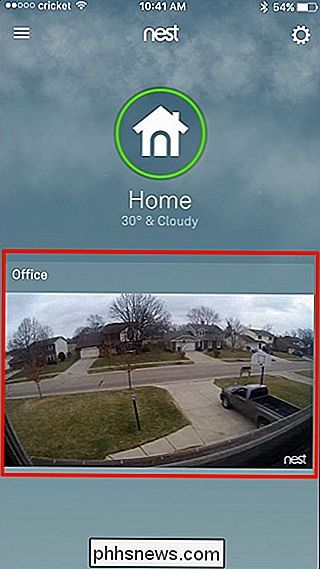
Tryck på ikonen för inställningsväxeln längst upp till höger på skärmen.
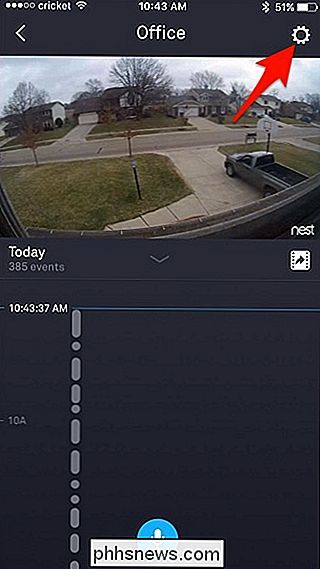
Rulla ner till botten och tryck på "Meddelanden".
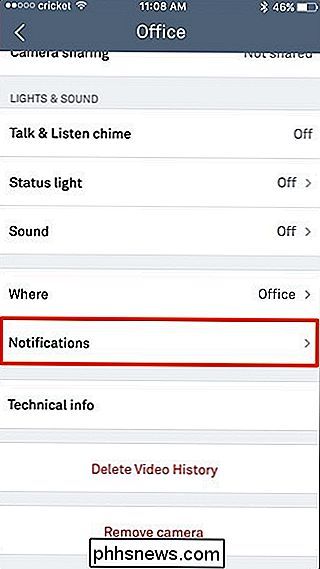
På nästa skärm finns tre olika sektioner: När, Hur och Om. Börja med att trycka på "Endast när ingen är hemma".
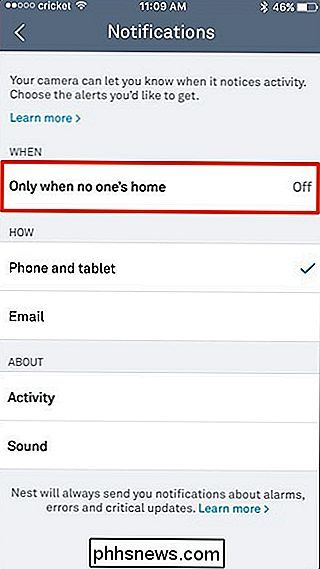
Om du bara vill få meddelanden när du inte är hemma, tryck på växlaren för att slå på den. Annars lämnar du av det om du vill få meddelanden 24/7, oavsett om du är hemma eller inte.
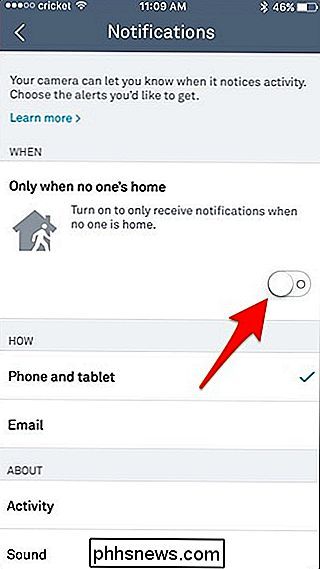
Under avsnittet "Hur" kan du välja var dina meddelanden skickas, antingen som en push-meddelande på din telefon eller surfplatta eller via e-post. Som standard skickas meddelanden som push-varningar till din mobilenhet, men du kan ha båda aktiverat om du vill.
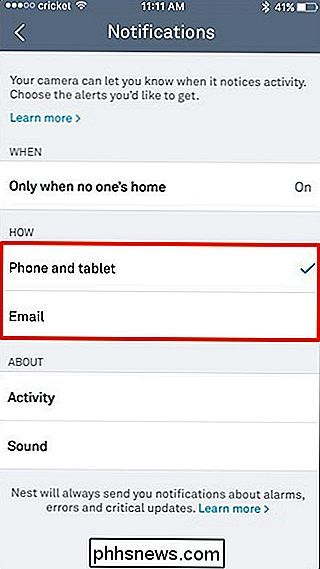
Under det i avsnittet Om kan du välja att få meddelanden när din Nest Cam upptäcker rörelse genom väljer "Aktivitet". Du kan också välja "Ljud" och få ett meddelande när någon annan typ av ljud detekteras av Nest Cam, oavsett om rörelse upptäcks eller inte. För ljudvarningar, men du vill se till att din Nest Cam har ljudinspelning aktiverad. Annars kommer ljudvarningar inte att fungera.
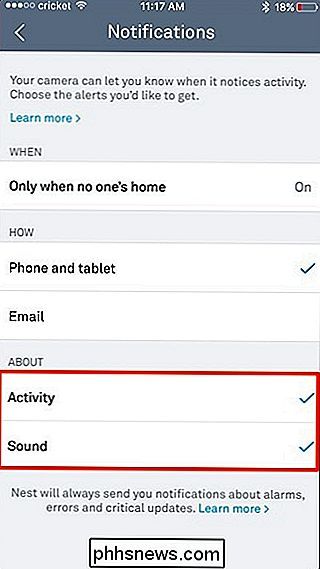
Ändringar sparas automatiskt när du väljer nya alternativ, så när du har anpassat dina meddelanden kan du gå ur Nest-appen och vara på väg. Nästa gång din Nest Cam upptäcker rörelse eller ljud får du en varning baserat på de anmälningsinställningar du har aktiverat.

Vad är "Application Frame Host" och varför går det på min dator?
ÖPpna Verktygshanteraren på Windows 10 och du kommer att se en bakgrundsprocess för "Application Frame Host" som körs. Den här processen har filnamnet "ApplicationFrameHost.exe" och ingår i operativsystemet Windows 10. RELATED: Vad är denna process och varför kör den på min dator? Den här artikeln är en del av vår pågående serie förklarar olika processer som finns i Task Manager, som Runtime Broker, svchost.
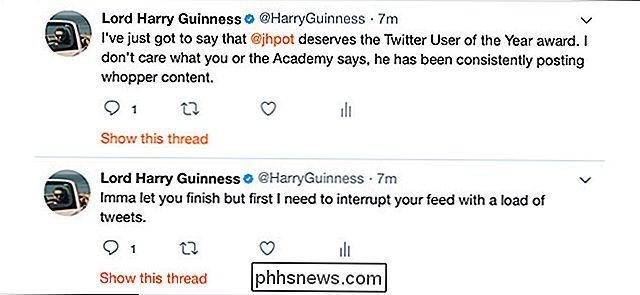
Hur man riktigt tråder tweets för din Tweetstorms
Twitter-tråder (aka tweetstorms), där någon postar en serie relaterade Tweets efter varandra, sitter på en konstig plats: alla hävdar att hata dem, men många människor skickar dem ändå. Twitter har nyligen tagit del av funktionen, integrerat dem i plattformen och gör dem enklare att göra rätt. Så här använder du dem.


