Hur man stoppar dubbelsidig utskrift från att vara standard i macOS

Dubbelsidig utskrift är bra teori, eftersom det använder mindre papper för flersidiga dokument. Det är också frustrerande när du glömmer att stänga av alternativet när du inte behöver det.
macOS gör dubbelsidig utskrift som standard för skrivare som stöds. Det är den ekologiskt vänliga saken att göra, vi antar åtminstone i teorin. Vi har personligen kastat ut mer än några dokument på grund av denna standard. Många av de saker som vi stör om att skriva ut i dag-flygbolag eller evenemangskort, till exempel, måste vara på sina egna sidor. Ofta ska vi snabbt försöka skriva ut några biljetter, se till att de har kommit ut tvåsidiga, svär i andan och sedan skriva ut biljetterna ensidigt.
Visst är det lätt att stänga av alternativet "Dubbelsidig" i utskriftsdialogen varje gång du skriver ut, men det är också lätt att glömma. Den goda nyheten är att du kan ändra standardinställningen. På så sätt kommer din skrivare att skriva ut ensidiga sidor om du inte aktiverar alternativet "Tvåsidig". Om du ändrar den här standarden måste du öppna terminalen och sedan få åtkomst till ett webbläsarbaserat användargränssnitt. Det är lite trångt, men oroa dig inte. Det är inte så svårt som det låter.
Steg 1: Aktivera CUPS-webbläsargränssnittet
Utskrift på macOS hanteras av CUPS, ett open source-system som utvecklats av Apple. Användare kan ändra CUPS-inställningar med ett webbläsarbaserat gränssnitt, men det här gränssnittet är vanligtvis avaktiverat. För att aktivera det, öppna Terminal, som du hittar i Program> Verktyg. Vid terminalen kör följande kommando:
sudo cupsctl WebInterface = yes
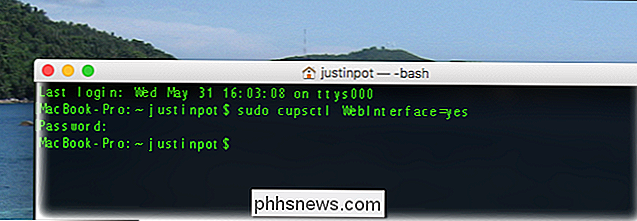
Det första ordet i det här kommandot,sudo, kör kommandot med administrativa rättigheter. Det andra ordet,cupsctol, är namnet på kommandot som kan ändra CUPS-inställningarna. Det tredje ordet,WebInterface = yes, berättar kommandot att aktivera webbgränssnittet.
Steg två: Öppna CUPS-inställningar i din webbläsare
Nästa, öppna din webbläsare och välj // localhost: 631. Att klicka på den länken ska fungera, men kopiera och klistra in webbadressen om den inte gör det. Om allt fungerar, hittar du dig själv på CUPS-inställningarens hemsida. Du får åtkomst till det här via en webbläsare, men sidan är inte online: allt du ser är på din dator.
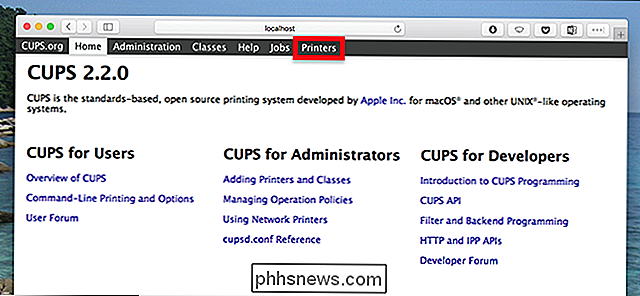
Du kommer att bli ombedd för ett användarnamn och lösenord. Ange de behörighetsuppgifter du använder för att logga in på din Mac.
Steg tre: Sök och ändra utskriftsalternativet på två sidor
I CUPS-inställningarna går du till avsnittet "Printers" där du kan se en lista över skrivare. Klicka på skrivaren för vilken du vill ändra inställningar och du kommer att tas till skrivarens konfigurationssida. Klicka på rullgardinsmenyn Administration.
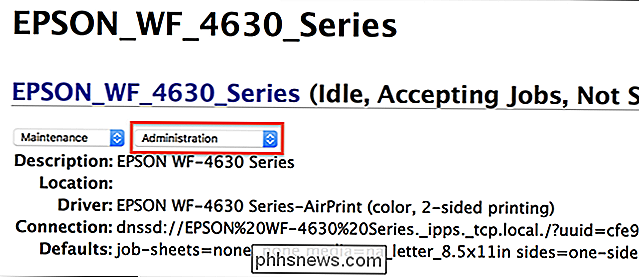
Klicka på "Ange standardalternativ" i listan som öppnas.
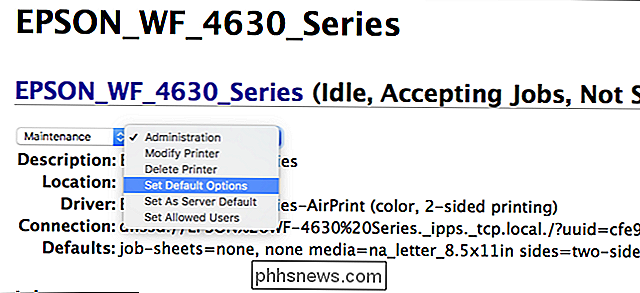
Du går till en sida som visar en serie rullgardinsmenyer som kontrollerar olika standardalternativ. Den du letar efter heter "2-sidig utskrift."
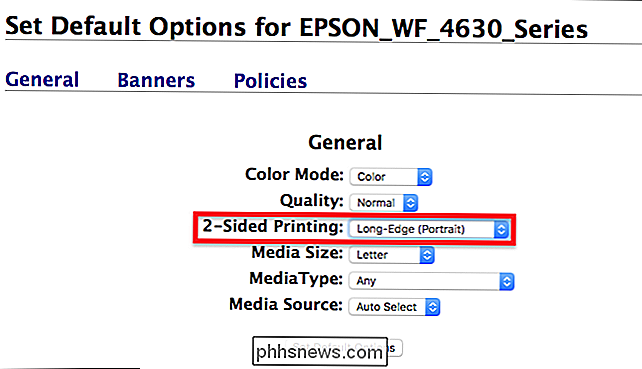
Klicka på den här rullgardinsmenyn och välj sedan "Av (1-sidig)" i listan med alternativ. Klicka på knappen "Ange standardalternativ" för att spara dina ändringar.
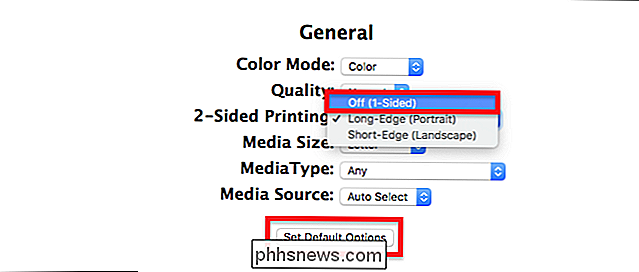
Och du är klar! Du kan nu stänga din webbläsare. För att testa ändringarna skriv du bara ut något dokument. Du ser att dubbelsidig utskrift inte är aktiverad som standard.
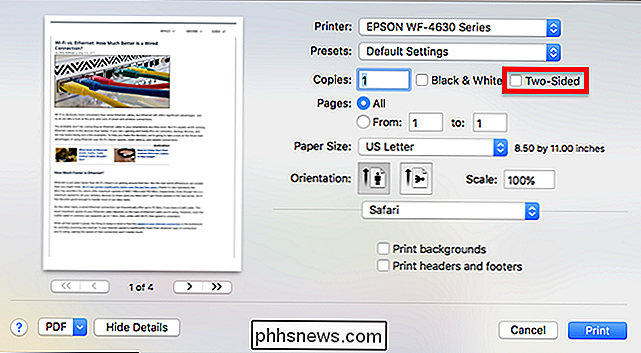
Ja, det är lite komplicerat för att justera en enda inställning, men åtminstone kommer du inte att drabbas av fler dubbelsidiga utskriftsjobb. Och självklart kan du fortfarande använda dubbelsidig utskrift när du verkligen vill.

Så här söker du på vilken webbplats som helst från Chrome adressfält
Chrome är den webbläsare du väljer för många människor, och om du vill överbelasta ditt sökspel finns det ett snabbt och enkelt sätt att sök alla dina favoritplatser direkt från adressfältet (eller som Google kallar det, omniboxen). Låt oss prata om det. RELATED: Så här söker du Google Drive direkt från Chrome Adressbar Vi har redan täckt sökning av Google Drive från omniboxen, och samma grundläggande metod kan användas för att söka efter vilken webbplats som helst över hela linjen.

Så här installerar du och testa Windows 10 S
Microsofts avtagna Windows 10 S levereras nu på datorer som Surface Laptop. Om du vill prova det innan du köper kan du installera det själv i en virtuell maskin eller en dator som du har ljugit. MSDN-abonnenter: Installera Windows 10 S Från en ISO RELATERAD: Vad är det? Windows 10 S, och hur är det annorlunda?



