Så här raderar du en Trackr-enhet från ditt konto

Trackr är en Bluetooth-enhet med nyckelringstorlek som du kan använda för att hitta dina nycklar, plånbok eller något annat som du ofta förlorar. Om du behöver byta din Trackr, felsöka anslutningen eller helt enkelt ta bort den helt kan du enkelt radera Trackr från ditt konto.
RELATED: Använda Trackr för att hitta dina nycklar, plånbok, telefon , eller något annat
När du har lagt till ett Trackr till ditt konto är det enkelt att ta bort det. Det finns flera anledningar att ta bort en Trackr. Om du behöver byta ut en gammal eftersom batteriet har dött måste du ta bort den gamla och lägga till en ny Trackr. Ibland om en Trackr inte kommer att ansluta till din telefon kan du åtgärda det genom att radera det och lägga till det igen. Eller du kan ta bort det bara för att du inte vill ha det längre. Oavsett om du tar bort enheten från ditt konto är det ganska enkelt.
För att komma igång öppnar du Trackr-appen och trycker på menyikonet med tre knappar i det övre högra hörnet.
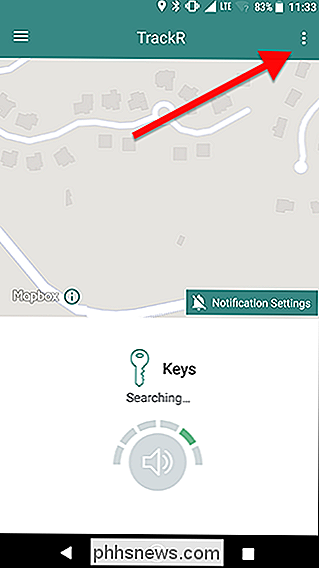
Tryck sedan på ikonen för inställningsväxling bredvid enhet som du vill radera.
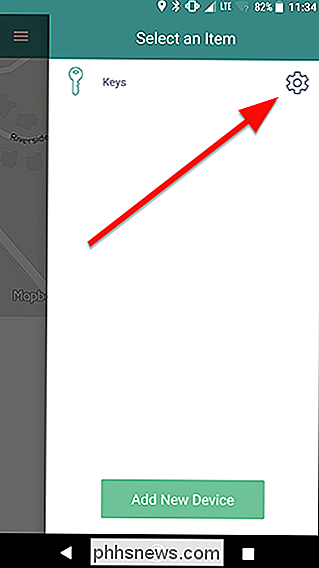
Bläddra till undersidan av skärmen och tryck på den röda Ta bort-knappen.
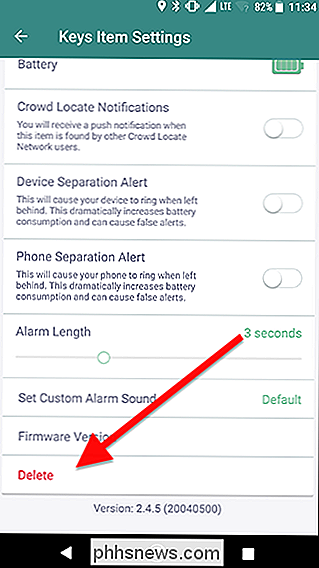
Ett fönster dyker upp och frågar om du är säker på att du vill sluta spåra den här enheten. Tryck på OK.
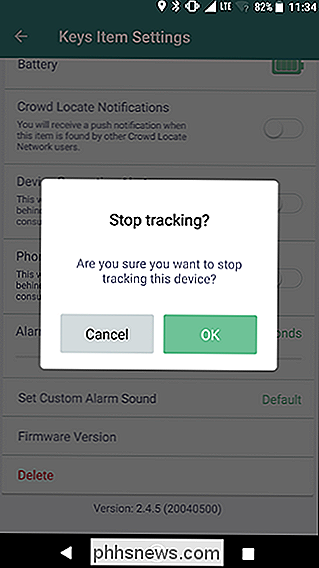
Efter denna punkt kommer din Trackr inte längre att kopplas till ditt konto. Om du blir av med Trackr eller ersätter den med en ny, kan du förfoga över den gamla enheten nu. Om du vill lägga till det på ditt konto, ta bort batteriet (om det har ett flyttbart batteri) i ca 10 sekunder innan du försöker ansluta det igen.

Så här ändrar du vilka Wi-Fi-nätverk som din Mac ansluter till Första
Om du har en Wi-Fi-åtkomstpunkt som du alltid vill ansluta till eller vill att din primära anslutning ska vara din trådbunden, kan du enkelt konfigurera din Macs nätverksinställningar så att du automatiskt kopplar till ditt föredragna nätverk varje gång. Detta är särskilt användbart i lägenskomplex eller tätområden där det finns många nätverk.

Hur får man anmälan när ett visst konto tweets
Twitter har lyckats ta idén om att följa någon 24/7 och på något sätt hindra den från att vara snuskig. Om det inte är tillräckligt med vanligt förekommande, kan du få Twitter-appen på din smartphone för att skicka dig meddelanden vid specifika konton. Tweet. Detta är väldigt användbart om du vill hålla dig uppdaterad med nyhetskonton eller läs bara alla Justin Pots vittiga musings så fort du kan.



