Så här inaktiverar du Nortons varningar och medföljande programvara

Norton, som de flesta andra antivirusverktyg, är ganska påträngande. Det installerar en verktygsfält i din webbläsare, dyker upp meddelanden även när du laddar ner säkra filer och visar olika erbjudanden och rapporter. Men du kan ställa in Norton för att bara meddela dig när det finns ett verkligt problem.
RELATED: Vad är det bästa antivirusprogrammet för Windows 10? (Är Windows Defender tillräckligt bra?)
Stegen nedan utfördes med Norton Security Deluxe, men processen ska likna andra utgåvor av Nortons antivirusprogram. Om du vill veta mer om vilka antivirusprogram vi rekommenderar, kolla in den här guiden.
Ta bort Nortons Browser Extensions
RELATERADE: Använd inte Antivirus-webbläsarutvidgningar: De kan verkligen göra dig mindre säkra
Norton installerar automatiskt webbläsarens tillägg för Norton Security Toolbar och Norton Identity Safe för Google Chrome, Mozilla Firefox och Internet Explorer när du installerar det.
Norton Security Toolbar lägger inte bara till en verktygsfält i din webbläsare, men ändrar också sidor för att visa om sökresultaten är "säkra" eller inte. Du behöver inte den här funktionen - din webbläsare och sökmotorer försöker redan att blockera farliga webbplatser. Ditt antivirusprogram skannar automatiskt nedladdningar om du inte använder webbläsarens tillägg. Norton Identity Safe-tillägget innehåller en lösenordshanterare, men vi rekommenderar istället andra lösenordshanterare.
Vi rekommenderar inte att du använder antivirusprogrammets webbläsartillägg generellt eftersom de ofta uppstår problem. Vi rekommenderar att du tar bort dem.
I Google Chrome klickar du på menyn och väljer Fler verktyg> Extensions. Klicka på ikonen för papperskorgen till höger om Norton Identity Safe och Norton Security Toolbar-tillägg för att ta bort dem.
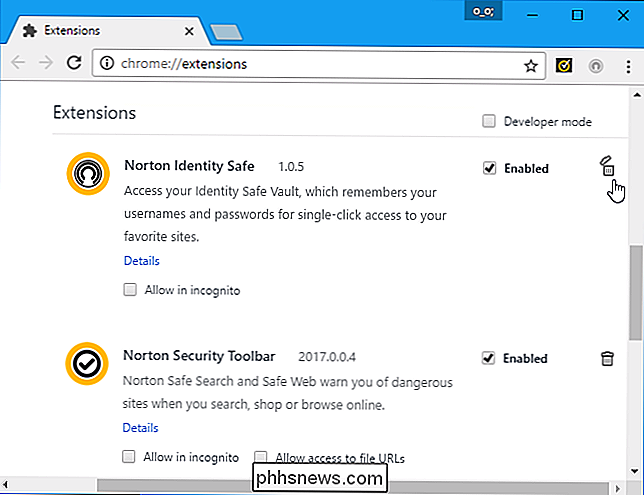
I Mozilla Firefox klickar du på menyknappen och väljer "Add-ons". Klicka på knappen "Inaktivera" till höger om Norton Security Toolbar-tillägget. Norton verkar inte erbjuda Norton Identity Safe-tillägget för Firefox, så du har bara verktygsfältet att ta bort.
I Internet Explorer klickar du på menyknappen och väljer "Hantera tillägg". Välj Norton Toolbar och Norton Identity Protection-tillägg under Verktygsfält och tillägg och klicka på knappen "Inaktivera" längst ner i fönstret för varje.
Du kommer att bli uppmanad att aktivera Nortons webbläsartillägg senare, men du kan klicka länken "Fråga inte igen" i popup-fönstret och Norton borde inte fråga dig igen i framtiden.
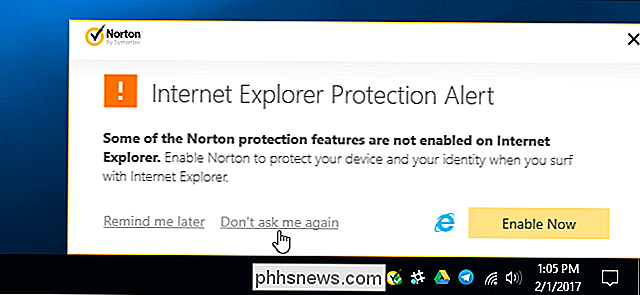
Inaktivera rapporter, meddelanden om bakgrundsuppgift och annonser
Övriga Nortons inställningar finns i dess gränssnitt . För att öppna den, hitta Norton-ikonen i ditt meddelandeområde - det ser ut som en gul cirkel med ett kryssrutan inuti det - och dubbelklickar på det. Ikonen kan vara dold bakom upp-pilen till vänster om ikonerna på systemfältet.

Klicka på länken "Inställningar" längst upp till höger i Norton Security-fönstret.
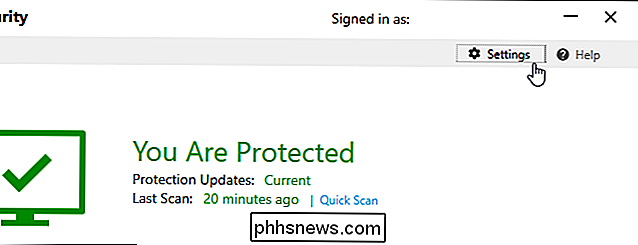
Du kommer att se ett "tyst läge" kryssrutan här och du kan klicka på den för att snabbt göra Norton tyst. Tyst läge är dock inte en permanent lösning. Du kan bara aktivera tyst läge för en dag i taget och det kommer att inaktivera sig efteråt.
För att hitta flera av Nortons meddelandeinställningar, klicka på "Administrativa inställningar" här.
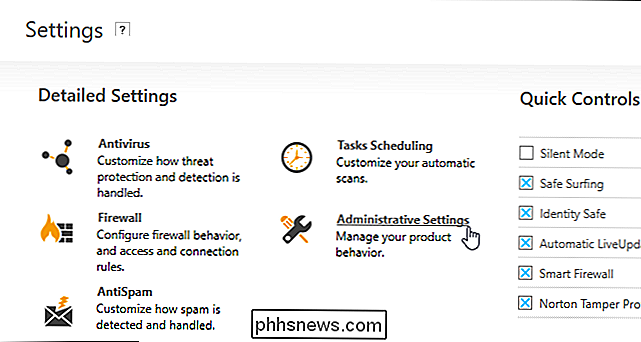
Norton visar automatiskt en rapport var 30: e dag med information om de åtgärder som den utförde under de senaste 30 dagarna. För att inaktivera rapportmeddelandet ställer du in "30 dagars rapport" -reglaget till "Av". Norton kommer fortfarande att generera rapporterna; Det kommer inte att varna dig.
Du kan fortfarande manuellt visa varje 30 dagars rapport genom att klicka på knappen "30 dagars rapport" i Nortons gränssnitt. Den här knappen visas bara efter att Norton har genererat en rapport, så du kan inte se om du just har installerat Norton.
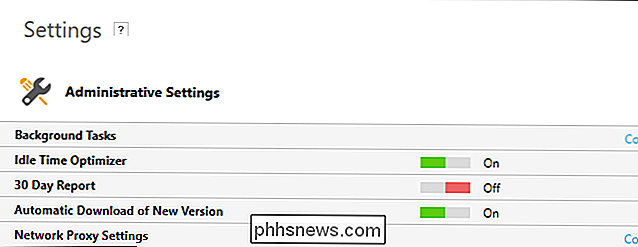
Norton utför automatiskt några uppgifter i bakgrunden, inklusive automatisk antivirusskanning och systemrening. Norton kommer som standard att visa en meddelande när den kör dessa bakgrundsuppgifter.
Om du inte vill se dessa meddelanden, ställer du in "Norton Task Notification" till "Av" här.
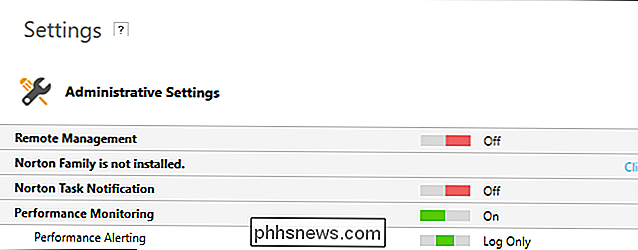
Norton visar som standard "specialerbjudanden" för andra Norton-produkter. Det här är i grund och botten bara annonser för andra Norton-produkter.
För att avaktivera dessa specialanmälningar, rulla ned på skärmen Administrativa inställningar och ställa in "Special Offer Notification" till "Off".
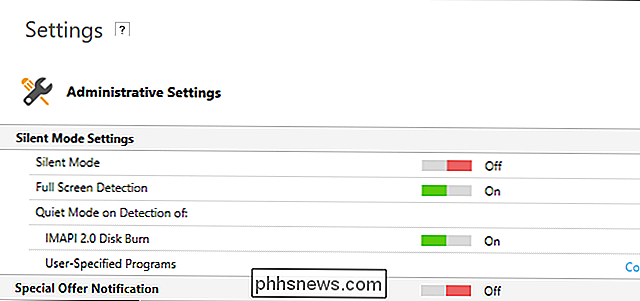
Dölj Säker Säkerhetsanmälan
Norton kontrollerar automatiskt med en rykte tjänst när du hämtar en fil från en mängd olika webbläsare, e-postklienter, nedladdningshanterare och peer-to-peer-program. Du får se ett meddelande som säger "[Filnamn] är säkert" om allt är bra.
Dessa popup-filer är inte alls nödvändiga. Du kan inaktivera dem och få Norton att varna dig om det finns ett verkligt problem.
Om du vill inaktivera meddelanden när du laddar ner säkra filer klickar du på Inställningar> Brandvägg> Intrusion och webbläsarskydd och ställer in "Ladda ner insiktmeddelanden" till "Endast risker".
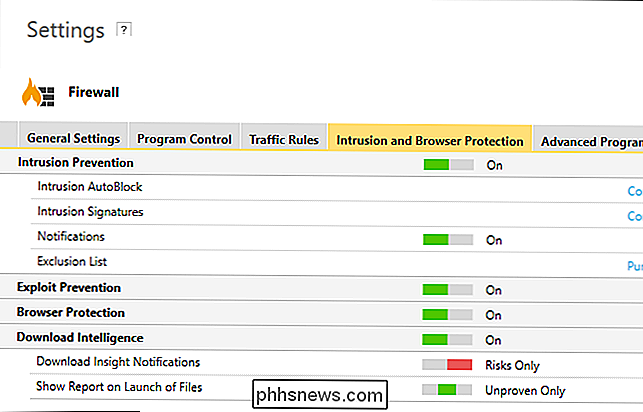
Blockera AntiSpam Popups
Norton innehåller en anti-spam-funktion som integreras med skrivbordsklientklienter som Microsoft Outlook. Den här funktionen innehåller en "välkomstskärm" som ger dig information och feedback popup-fönster. Om du bara vill att anti-spam-funktionen ska springa tyst i bakgrunden kan du inaktivera dessa.
Klicka på Inställningar> AntiSpam i Nortons gränssnitt för att göra det. Klicka på fliken "Klientintegration" och ställ in både "Welcome Screen" och "Feedback" till "Off".
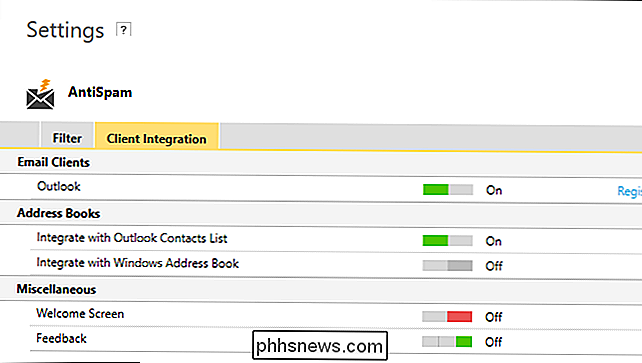
Norton ska gå ur vägen efter att du har ändrat dessa inställningar och skyddar din dator automatiskt i bakgrunden. Du bör bara se en anmälan om Norton upptäcker ett problem.

Hur man byter eller startar appar från MacBook Pro Touch Bar
Apple sätter en pekskärm på MacBook Pro, men erbjuder inte något sätt att starta eller byta appar från den. Allvarligt, Apple? Det verkar som ett övervakning, men lyckligtvis har ett par utvecklare gått upp för att erbjuda denna funktion. Två huvudapplikationer erbjuder touchbar-app-omkoppling och lansering: TouchSwitcher och Rocket.

Har du behov av nya HDMI-kablar och -utrustningar för min nya 4K-TV?
Om du nyligen har köpt en ny TV kan säljaren ha ställt dig på idén om att du behöver den senaste whiz-bang HDMI-kablar eller hjälpkomponenter för att få ut det mesta av skärmen. Men behöver du faktiskt alla nya saker att dra nytta av nya funktioner? HDMI-kablar har inga versioner Varken munnen från en säljare eller tittar på reklam på nätet kan du ha sett kablar märkta som " HDMI 2.



